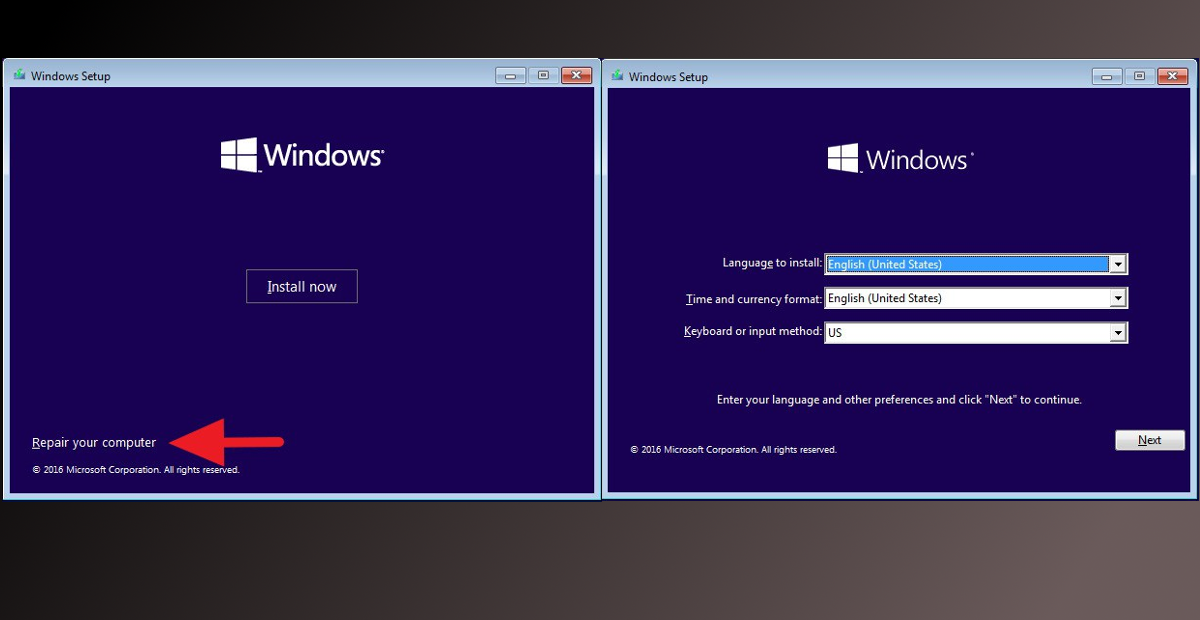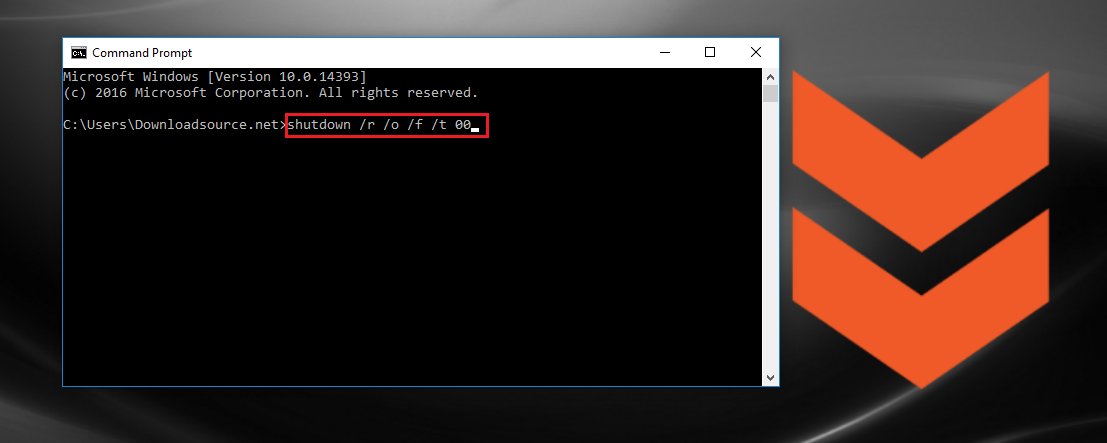It’s probably overkill to show you the 5 different ways you can access the “Advanced Startup Options” AKA “Windows Startup Settings”. However, the saying goes “The more you know”. So If you didn’t know about Advanced Startup or what it does, follow along and we’ll teach you a thing or 5.
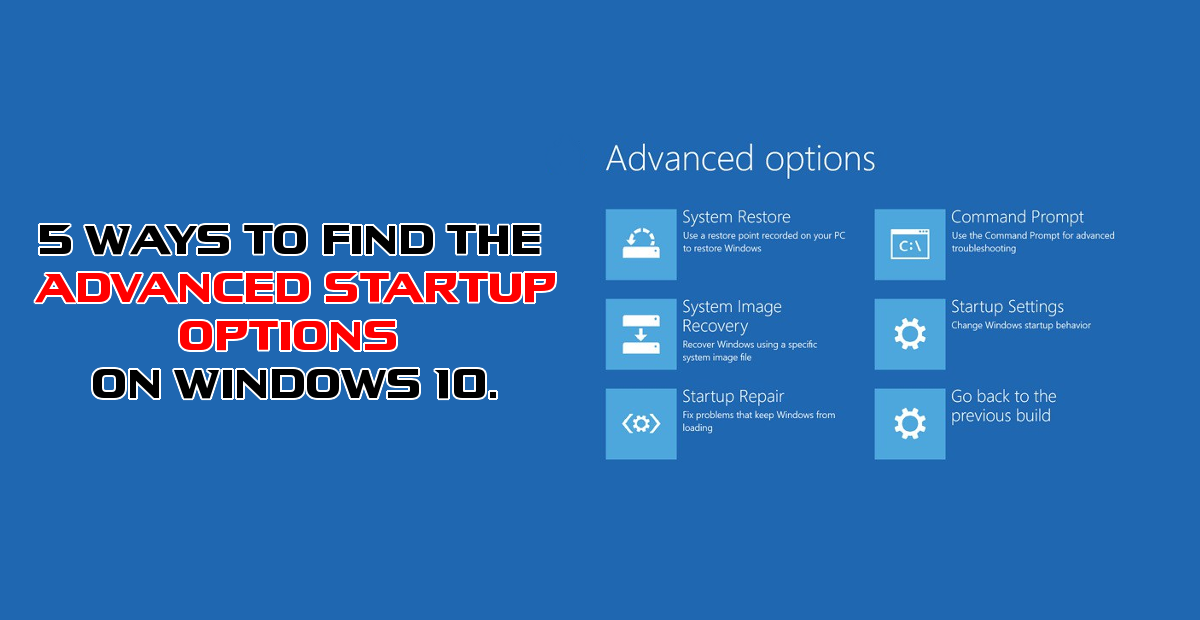
How to Use Virtual Desktops in Windows 10.
The advanced startup menu is one of the handiest resources on windows, allowing you to troubleshoot, diagnose and eventually cure your PC. Some of the options include booting your computer into Safe Mode, System restore, System recovery Image and change your computer’s UEFI. You probably think having 5 ways to access this is overkill, however, depending on the situation, certain other methods may not be accessible, leaving you to use an alternative.
Method 1: Find “Advanced Startup” From the Settings Menu.
When your Windows 10 computer is working normally, finding the Advanced Startup menu is very simple and can be found inside the Settings menu. This can be accessed either from the start menu by searching Settings, pressing Windows Key + I or using the little Settings icon in your start bar. (if you have one set)
Once you have the settings menu open, select Updates and Security, then go to Recovery on the left-hand side. Inside this menu, you will have to select Restart Now under the heading Advanced Startup. This will now boot you into the Advanced Startup menu.
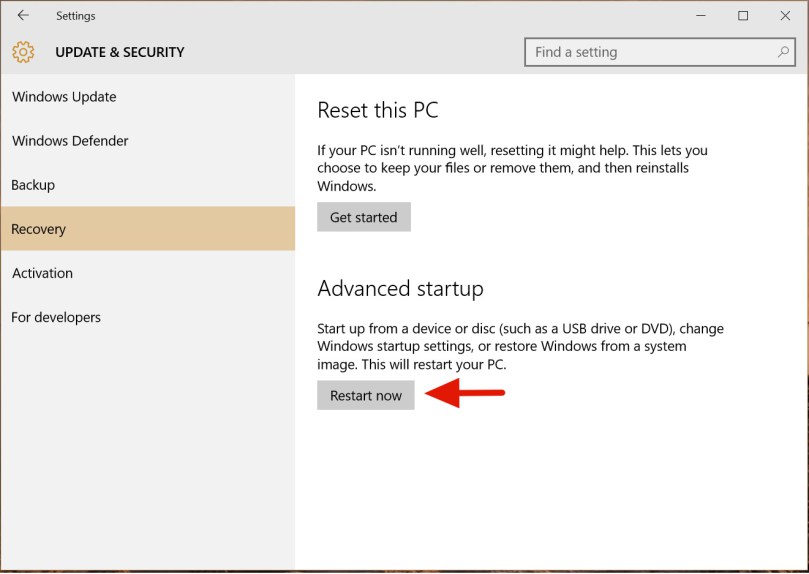
Note: All users will be logged out regardless of what programs and apps they have running, so be sure to make sure that everything is saved.
Method 2: Advanced Startup Via Task Manager.
In order to use this method, you will have to make sure that you have the window before the Task Manager open. You can do this by pressing Ctrl+Alt+Del. Once you have the window open that allows you to select the Task Manager, go down to the Power Icon in the bottom right-hand corner and click it once to bring up the Shutdown Menu. Now it’s just a case of holding down the Shift key while you click Restart. Doing this will let Windows know you wish to restart into Advanced Startup Mode.
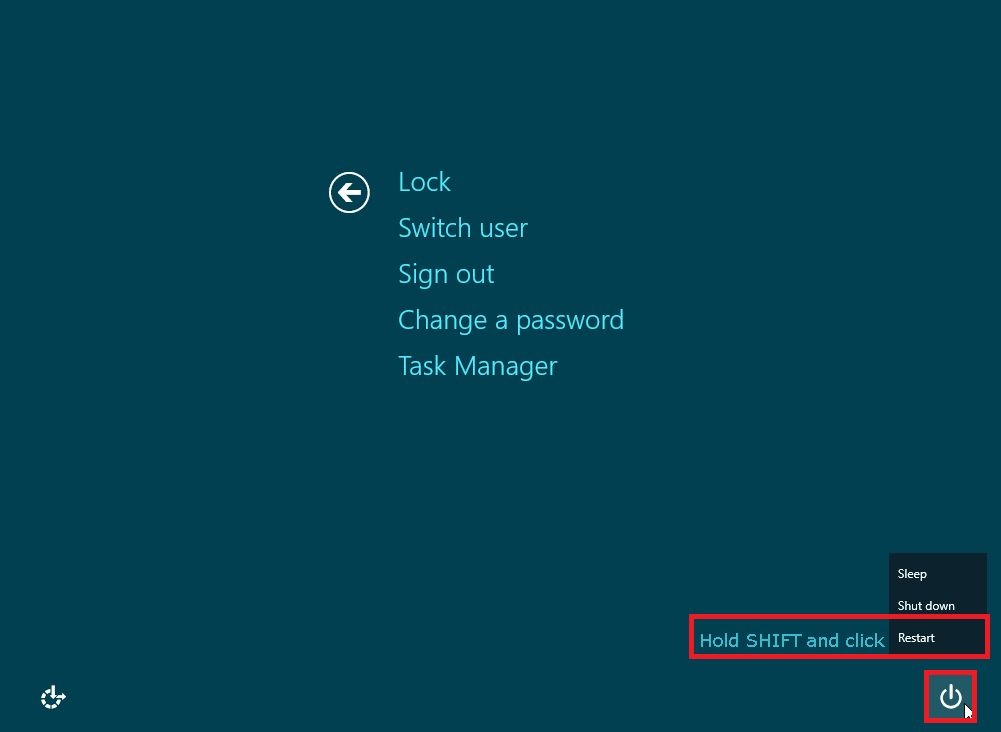
Method 2.1: Advanced Startup Via Start Menu.
This is by far the easiest way to restart your computer into Advanced Startup Mode. It’s simply a case of opening your Start Menu finding the power button and holding down Shift once more as you click the Restart button.
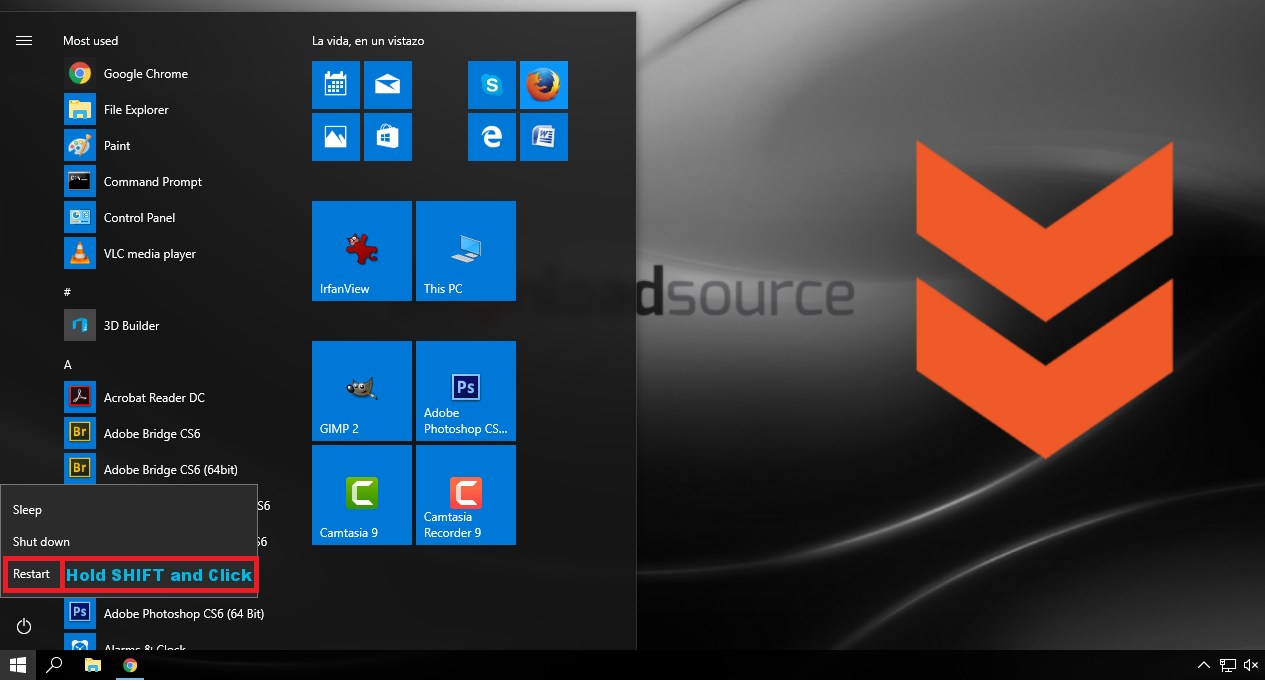
Method 2.2: Advanced Startup From the Windows 10 Lock Screen.
Another super quick and easy way to restart your computer into Advanced Startup Mode is from the Lock Screen. Once again locate the power icon in the bottom right-hand corner of the screen, click once to bring up the menu, then holding down the Shift, click Restart.
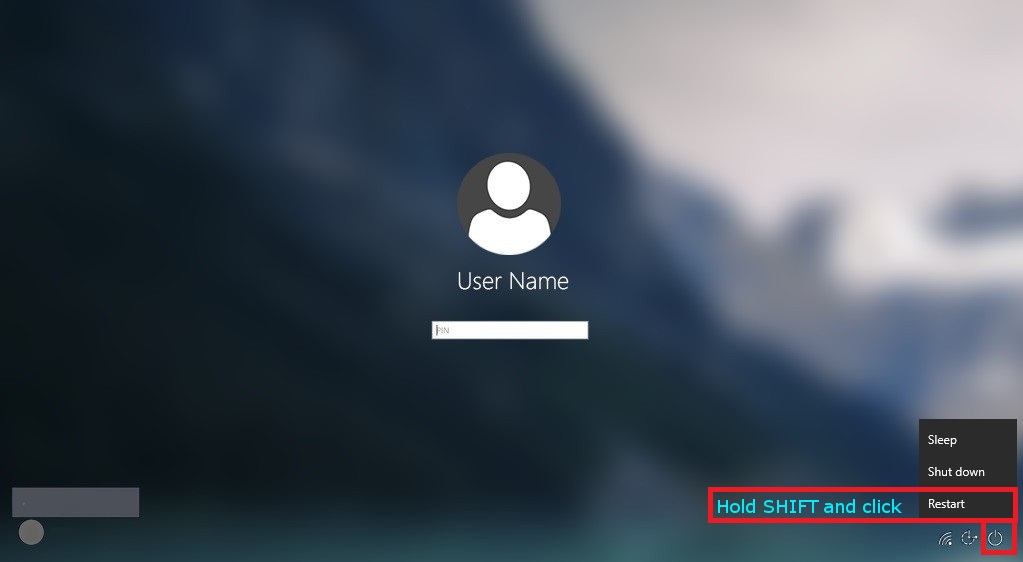
Method 3: Accessing Advanced Startup From Command Prompt.
This isn’t the fastest or easiest method but it is one that might come in handy. Open Command Prompt using your preferred method. I usually just open the start menu and search cmd, then select it from the list. Once you have cmd open enter the following:
shutdown /r /o /f /t 00
Method 4: Trigger Windows Automatic Repair.
If you are stuck with your computer not loading Windows and are without an installation disk or USB, you can make your computer start Windows Recovery Mode. It’s not ideal but if you are desperate, you can use this as a method. You will have to start your computer, when windows begins to load, turn the power off. Do this 3 times and Windows will start Recovery Mode. In Windows recovery mode, you can try to fix boot issues and have access to Windows Advanced Startup Settings.
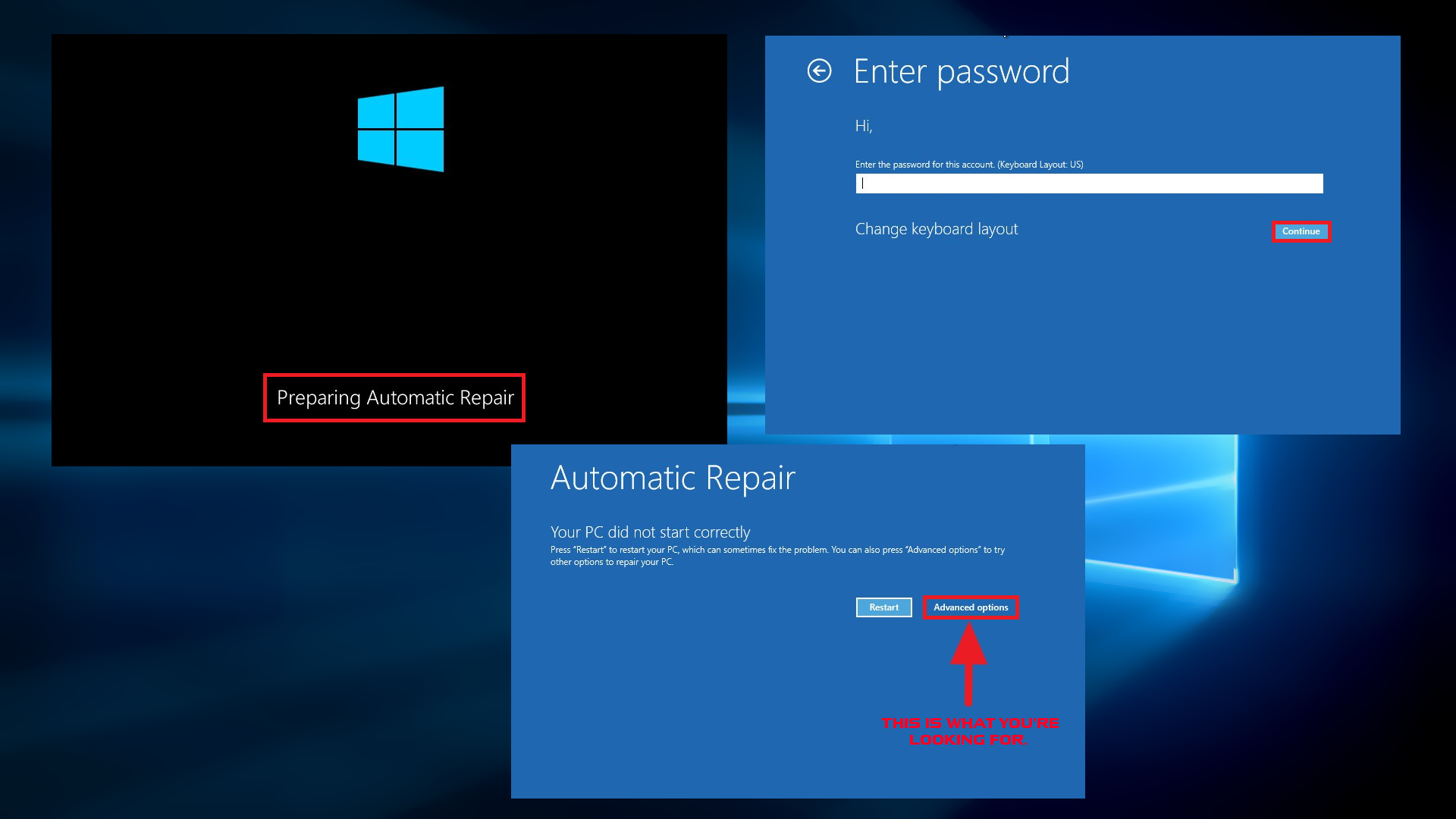
Method 5: Access Advanced Startup From Windows 10 Installation Media.
If you can’t boot your PC properly, you can use Windows 10 installation media to enter Windows Startup settings. Either a disk or USB drive. If you would like to learn how to create a Windows 10 bootable media installation, we have a guide below:
How to Create a Windows 10 Installation Disk or USB Drive.
Boot your computer using the installation Disk or USB, when it’s loaded, click next on Windows Setup, then click Repair Your Computer. The diagnosis will begin, then you will have the option to access the Advanced Startup environment.