Gaming on PC is a completely different experience to console, with games generally being made to higher benchmarks, rather than being made to match the performance capability of a specific console. So if your gaming rig is starting to show a little age and just doesn’t quite perform like it used to, there are a few steps you can take to hopefully give it a little boost and gain a few Frames Per Second.

How to Update to Windows 10 Creators to get the Benefits of Game Mode.
Compared to gaming on a console, PC gaming is generally a lot more expensive, as the saying goes, “You get what you pay for” so you can expect a higher-quality experience all round gaming on a PC. Understandably though, most people aren’t continually upgrading their systems, so finding ways to improve performance, without spending money on hardware is vital. This guide will explore a few cost effective, simple ways you can improve performance without spending money.
Note: Just be mindful that none of these options are going to bring you back to the pinnacle of performance.
Number 1: Make sure you have the Latest Driver for your Graphics Card.
This is one of those common sense steps to follow, that many people seem to neglect or overlook. Having old and outdated graphics drivers installed on your computer can and often does hamper the performance of your system. Updating drivers for Nvidia and AMD cards has become quite a simple process, with both companies offering pretty much automated services. Gone are the days when you have to look for driver updates manually.
If you are using Nvidia/Intel you can check the status of your drivers using the Geforce experience tool. If you are using AMD you can do the same using the Catalyst Control Center. On the odd chance you don’t have these services installed, you can click on the links above to download them or use the method below to update your graphics drivers using Windows.
If you would prefer to update your drivers manually, open the Device Manager by searching for it from the Start Menu or access it from the Control Panel. When it's open, expand the Display adapters category. You should now see your Graphics Card listed, simply right-click on it and choose the option to update drivers.
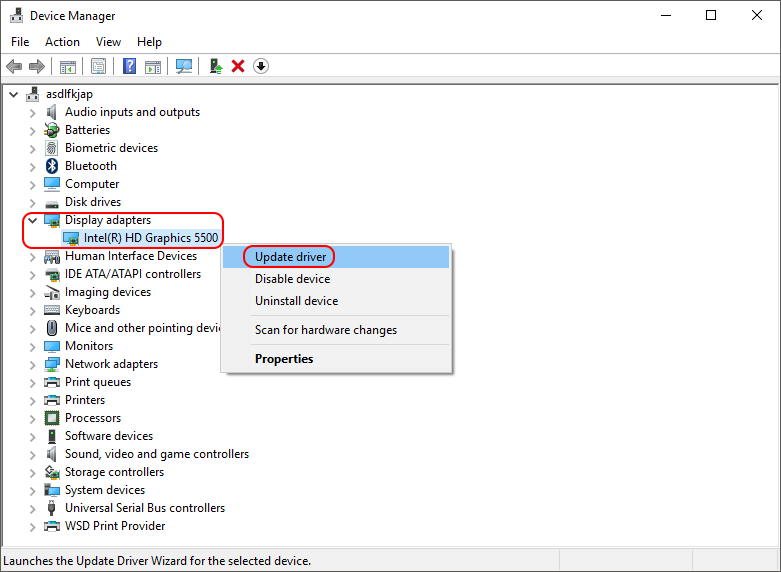
Note: You should also make sure that Windows is fully updated. Installing the latest version of Windows: The Creators Update is highly recommended, as the new gaming mode feature works very well, making sure as much of your system's resources are allocated to the game running, rather than background system processes. It’s not as noticeable on higher end systems though.
Number 2: Optimise Game Settings.
Once you have updated Windows and your Driver’s, the next thing you should do is make sure that the game you are playing is optimized. Being greedy is the number one cause for low FPS and chunky gameplay. Sometimes you need to accept that you can no longer run a game on ultra and that High is now your new top spec.
In the ideal world, you are going to want to run your game at the max screen resolution your monitor can handle, which is most likely going to be 1920x1080 or 1366x768 if you are using a laptop (Generalizing)
Rather than lowering your screen resolution to start, try changing things like Anti-aliasing and lighting. AA smoothes out jagged lines but uses a fair chunk of resources to do so. You will have the option to disable AA or adjust how strong it is, using the options: 2x, 4x 8x etc. Start at the highest setting and work your way down until things start to run nice and smooth. If you still aren't getting any decent results, disable it altogether. This will help improve Frame Rates Drastically.
Use the same trial and error steps for any of the other Graphics options listed in your games video settings menu, things like: draw/viewable distance, lighting effects, and shadows. Once you have gone through those, you can decide if you wish to lower the screen resolution as a last resort.
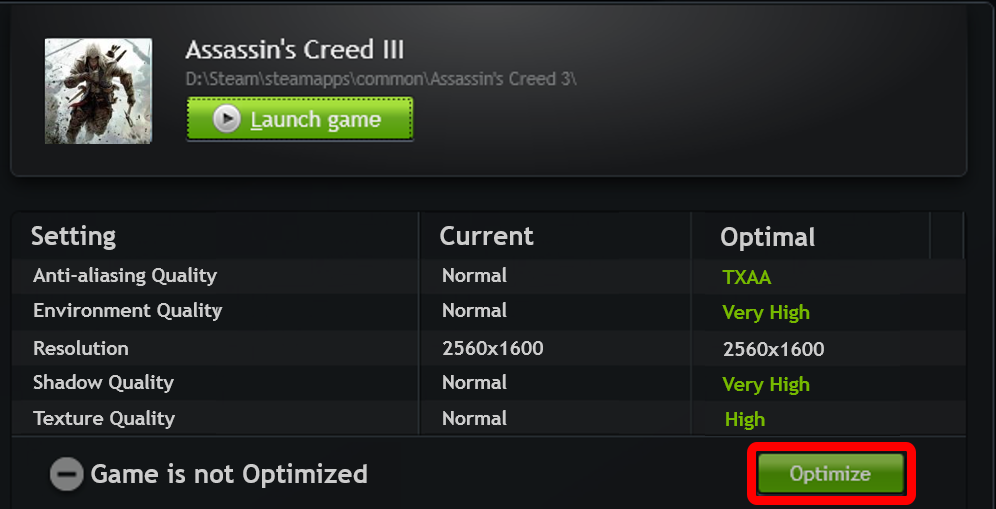
Note: Depending on your graphics card and system specs the previously listed programs: Geforce experience tool and Catalyst Control Center have auto optimization tools built in, which will set in game graphics to optimal settings, saving a ton of time.
Number 3: Use Optimization Software.
Another way you can free up some of the resources on your computer is to use a system optimization tool such as Razer Cortex, which improves performance by managing and killing processes, programs, and apps that run in the background when you are gaming. Freeing up Ram and small amounts of CPU, it is compatible with Windows 7,8 and 10.
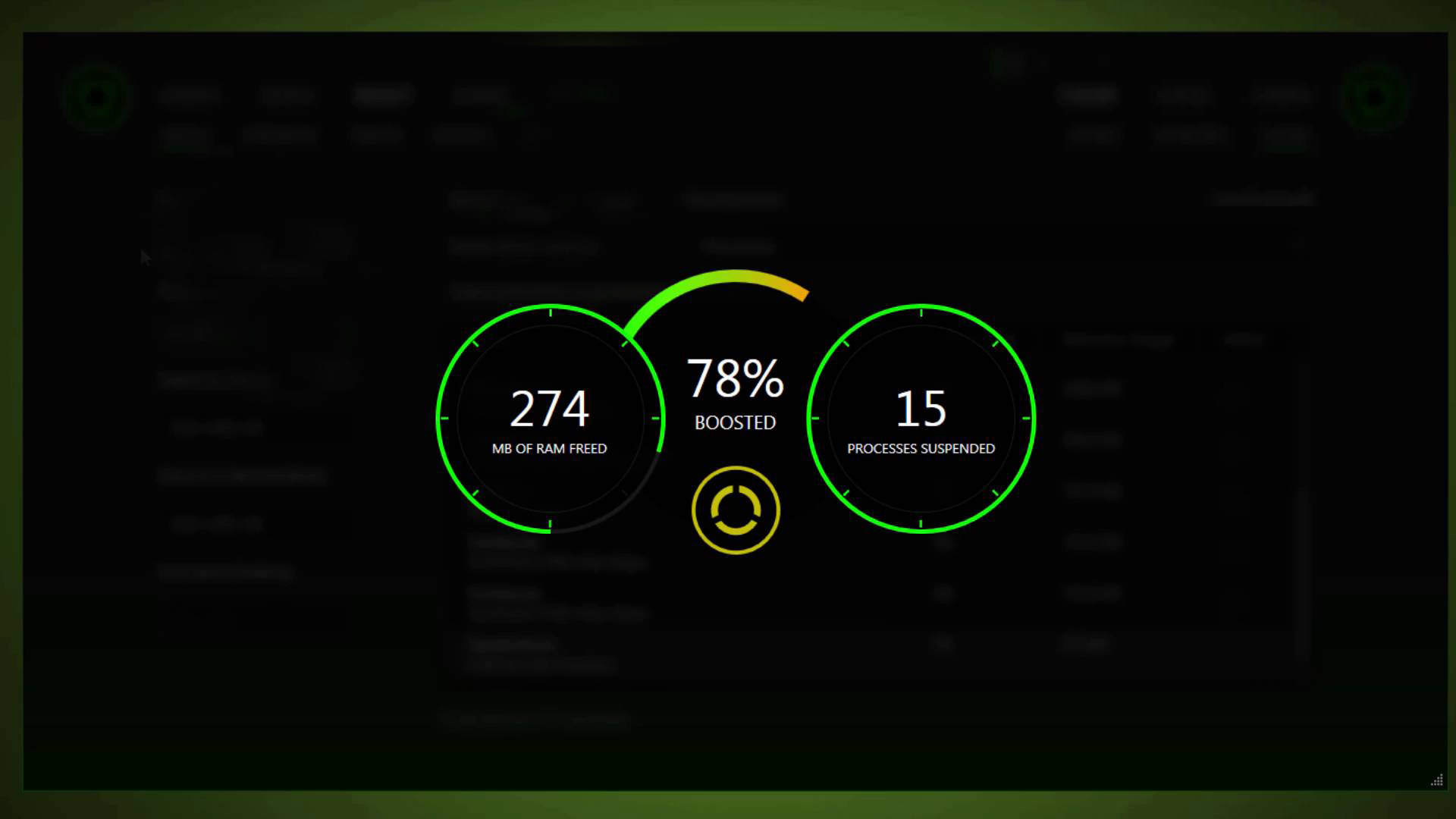
Number 4: Overclock your Hardware.
Lastly, you can Overclock your Hardware. This is something you shouldn’t take lightly, as doing it incorrectly can damage your system. If you know what you are doing though and understand the possible risks it can be a great way to gain a performance boost.
If you are certain you wish to Overclock your Hardware, the first place you should start is with your Graphics card as it is the backbone of your gaming experience. After your GPU has been overclocked, you can do the same for your CPU and RAM. Just make sure you do your research on each of these components first, check your device's manufacturer for info. There are also plenty of Overclocking Tutorials available on Youtube you can consult.
