Adding hashtags to Instagram posts can be a real drag, #annoying, especially when you are posting multiple pictures with a similar topic. Those days are a thing of the past though, you might not be aware of this yet but there are actually ways you can automatically generate hashtags that will fit your photos. This guide will take you through all the steps you need to know to get the process working for you.
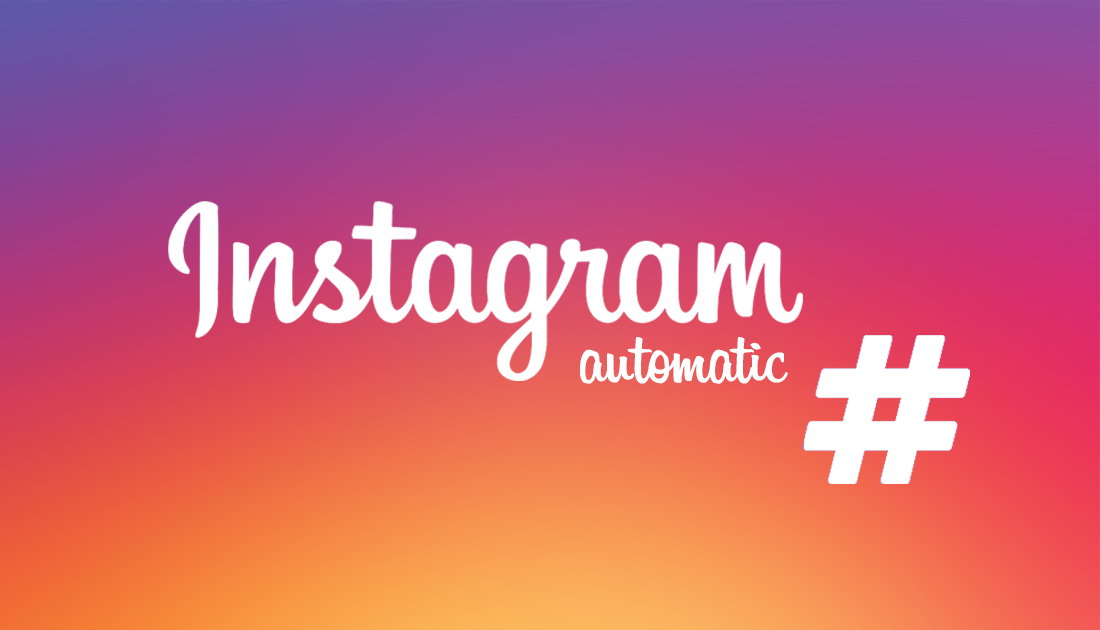
How to Archive Old Posts on Instagram you Want to Keep but don't want Public.
If you are new to the Instagram scene, Hashtags are the way in which your photos are sorted into searchable categories, they are basically fancy Keywords. Tapping on a #hashtag will automatically take you to all the photos with that same tag, listed from the most recent. The problem with this is Instagram users like to reach a wide audience, so more hashtags are required to do so, which is the annoying part, as entering multiple hashtags for multiple images is quite time-consuming. This is where automatic hashtagging comes in.
Auto-tag Images Using the AutoHash App.
Unfortunately, the process of auto-tagging isn’t an option available on Instagram (yet) so you will need to download another app, the trade off is worth it though. A great app to get you started is called AutoHash and it will automatically analyze your photos and assign them the appropriate Hashtags. You can find the Play Store download link below:
Once you have the app downloaded and installed it is pretty easy to use. First, open AutoHash and find the image you wish to upload to Instagram using the Upward Facing Arrow icon. Once you’ve added the image, the process is super easy and very accurate. You’ll get an idea of how accurate from the screenshots below. Once you have had a look at all the tags click the Share icon in the bottom right-hand corner, pick Instagram and follow the normal process until you get to the Hashtag screen. (you can pick Twitter Facebook or Google + if you want Hashtags on those apps)
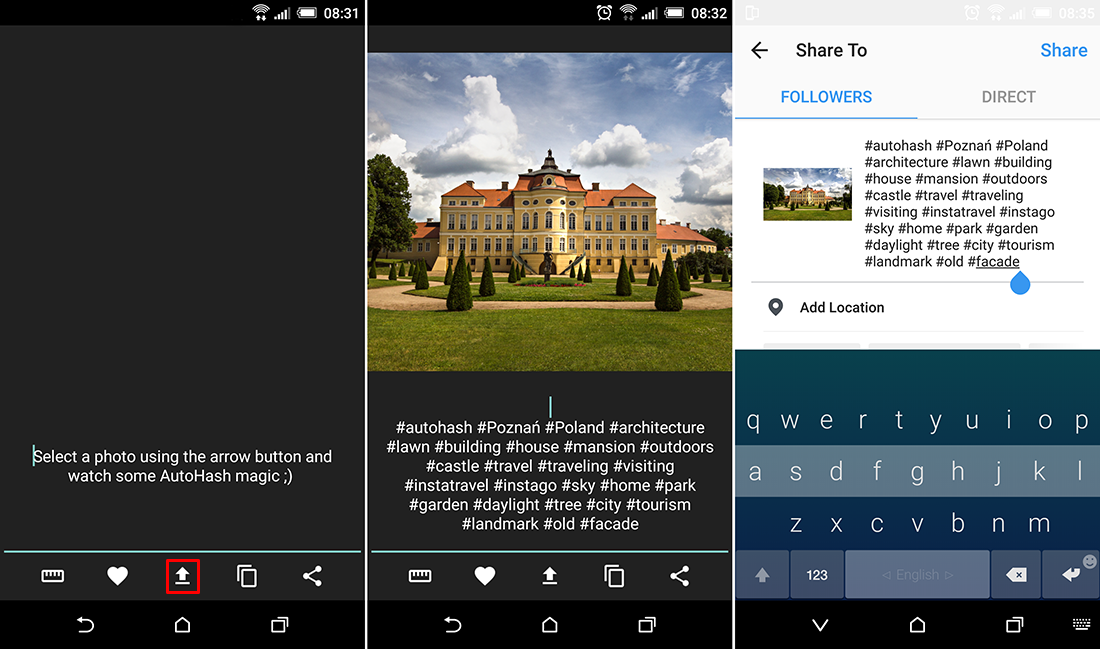
Here all you have to do is hold down on the screen in the Hashtag box until Paste displays, tap Paste once and all the Hashtags will be applied. AutoHash will usually assign about 20 hashtags, depending on how interesting your picture is of course. The very first tag you will see is #autohash so if you don’t like giving them a shout out each time, feel free to delete it. Now all you have to do is tap Share and your photo will be posted normally.
If you don’t like AutoHash or it doesn’t quite tag your photos accurately enough you can try another app called Tags! For Instagram, which works on the same concept. It does, however, have a tendency to generate different tags. Perhaps you can find a balance between the two once you know which app is better at which type of images Landscapes vs Selfies etc.
An Alternative Autotagging Solution for Instagram.
If you would rather not use the above apps because you find them a little sporadic with tag accuracy, there is another way to automatically add tags to Instagram posts. This method allows you to set a theme for your photo first, allowing you to copy the most popular tags for the theme. The download link is below:
Download Hashtags for Instagram Play Store
Once you have downloaded the Hashtags for Instagram app, launch it. The first thing you will see is a list of categories, these are sorted into groups of the most popular tags for each subject. For example, if you select Animals > Dogs you will see 29 of the most used tags in relation to Dogs. Now all you have to do is tap the Copy option that suits you best. Copy as text, to Instagram, to Facebook, to Twitter are your choices.
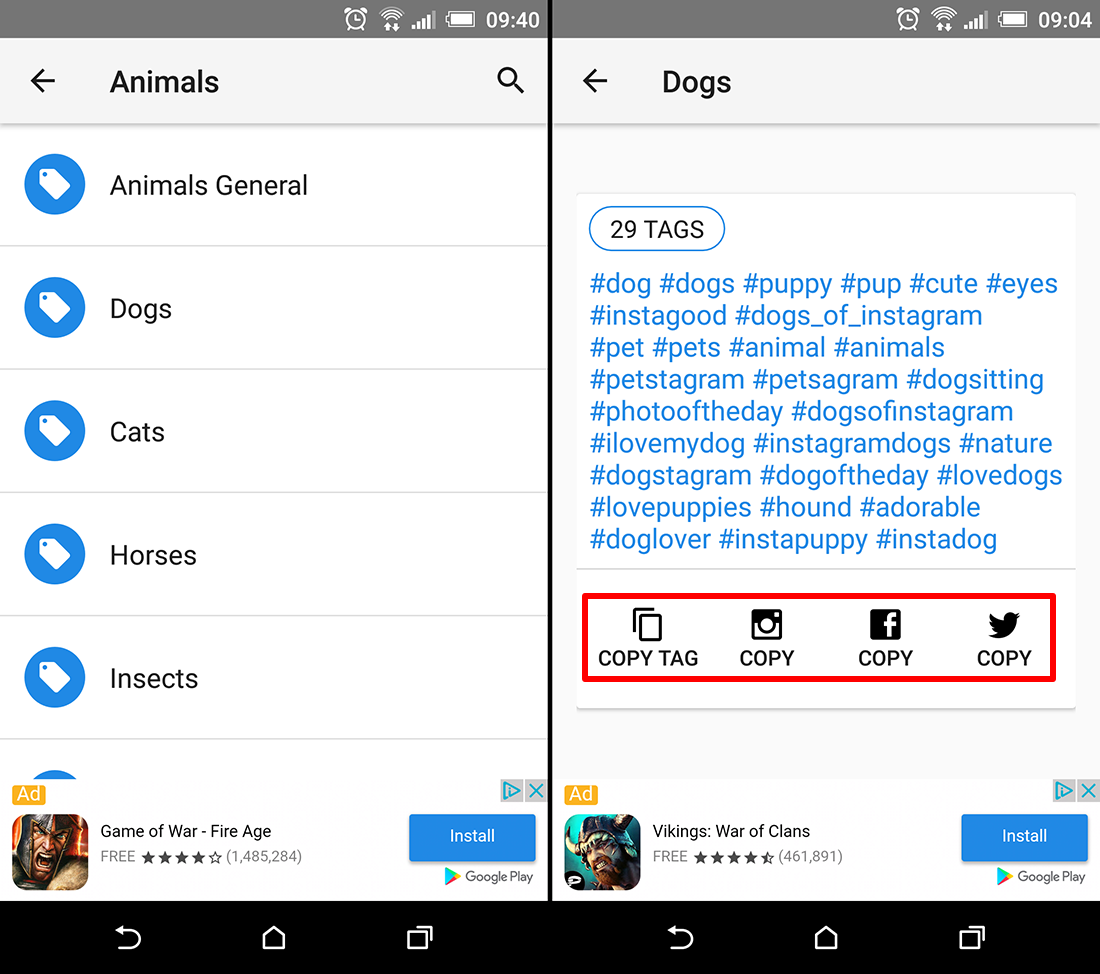
Whichever option you choose the app that goes with it will open (unless you choose text) then all you have to do is follow the usual posting process, just Paste the hashtags into the box when you are given the chance. Then just post as you usually would and watch them likes roll on in.
