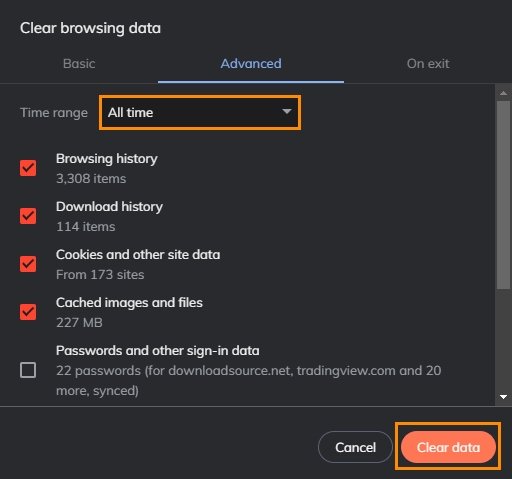If you are having problems with certain websites or online games not working in your browser, or simply just want to wipe all of the junk data your browser has stored. This article will show you how to quickly and easily clear all of your browsing data from Microsoft Edge, Google Chrome, Mozilla Firefox and Brave.
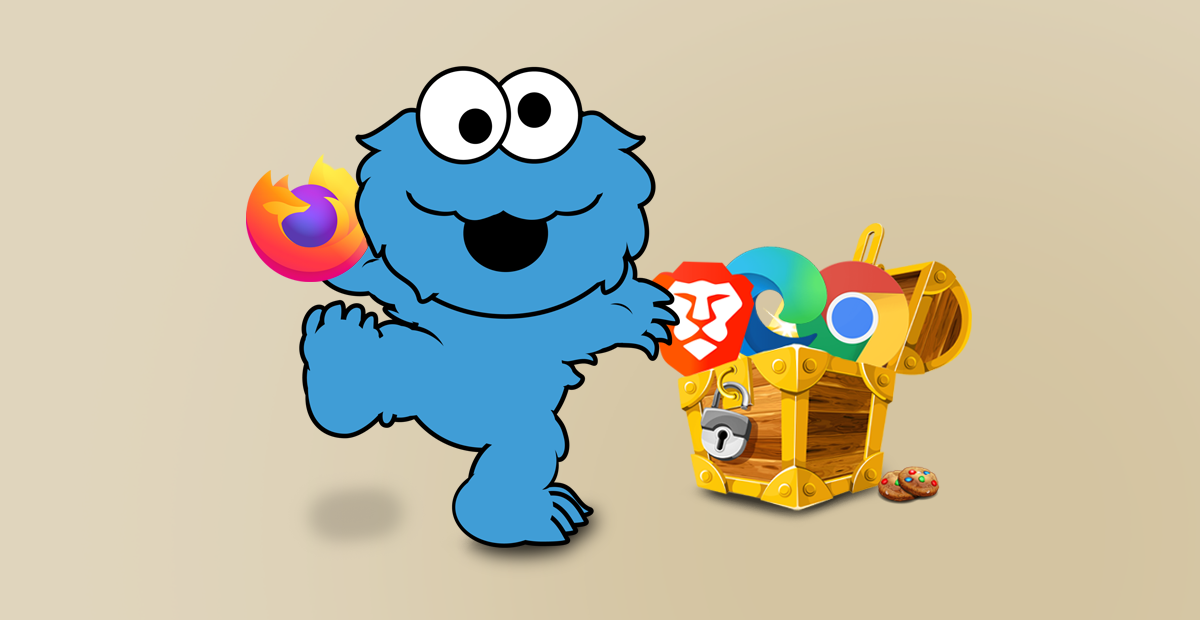
Related: How to stop Microsoft Edge showing Image or Video of the day on the New Tab page.
The main purpose of cookies and the browser cache is to help websites load faster and make surfing the web a much smoother, faster process. However, if they are left to build up for too long they'll start to chew up space on your system and slow things down. Often becoming counterproductive to their base function. Clearing the cache and cookies from your computer’s web browser is a pretty simple place to start if you are having small problems with web performance. It’s also helpful in protecting your privacy if you are using a shared machine.
Before we start clearing out cookies and caches, it’s important to understand exactly what they are and how they help make everything run smoothly. The browser cache is a storage location on your computer that temporarily keeps files downloaded from websites, these files include HTML files, JavaScripts, Images and an assortment of other multimedia files.
The beauty of this is if you frequently visit a website, the page will load much faster, as the browser only needs to download new files and adjust anything that has changed since your last visit. You’ll really appreciate this when you are using a slow connection or if you are trying to visit a page in offline mode.
How Browser Cookies Work.
Cookies are quite a complicated little service but their basic function is to help authenticate you when you log into a secure area of the website. That login information is stored in a cookie so you can enter and leave the website without having to re-enter the same authentication information over and over. Generally, these are encrypted to protect your information so there isn’t any reason to worry too much.
How to Clear the Cache and Cookies in Google Chrome.
Clearing your browsing data on Google Chrome is quite simple.
- First, you will need to open your Chrome browser, then in the upper right-hand corner click on the 3 vertical dots.
- Next, scroll down to More Tools section and hover your mouse over it until it expands
- From the new menu select Clear browsing data.
- Another new window will open displaying quite a few options, the first 4 options will be selected by default. Before clicking the clear browsing data button below, you will also be given the option to choose a time frame. Generally, the All time option is best but if you need/want to change it for whatever reason feel free. The same goes for the other 4 tickable boxes. Now just click Clear browsing data and you’re done.
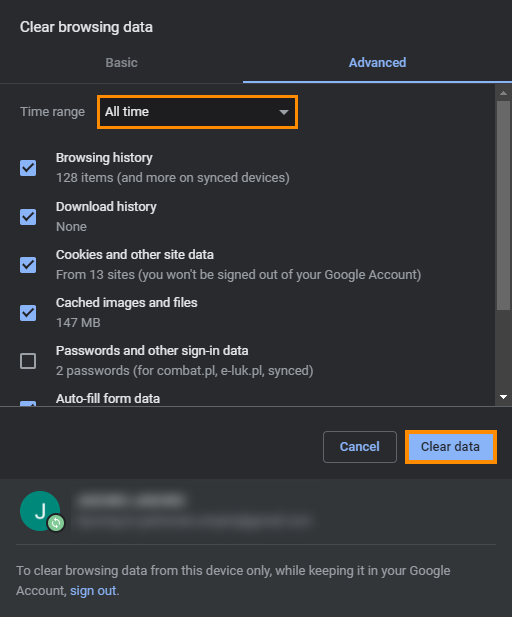
How to Clear your Cache and Cookies in Microsoft Edge.
- To clear the cache and cookies in Microsoft Edge open the browser, click the three dots in the top right-hand corner and choose Settings from the list.
- Now change to Privacy, search, and services in the left-hand pane.
- Under the Clear browsing data section click Choose what to clear.
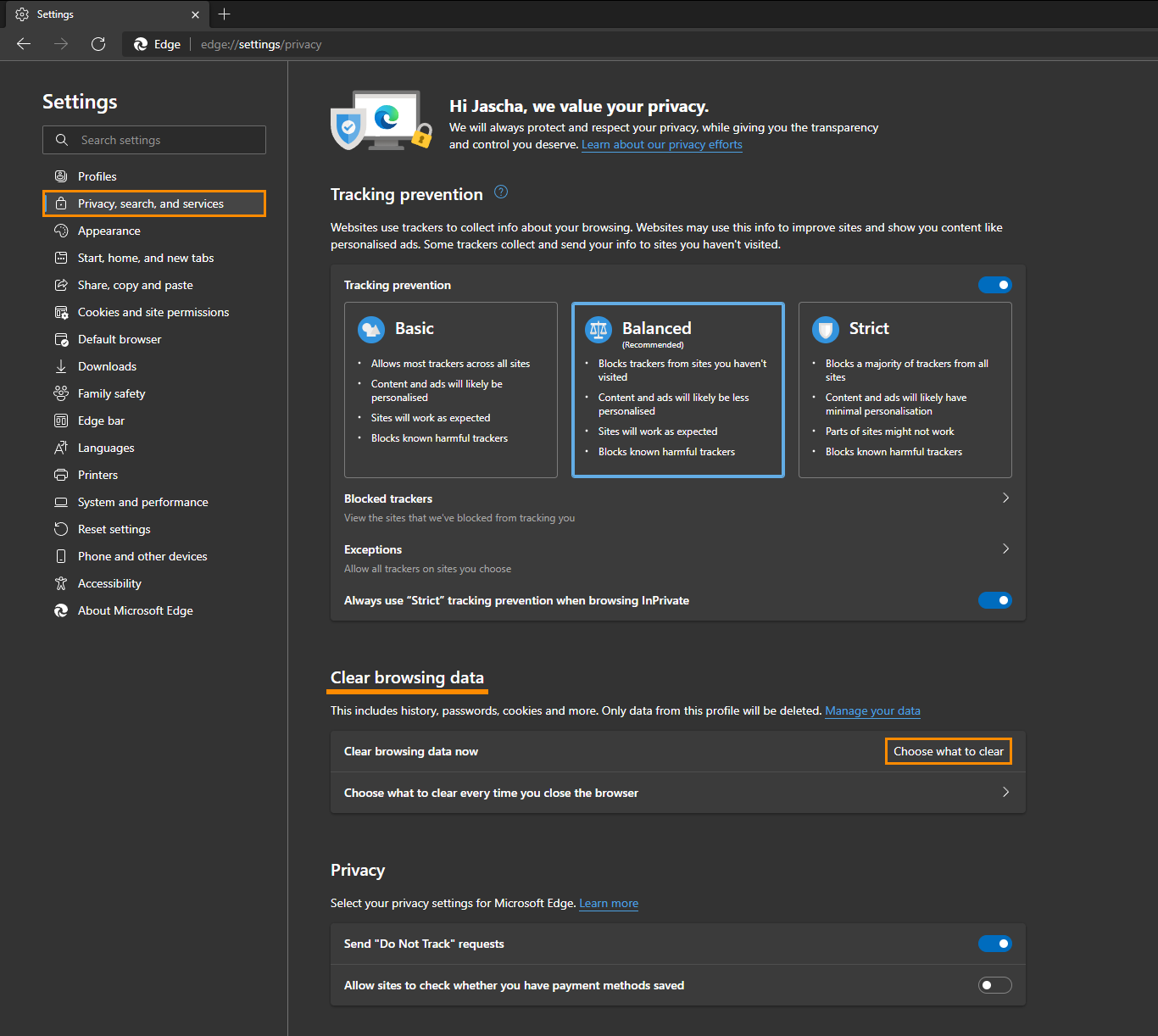
- Finally, select the things you want to clear and the time frame, the click Clear now.
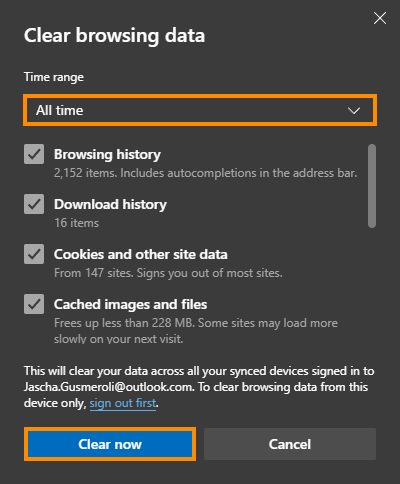
How to Clear Your Cache and Cookies in Mozilla Firefox.
- To clear the cache and cookies from Mozilla Firefox you will first have to open it.
- Next, press the left Alt key on your keyboard to bring up the menu. With the menu open click on the History tab, then from the drop-down menu click Clear Recent History.
- Clicking on the Clear Recent History option will bring up a new window. Now pick and choose what you wish to delete. If you want to clear everything, tick all the boxes and select Everything from the time range to clear section.
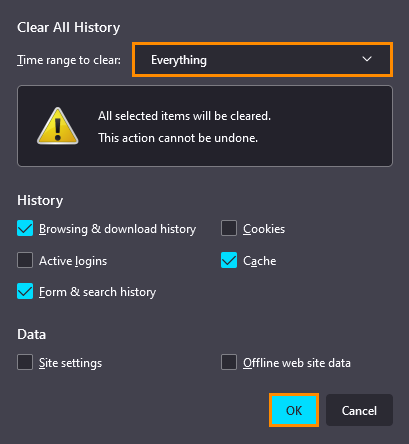
Note: You can always just use the shortcut for Chrome which is Ctrl + Shift + Delete.
How to Clear Your Cache and Cookies in Brave Browser.
As Brave browser is also a Chromium-based browser it has a very similar process to Google Chrome.
- Simply open Brave then in the upper right-hand corner click on the 3 vertical dots.
- Next, scroll down to More Tools section and hover your mouse over it until it expands
- From the new menu select Clear browsing data.
- Another new window will open displaying quite a few options select the ones you want to clear (all works well) then select the time frame. All time is the best option as it will clear everything that is stored.