Having a Backup of your Android phone is a must, you never know when something in your device is going to fail or how long it will be before you drop it into the toilet by accident. With a backup of your Android device created, you can restore important contacts, emails, messages, data, videos, and photos.
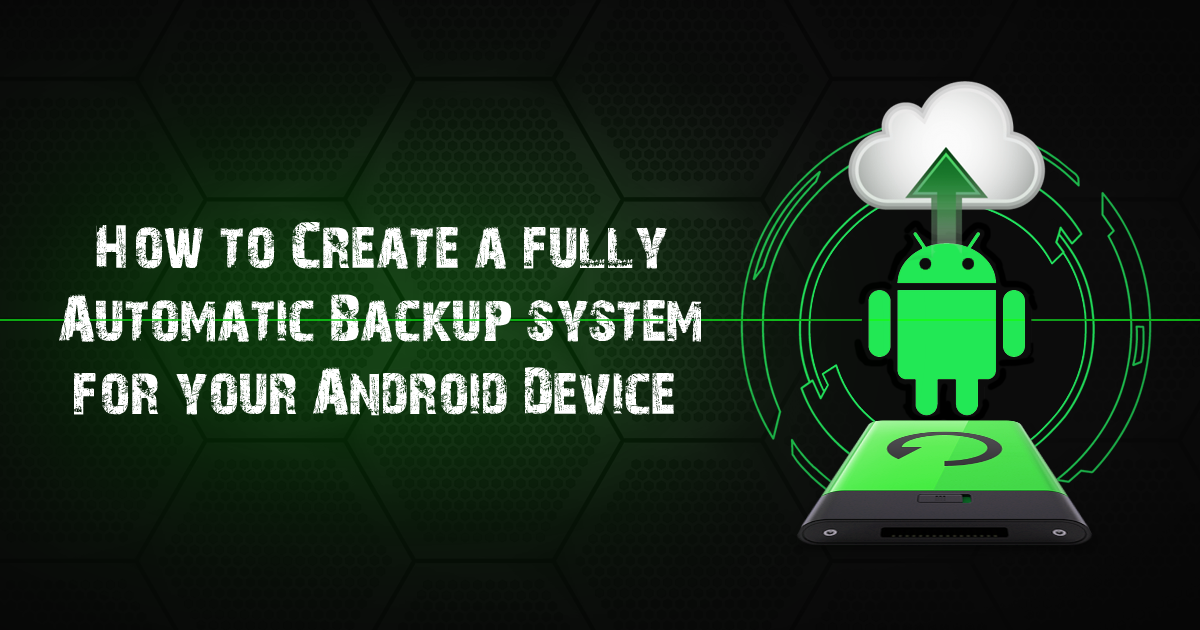
How to Use Your Phones Mobile Data Connection and WiFi Connection at the Same Time.
If you aren’t already using Google Sync, it is something you should consider if you are prone to accidents or are just generally clumsy. Google Sync allows you to sync/save calendar events, drive documents, contacts, Gmail settings, and quite a few other settings. This means that whenever you log into another device with your account you have the option to restore your synced/saved settings automatically.
How to Enable Google Backup & Restore.
The first step in creating a backup is making sure you have your Google account set to Sync. Below are the steps you need to follow in order to do this.
- First, go to your phone's Settings menu.
- From here, scroll down until you find the heading Accounts, then tap to enter it.
- Inside the accounts menu, choose Google Account.
- Now, choose the account you want to sync with. (You can sync more than one if you choose)
- Turn on all the things you would like to sync.
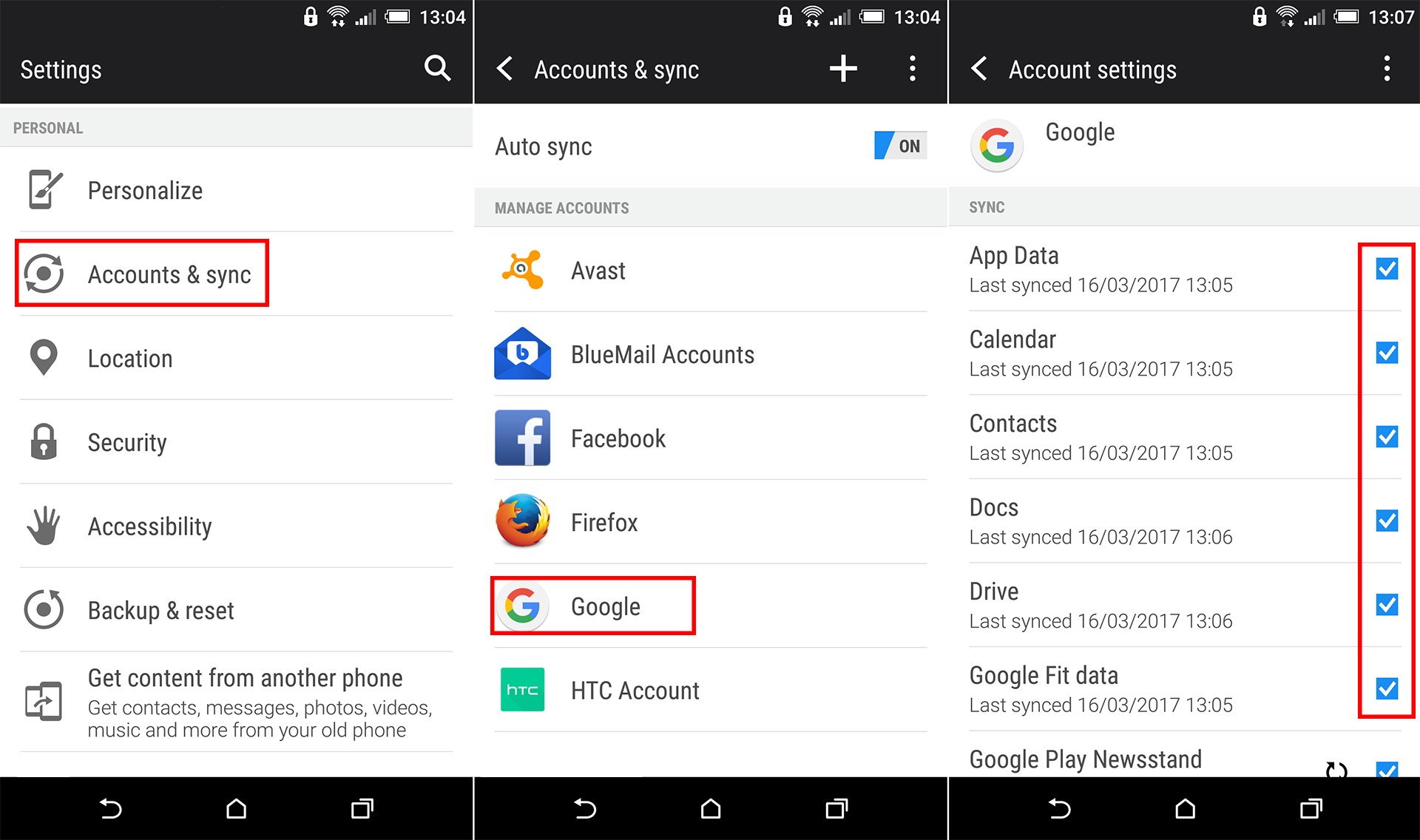
Once you have done that, back out of the Accounts menu and enter the menu called Backup and Reset. Here make sure you have Backup My Data set to On and the specific account you want backed up set.
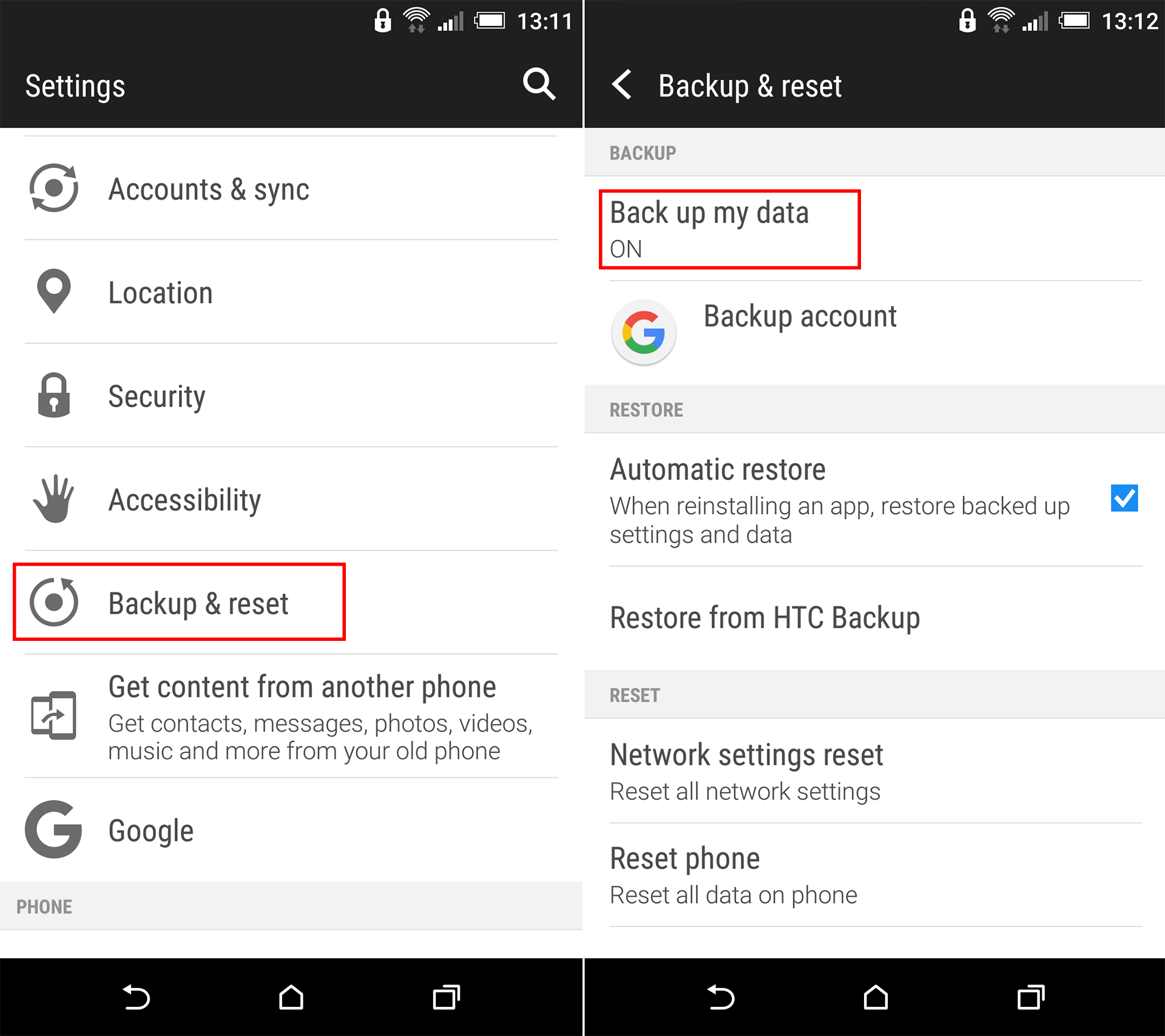
How to Backup Photos & Videos.
No one wants to lose their photos and videos, of all the things on your device, photos and videos are probably the most valuable, as they cannot be replaced. If you don’t already have a backup of these saved elsewhere on your computer or an external hard drive, you can use Google Photos. (So long as you are using Android 2.2 or higher) Google Photos allows you to back up photos and videos, offering you unlimited free space to do so.
Depending on your phone, you may need to download the Google Photos app manually. If you are using a relatively new phone, Google Photos will be installed by default. If not you can use the download link below.
- Once downloaded, open the Google Photos App and sign in. (if you are using it for the first time, follow the setup process before continuing with the below steps)
- From the panel on the left open Settings.
- Next, tap on Backup & Sync and make sure you set it to Enabled.
With this option enabled, you will have further options to explore. First up you should consider the size your photos are being backed up in. Personally, I would suggest the highest setting, even though it will take up more space, the extra quality is worth it.
Next, you are probably also going to want to make sure you have changed the settings to only backup photos over WiFi (Unless you have some sort of crazy mobile data plan or are rich….) you can do the same for videos as well. There is also an option regarding backup during Roaming situations which is also worth considering since it’s something that's going to cost you a mint if you are on international rates.
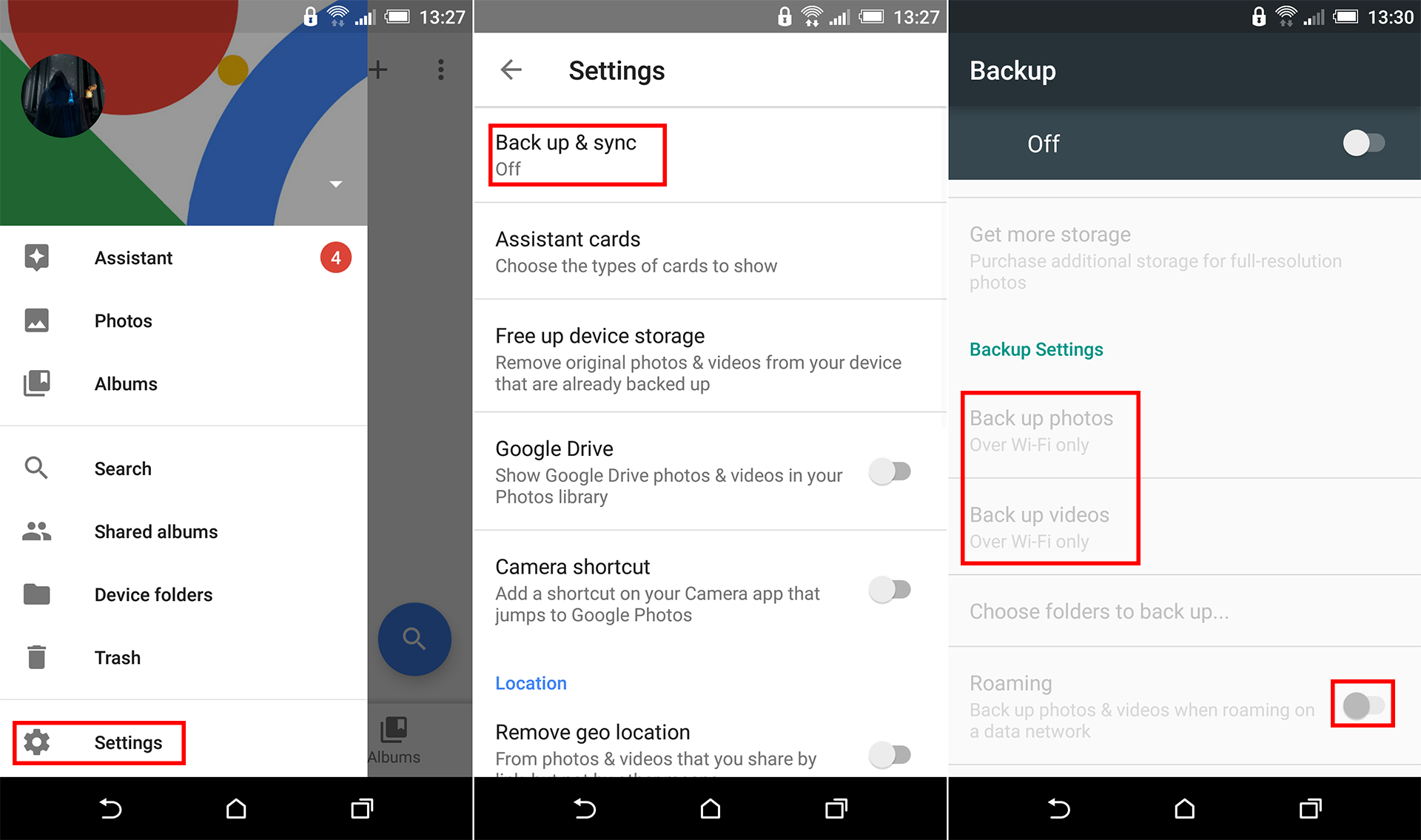
Note: Photos above 16 megapixels in resolution and videos higher than 1080p Full HD. will automatically be resized to 16megapixels and 1080p video.
If you would like to use other services outside of Google to back up your information. You can try some of the following
Dropbox.
Amazon Photos.
SMS Backup.
Easy Backup & Restore.
Titanium Backup.
