Past versions of Windows have generally been quite lacking with customization tools, with most users having to rely on third-party programs to customize the look and feel of their system. Recently though it seems that Microsoft has begun to listen to people's feedback, with the Creators update being the most customizable version of windows to date. This guide will show you some of the quick and easy ways you can make some aesthetic changes to your Windows OS.
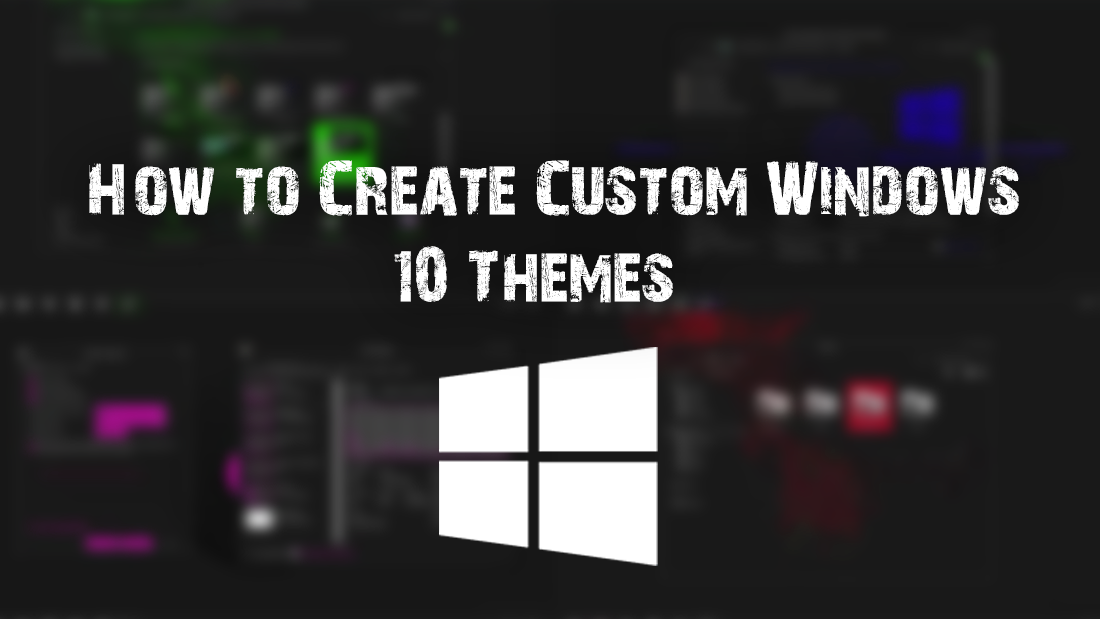
How to Record Incoming and Outgoing Calls from Any Android Device.
Windows 10 comes with quite a few pre-made themes that can be activated with just a few clicks. These pre-made themes can even be tweaked if you aren’t quite happy with some of the finer details. Things like taskbar colors, sounds, wallpapers, and a few other small aspects all have some level of customization. If you aren’t very familiar with making any of these changes or it has been a while since you last used them, you can find a full set of step by step instructions below.
Customizing your Windows 10 Theme.
To start the process, we will introduce you to the three default themes that are available to all Windows 10 users. First, open the Settings menu and select Personalisation from the options. From this new screen, you will see quite a few options running down the left-hand side of your screen, select Themes. You will now see the three themes windows has on offer, clicking on any of them will automatically activate them. If you’re happy with any of them you can close the window. (You can also use the small download more button above the 3 themes to find more)
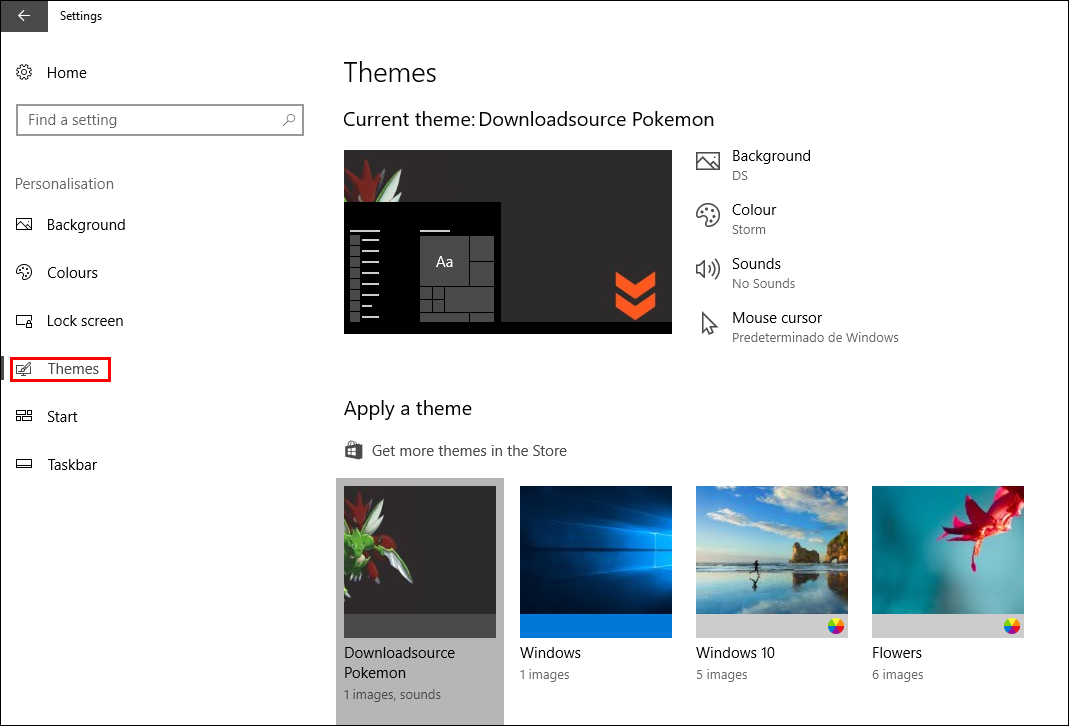
If you would like to make some changes to the theme, you can use these four options.
Backgrounds: Gives you access to wallpapers included in your theme and access to others should you wish to change them. You can also change the frequency background images change if you have the option set to active. Here you can also set the way your image will fit on your screen, Fill, Fit, Stretch, Tile etc.
Color: Has all the color options you will need to customize your theme. You also get the ability to enable or disable transparency effects and accent colors for the Start menu, Taskbar, Title bars, etc. The Light and Dark theme settings are also located here.
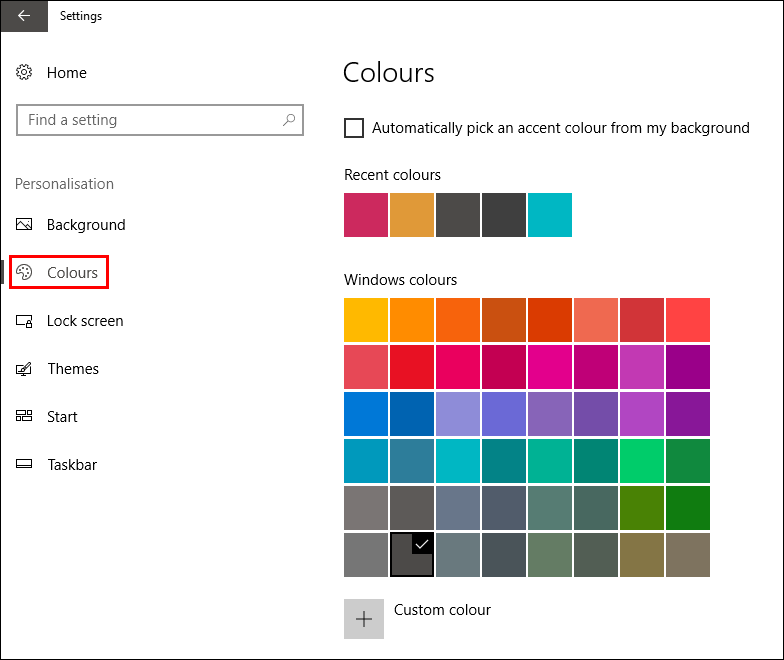
Note: The Dark theme doesn’t affect all the Windows menus. Windows File Explorer is excluded from this theme, which is super frustrating as it is the main place you would like to see a dark theme active.
Sounds: Allows you to use your own custom sounds for a variety of Windows tasks and notifications. Things like the Startup and Shutdown sounds, plus a ton more.
Mouse Cursor: Lets you make changes to your Mouse Cursor, what it looks like and how it reacts to your inputs are the main options within this menu.
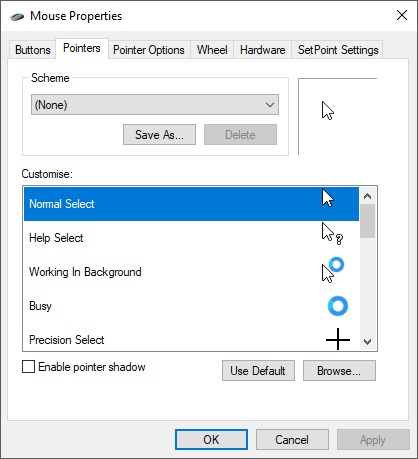
Once you have made some changes, you can click the Save option to save your custom theme, which will allow you to quickly change between themes. If you are looking for even more ways to customize your Windows 10 system you can also check out our guide on setting Custom themes for websites:
How to Customise Website Themes on Firefox.
How to Customise Website Themes on Chrome.
Finally, you also have the ability to change the background image for your Windows 10 Lock screen, the screen you see before you have logged into Windows. Just click the Lockscreen option above Themes. Once you are inside the lock screen menu you have the ability to change the background image, plus a variety of other things such as app quick status options.
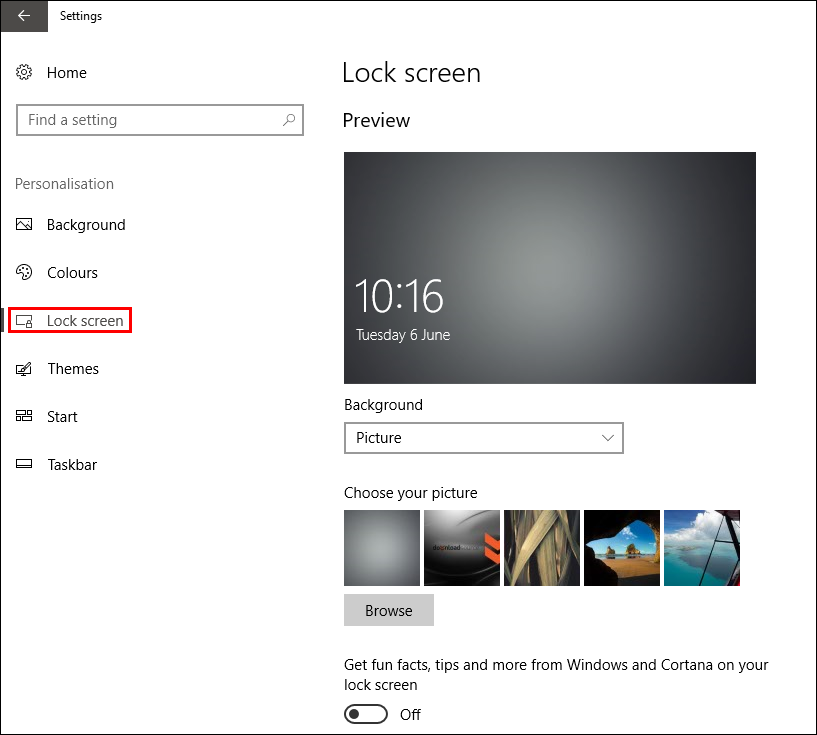
That pretty much wraps things up! Enjoy your new customized Windows Experience :)
