Windows 10 has streamlined many basic Windows functions, taking most of the drama out of using common features. As great as this is, Microsoft always finds a way to make something that should be super easy, way more difficult than it ever should be…. Take for example creating shortcuts for certain Apps like the calculator, mail or Netflix apps. If you are racking your brain trying to figure out how to create a desktop icon or a shortcut this guide will show you a simple way to do so.
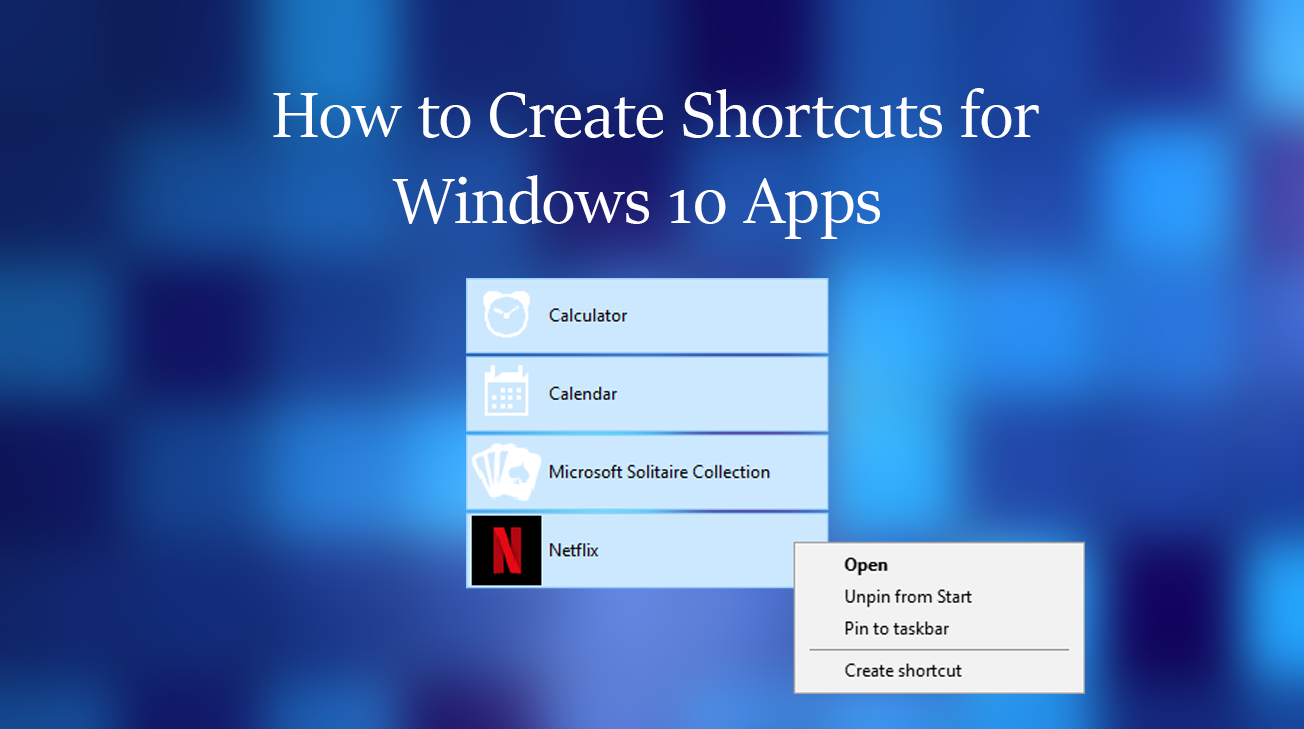
How to Remove the Windows Defender Notification Icon from your System Tray.
As you already know a lot important Windows programs have been reinvented as Apps. Programs like calculator, photos, mail etc are now classified as apps, rather than programs, this has also changed the way they operate slightly. Most people will agree that the changes are pretty good and the apps work very well, however, if you want to create a shortcut for them it’s a bit of a nightmare.
In the past, you would have simply right-clicked on the program shortcut in the start menu or its folder and simply chosen, create shortcut, moving the new shortcut to your desired location. Now though, the process is a little more complicated, the below steps will teach you how to create shortcuts for any of these new Windows apps and any other Apps you download from the Windows Store.
The first thing we are going to do is located the place on your computer that Windows stores all of the Apps. Open the Windows File Explorer and copy the following address into the File Explorer address bar then press enter:
%windir%\explorer.exe shell:::{4234d49b-0245-4df3-b780-3893943456e1}
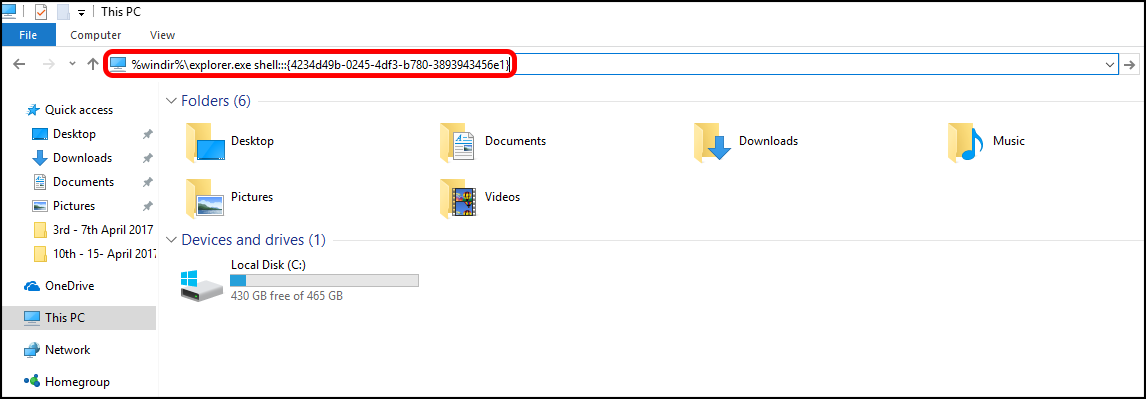
If you have entered the above address correctly, you will be directed to a new folder called Applications, this will show you a list of all the apps and actions on your computer. When you browse through the list you will notice it’s quite random and some of the items in the folder might seem a little odd.
Inside this folder, find the icon for the App you wish to create a shortcut for, right-click on it and select create shortcut. It’s the exact same process that you would normally use to create a shortcut elsewhere on your computer. Keep in mind you won’t be able to place the shortcut in the current folder so when prompted accept the offer to place the shortcut on your desktop instead.
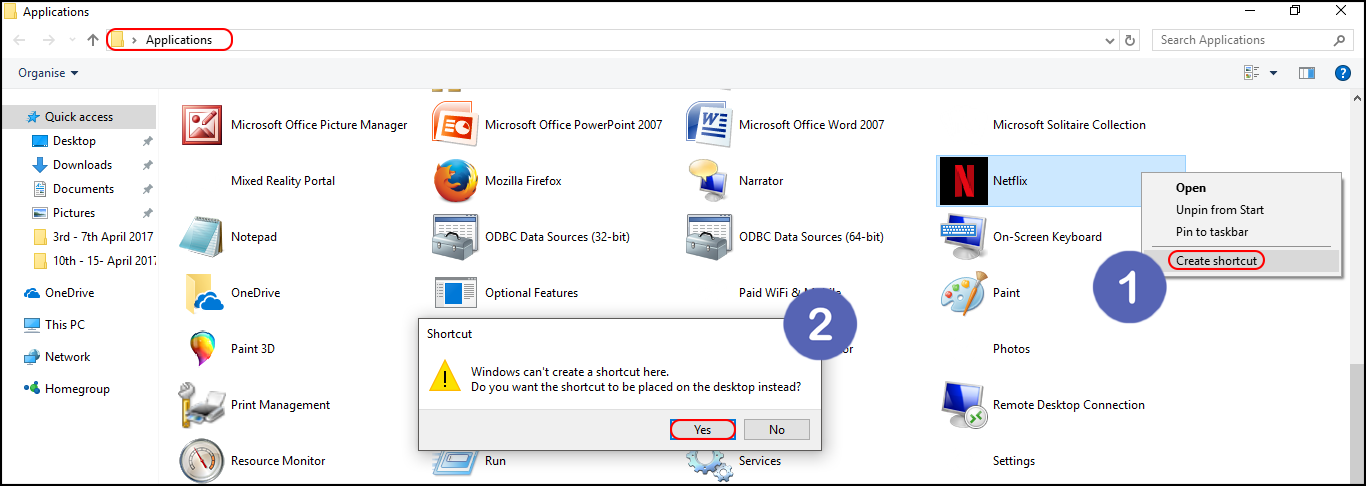
This new shortcut is exactly the same as any other shortcut you can create in Windows, so you can use it in the same fashion and place it in all the usual locations. You can also use this method for creating app shortcuts on Windows 8 and 8.1 as the modern apps folder is accessible in the same fashion.
