Every so often you should make a habit of deleting the temp files from your Windows 10 system. It not only saves a fair amount of space but will also speed up some functions on your computer. It’s also quite easy to do and won’t take much time out of your day.
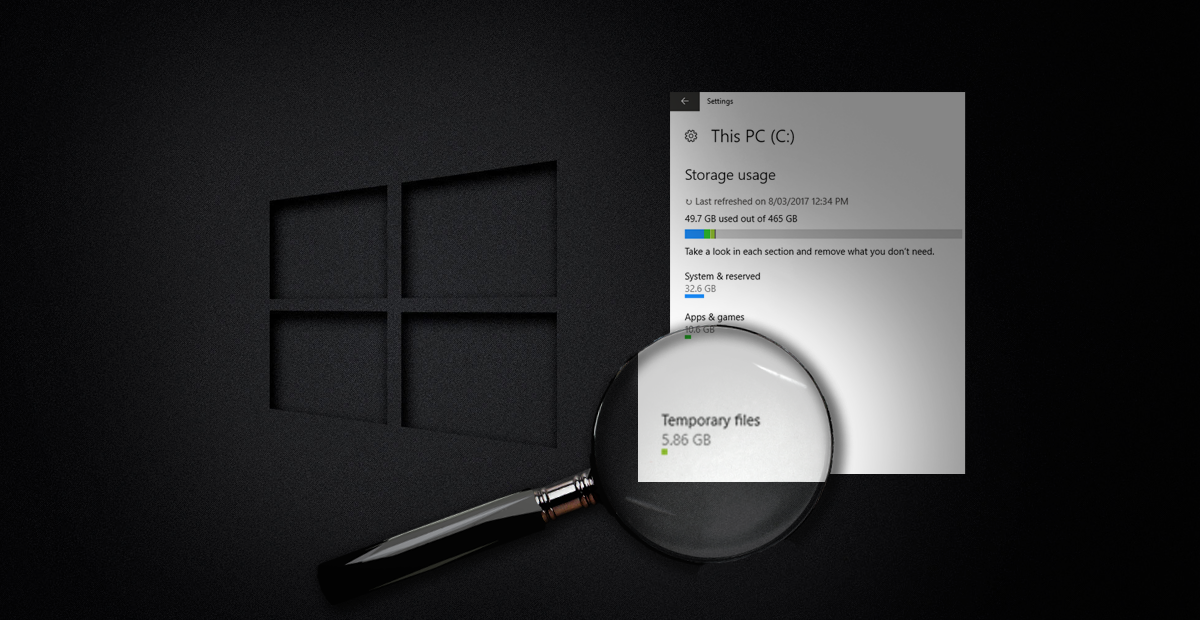
How to Share a USB Printer Over a Network on Windows 10.
Windows Temporary Files (Temp Files) are files that programs and apps store on your computer temporarily. Temporarily is a strange word to use though as some of these files can hang around for quite some time. Most of the time they are replaced with newer versions of themselves in a never-ending cycle. However, this isn’t the case with all temp files, some temp files are left over upgrade logs and error reports from Windows updates and programs.
Generally, these files don’t cause any problems on your machine but they do tend to take up considerable amounts of space after a while. If you are looking to free up some storage space, deleting the temp files on your computer every so often will do just that. Windows 10 has several different ways you can safely delete the temp files on your computer, either using the Disk Cleanup Tool or the Settings App.
How to Manually Remove Windows 10 Temp Files Using the Settings App.
The easiest way to remove temp files from your Windows 10 machine is via the Settings App. Simply follow the below instruction to do so:
- First, open Settings from the start menu (search it or use the shortcut icon)
- Next, click on System.
- Then click on Storage.
- From here click the drive Windows is installed on (typically This PC (C:) drive)
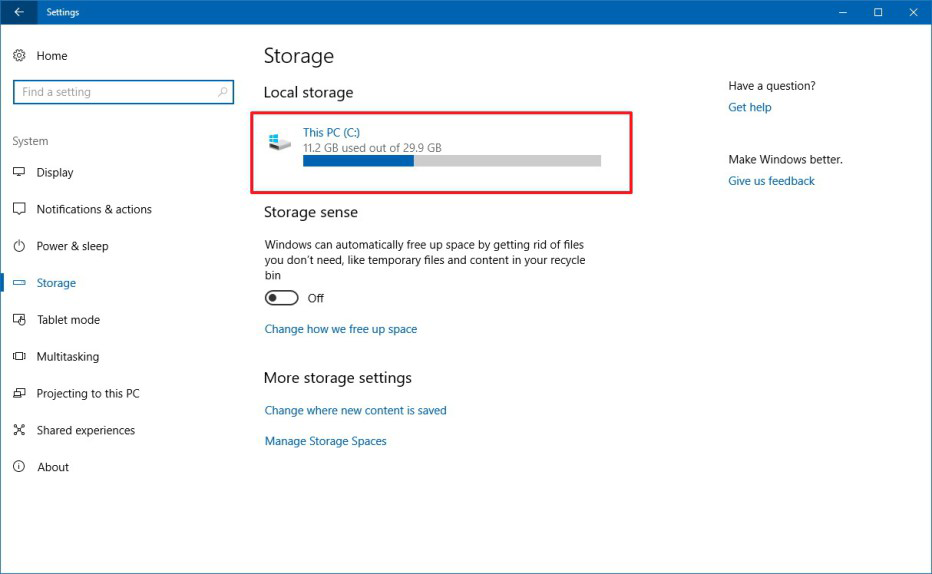
- Click on Temporary files.
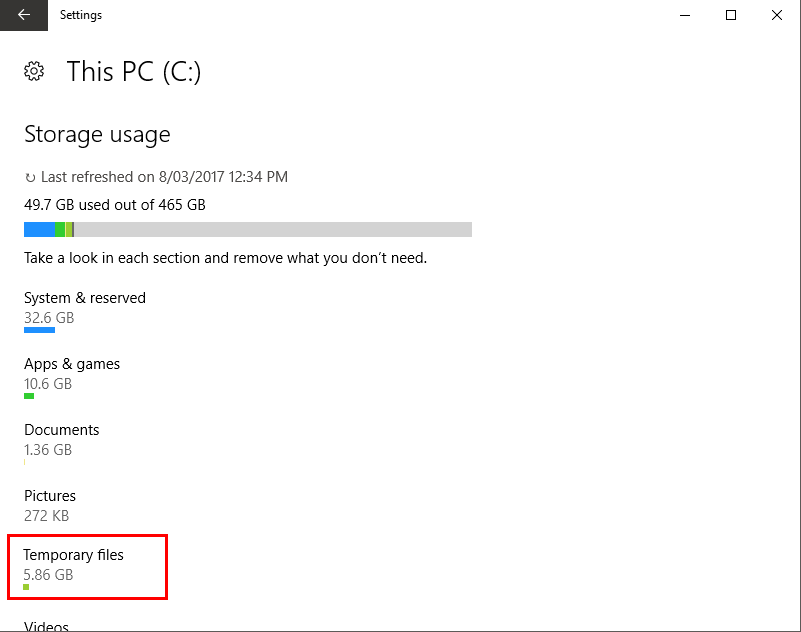
- Now you can select the files you wish to delete. Note: Temporary files include files from apps, files in the downloads folder, those in the recycle bin, and any previous installation files.
- To finish you can click Remove Files to complete the task.
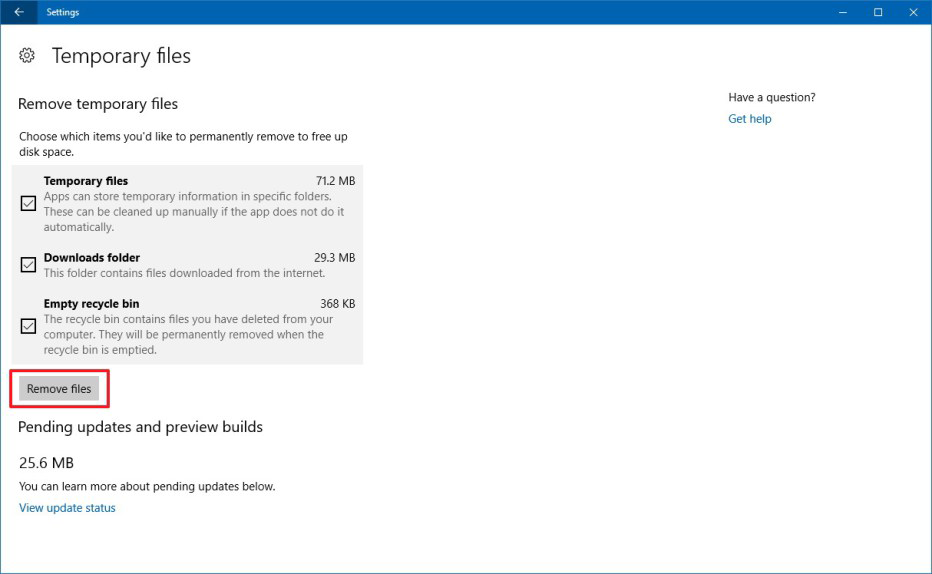
After you have used the above method to delete your temp files they will be gone forever, freeing up space on your system. Something to remember is that if you are deleting files related to a previous version of Windows 10, you won’t be able to roll it back to that version. If you have recently installed a feature update (like Creators or Anniversary) the temp files will automatically be removed after 10 days.
How to Automatically Delete Windows 10 Temp Files Using Storage Sense.
This option is only available for users running Windows 10 Creators or newer. To automatically delete temp files from the Windows 10’s temp folder, you will need to follow the below steps.
- First, open Settings.
- Next, click on System.
- Click on Storage.
- Turn on the Storage sense toggle switch.
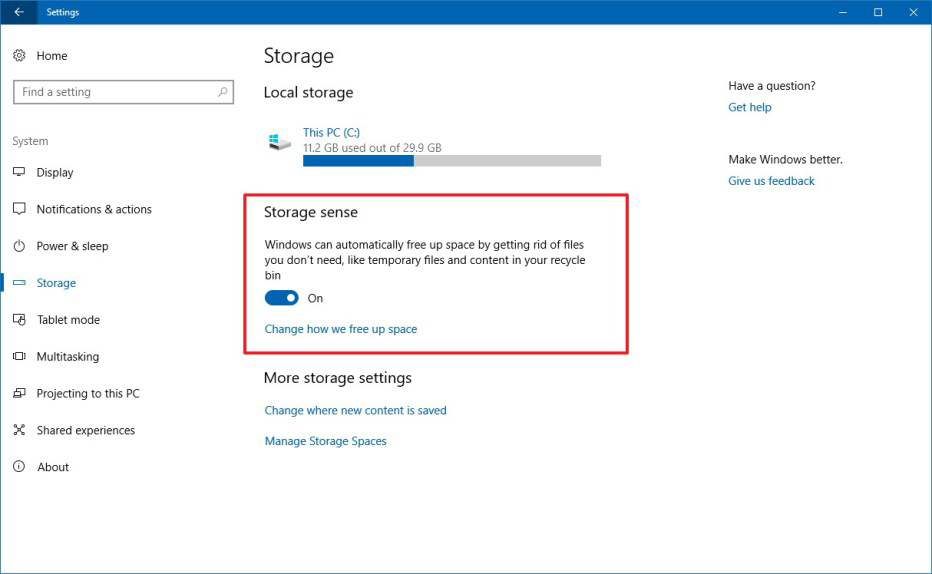
Doing this will make Windows 10 automatically delete temp files and the files that have been sitting in your recycling bin for more than 30 days. If you would like to tweak the settings a little, you can click the Change how we free up space link and customize the deletion process.
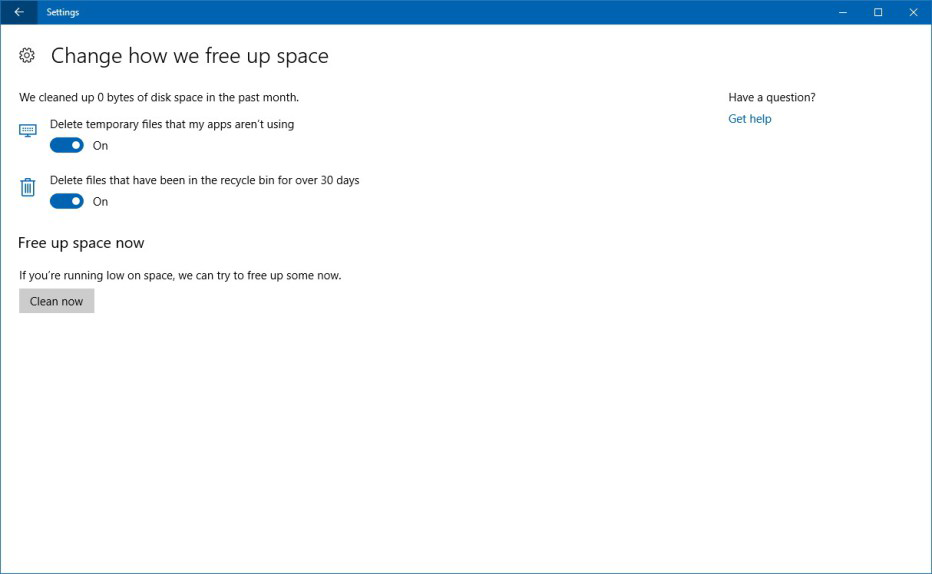
How to Delete Windows 10 Temp Files Using Disk Cleanup.
If you would prefer to use a different method to clean up your Windows 10 temp files, you can always use the Disk Cleanup Tool.
- First, open File Explorer.
- Next, click on This PC.
- Then, right-click the drive Windows is installed on (typically This PC (C:) drive)
- Click the Disk Cleanup button.
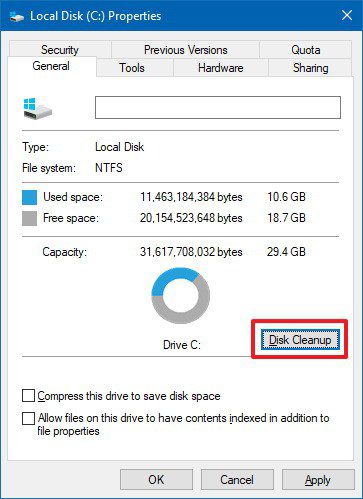
- Click the Cleanup system files button.
- Now, check the items you want to delete. Temporary Windows Installation Files, Windows upgrade log files, Recycle Bin, Temporary Files, and System created Windows Error Reporting, etc.
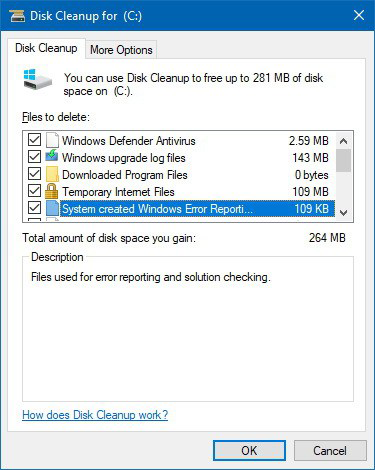
- After you have chosen what you want removed, click OK.
- Then, click Delete Files to finish the job.
Congratulations you have successfully finished and have now freed up some wasted space on your system. Just remember doing this every so often will make the process quicker and keep more space for other data.
