If the ads in Windows 10 are starting to bother you or are becoming a little too forceful, you can disable most of them using a few different techniques, from different locations. The specific ads we will be removing include Start menu, Action Center, Cortana and the Lock Screen ads.

How to Make Cortana Use Your Default Web Browser and Search with Google, Not Bing.
Most people by now understand that advertising is an essential part of how websites and companies make a return on their investments. Sometimes though these adverts and companies get a little too aggressive and forceful in their delivery methods. If you find Microsoft’s implementation of ads a little out of touch, this guide will show you how to disable them in specific parts of your machine.
How to Stop Getting Personalized Ads on Your Browser.
By using a unique advertising ID Microsoft has the ability to display targeted ads, tailored to your general interests. The first thing you will need to do is disable your advertising identity, this can be done by following the below steps.
- Open Settings, click Privacy and select General.
- Under Change privacy options, toggle Off the option Let apps use my advertising ID for experiences across apps.
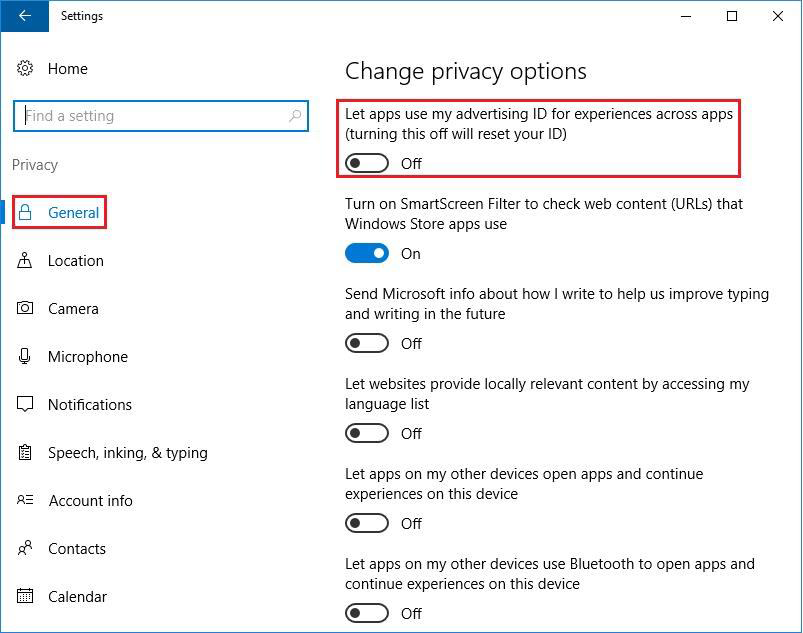
- You will also need to do the following steps on all installed browsers on your system, including the Microsoft Edge, to get rid of personalized ads while browsing the web.
- Navigate to https://choice.microsoft.com/en-us/opt-out.
- Toggle Off the options named Personalized ads in this browser and Personalized ads wherever I use my Microsoft account.
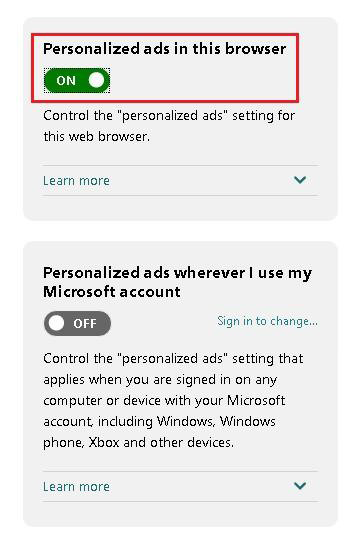
How to Remove Ads From the Windows 10 Start Menu.
You might not notice this as much as other advertising but Microsoft uses the start menu to show you suggested apps, which is a form of advertising. You can continue to ignore these if you like or you can disable suggested apps from being shown by following these steps.
- Open Settings, choose Personalization, click the Start option.
- Set the toggle for Occasionally show suggestions in Start to Off.
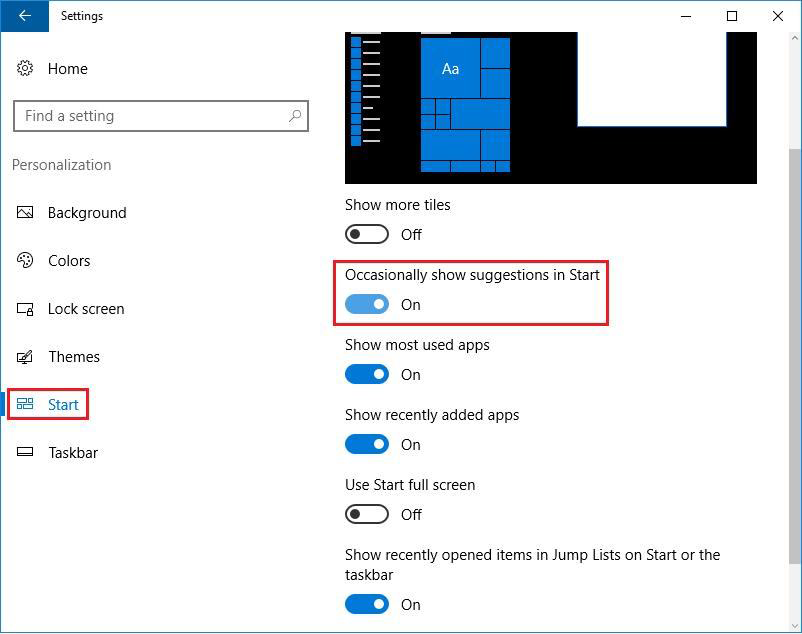
How to Remove Ads From Cortana Search.
Another place you have probably encountered ads is when using Cortana. Some of these are indiscreet and probably pass under your radar. They are such things as general suggestions for apps or websites. To disable this, you will need to do the following.
- Open Cortana, click on the Settings icon and toggle Turn off the Taskbar tidbits to Off.
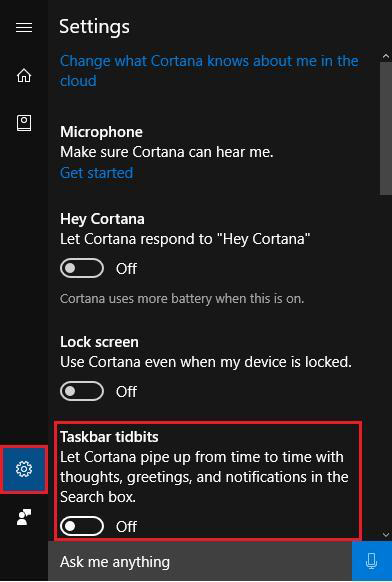
How to Remove Ads From the Windows 10 Action Center.
Another place you thought you were safe from advertising, the Action Center. Even the Action Center contains some form of targeted ad feature, using push tips, suggestions, and the occasional direct ad. They might not be all that frequent but they do pop up sometimes. To disable ads in the Action Center do the following:
- Open Settings, click on System and select Notifications & actions.
- Change the Get tips, tricks, and suggestions as you use Windows toggle to Off.
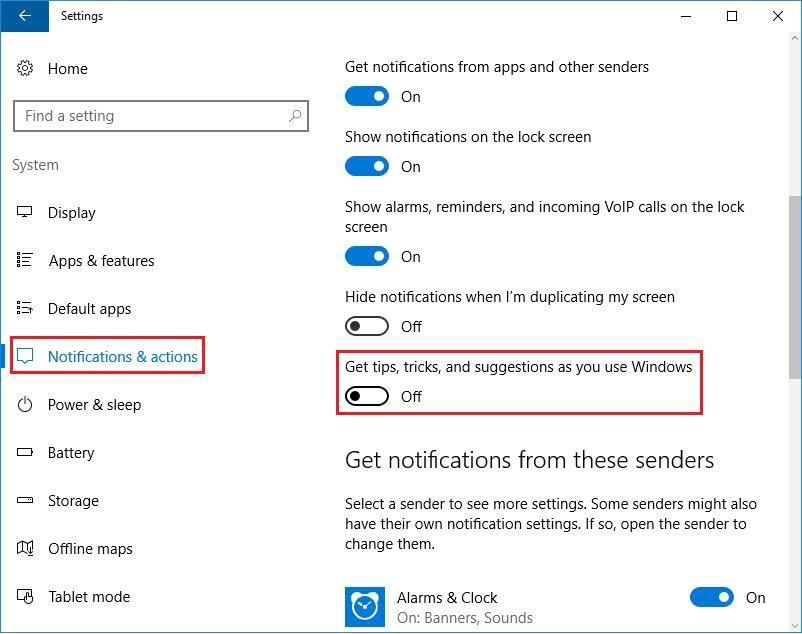
How to Remove Ads From the Windows 10 Lock Screen.
Yep, you guessed it, ads here too. Windows uses the lock screen to display ads when using its Spotlight, custom background or slideshow and shows tips, suggestions and more from Cortana and Windows. If you would like to keep using Spotlight you are going to have to accept the fact that ads are here to stay, as Windows Spotlight doesn’t have an option to disable ads. However, if you don't mind changing, these are the steps you need to follow to disable ads showing on the lock screen.
- Open Settings, choose Personalization and click on Lock Screen.
- From the Background drop-down, select Picture or Slideshow.
- Toggle the option Get fun facts, tips, and more from Windows and Cortana on your lock screen to Off.
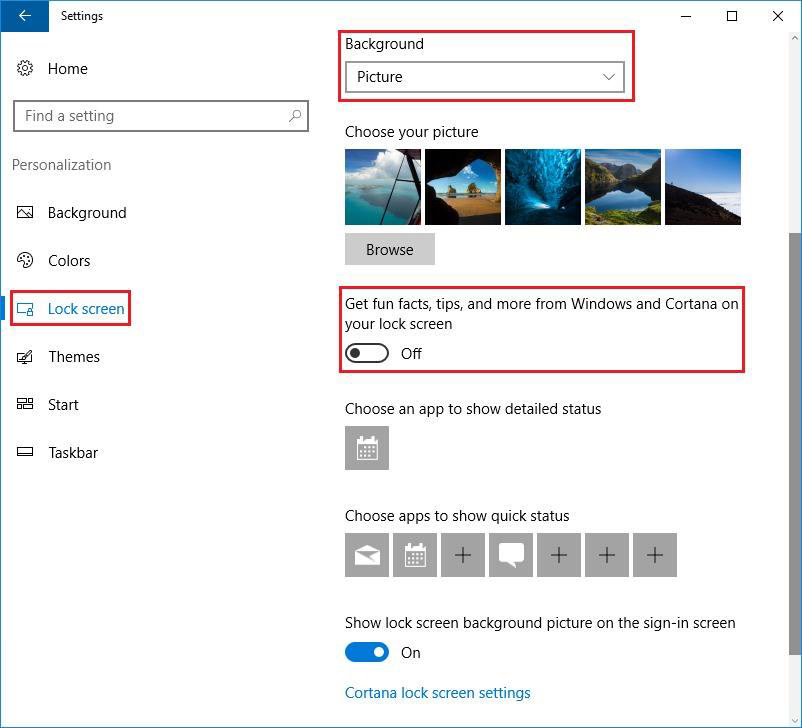
How to Remove Ads From Apps Tiles.
This section is a little different as you might enjoy using some of the apps and games that come with Windows. If any of them are bothering you or showing you ads, you can remove them easily by opening the start menu and right-clicking on the app and selecting Uninstall.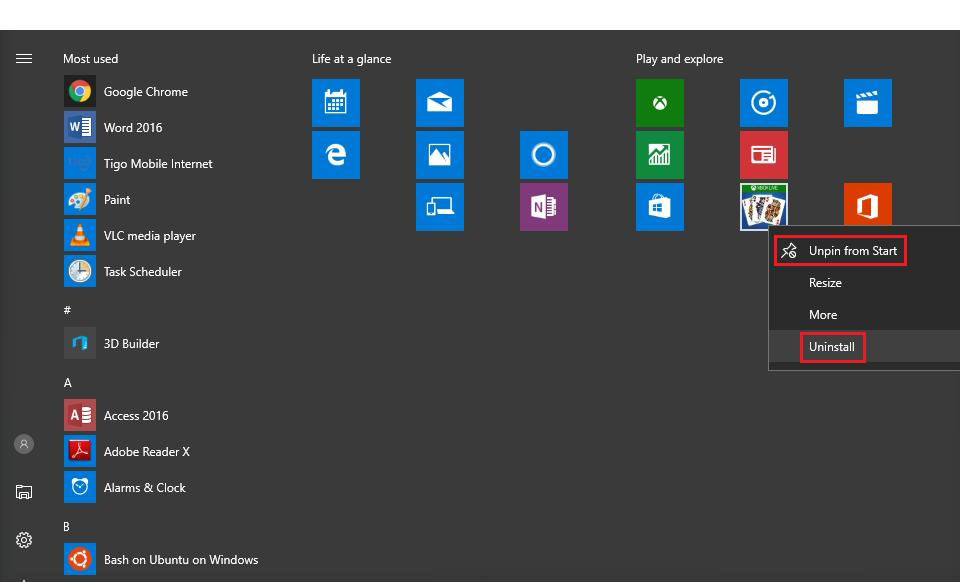
Some of these tiles are just ads so you can remove them without even having to consider their usefulness. Alternatively, you can turn off the Live Tiles for other apps that are useful, yet sometimes display ads across their tile, by right-clicking the title and selecting turn off live tile.
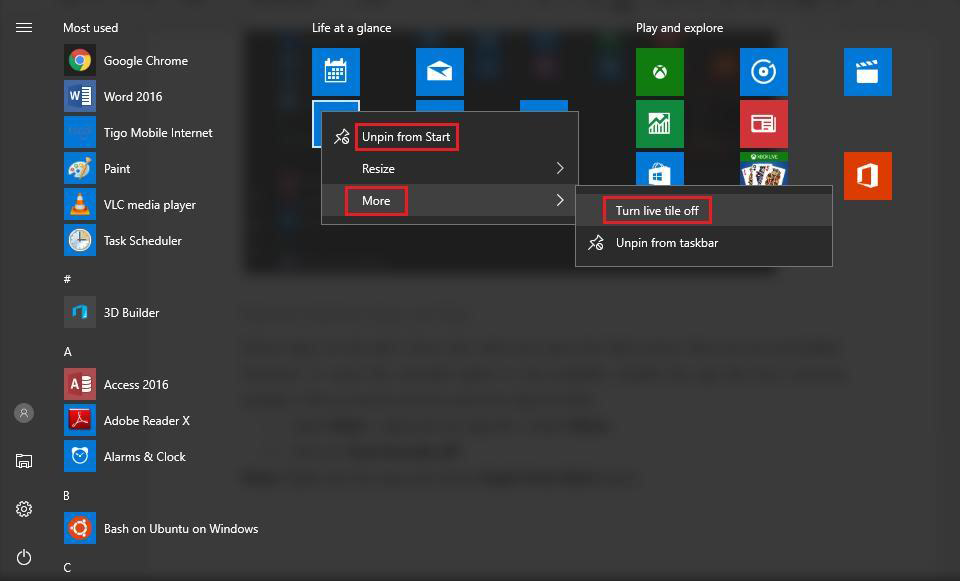
How to Remove Ads From Windows Ink.
The last place to check for sneaky Windows ads is the Windows Ink app that allows you to pen notes and sketch. It’s more popular on touch screen device, however, is included in all Windows 10 installs. This method might vary somewhat depending on your systems current version, however, it can generally be disabled by doing the following.
- Open Settings, click Devices and select Pen & Windows Ink.
- Toggle Show recommended app suggestions to Off.
After this exhausting process, your Windows 10 PC should be ad free. At least the operating system anyway.
