A guide showing you how to change or erase your image files metadata. Removing or changing image metadata is an important skill to know. Especially if you are uploading files to forums and blogs, as the exact GPS location is saved in the file format on some devices, which can make locating you via your bedroom selfie very easy.

How to Stop Websites From Asking For Your Location on Chrome, Firefox and Internet Explorer.
Every time you take a photo using your Smartphone, digital camera, webcam or any other image capturing device, your camera creates a cache of details about the device, author, date, size, ISO etc and stores it in the file itself. This extra data that accompanies an image is super useful if you ever need to remember the settings you used when taking the photo or find out the exact location the image was taken.
There are some dangers that come with image metadata if you forget to remove it. For instance, if you are taking selfies of sorts from your bedroom or house, with a location-enabled device. Your GPS coordinates and name are saved to the files, so anyone who checks the metadata can simply enter this into Google Maps and get directions to your house.
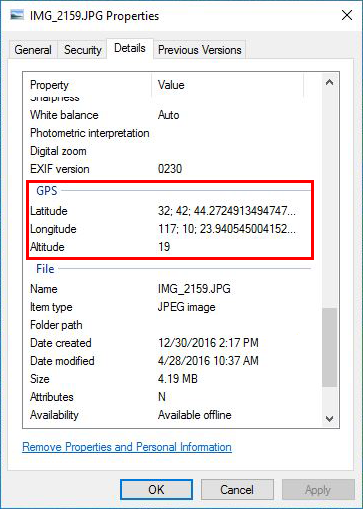
With Windows 10 and most versions before it, you can edit or remove your Image’s Metadata if you need to post it somewhere. So let’s get started showing you how to remove or change metadata stored in your image files.
How to Edit or Remove Metadata From Your Images in Windows.
Removing Metadata from images is quite simple so long as you know where to look, you can even use this process to remove metadata from other files, not just image files. First, you will need to go to the file you wish to change the Metadata for, right-click on it, then select Properties from the bottom of the menu. Next, change the tab to Details, you should now be able to see all the metadata about your image or file.
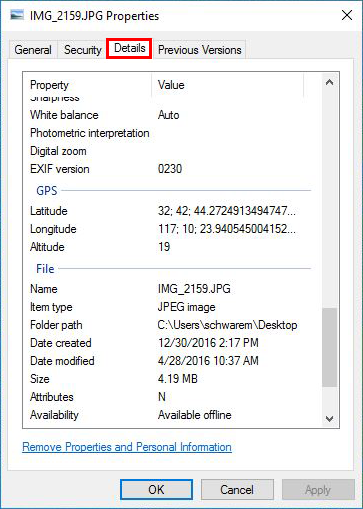
Depending on what device you have taken the image on will affect what type of information is stored and how much. For example, if you are using a DSLR Camera you are going to get a lot more data related to how the camera was set during capture, including copyright information (if you have enabled it in camera)
To make changes to any of the data fields, click on the value, then either remove it or change it. Just be aware that not all of the fields can be changed. Below is a list of the subsections and what they detail.
Description:
First off the mark is description, here you can edit the Title, Subject, Tags, Comments and give your picture a rating out of 5 stars.
Origin:
The Origin field lets you edit the Author’s name, Date taken, Date acquired and Copyright information. (which you can pre-program into some devices so it’s automatically added to your metadata)
Image:
The Image field stores all the relevant information about your image. its size dimensions and DPI. (Information in this field is automatically attached and cannot be changed, unless you edit the image in a program like Photoshop, therefore adjusting the size dpi etc)
Camera:
The Camera field stores all the details about the camera used to take the picture. Some of the metadata in this section cannot be changed. Camera Make, Camera Model, ISO speed, Metering Mode, Flash Mode and 35mm Focal Length are the only fields that can be altered.
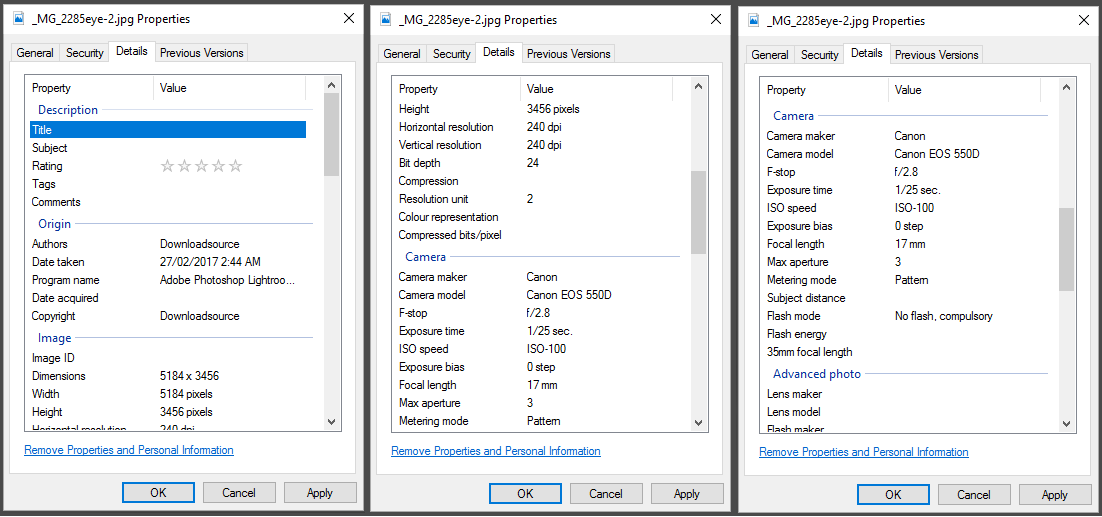
Advanced Photo:
The Advanced Photo field is most useful for photographers. The fields are editable depending on the device you used to take the original picture. The fields include Lens, Camera serial number, White balance, Light source, EXIF and a fair few other options. (mostly used by professional photographers)
File:
This field just shows you more information about the file the, type, PC owner, Computer name and a lot of others. Nothing is changeable in this section.
If you have decided to change anything on the list click apply then ok to save the changes, you can now exit the properties section for that file.
How to Remove Metadata Automatically Rather Than Individually.
Follow the same steps as above to open the details tab, which displays all the Metadata for that file. At the very bottom of the window, you will see an option highlighted in blue: Remove Properties and Personal Information. Click this and you will be given two options:
Option 1: Will allow you to create a copy of the image with all possible properties removed.
Option 2: Will remove the properties from the file that you place a tick for in the boxes. Just make sure you click Ok to save the changes.
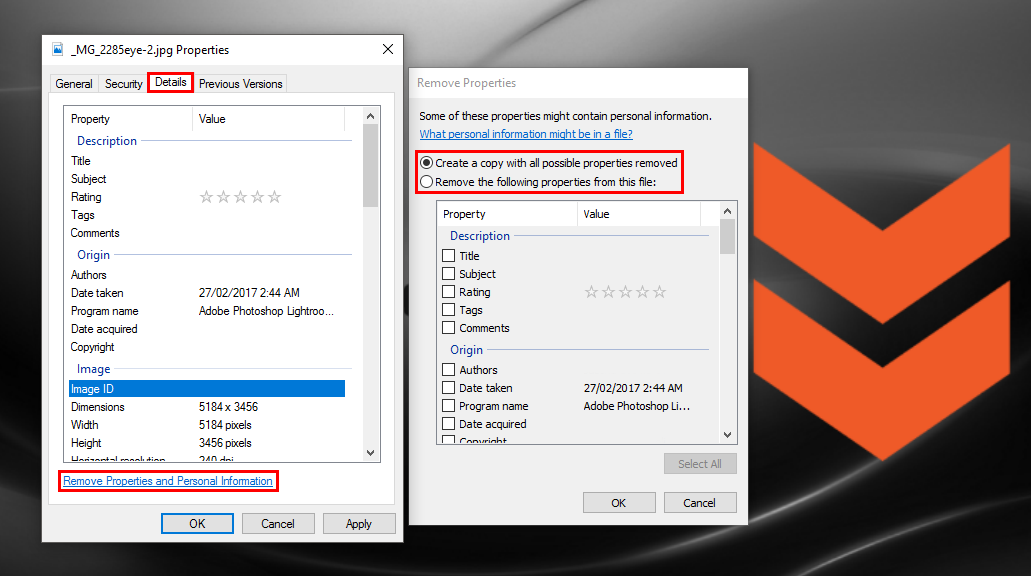
Remove Metadata Using Third Party Programs.
If you need to remove the Metadata from a huge list of files, you can use a third party program to do this. You can use Adobe Photoshop to make some minor changes to small groups of files, however, Adobe Lightroom is much more efficient at removing image metadata. Alternatively, you could always try Exif Pilot or PhotoMe which are two well-known programs that deal with Metadata.
