If your Windows 10 machine is starting to get a little sluggish or buggy and you are starting to see a few more errors than normal. It may be time to bite the bullet and reset yourself to a fresh new copy of Windows. Below you will find a nice, simple and reasonably quick guide on how to do just that.
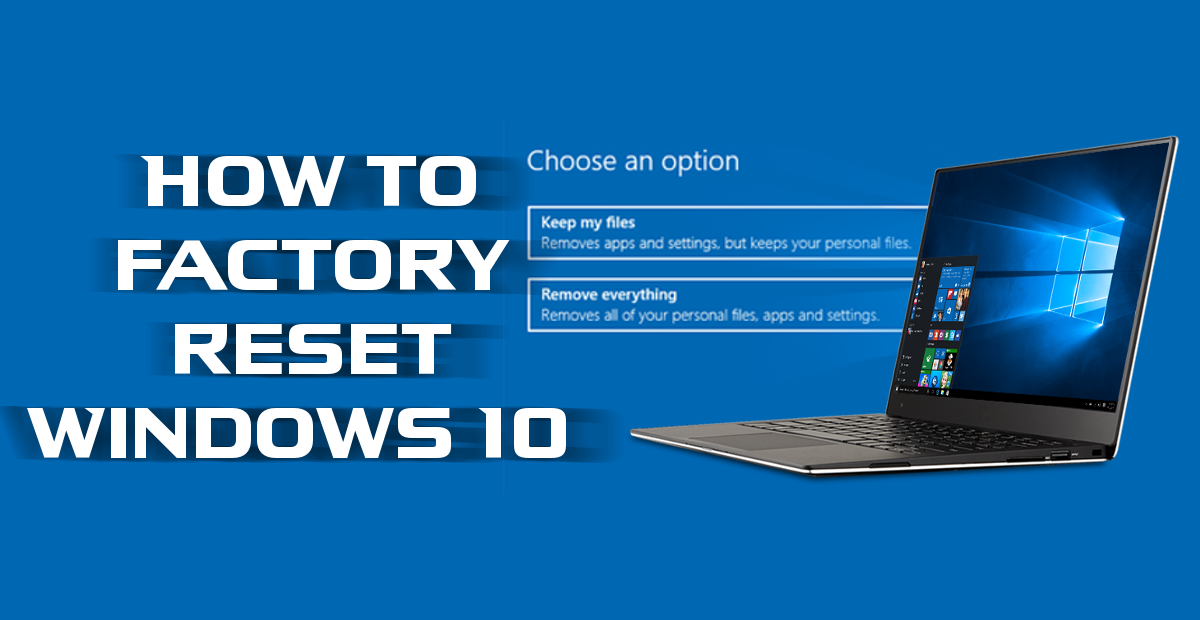
How to Make Sure Your Google Chrome Browsers Syncs With All Your Other Devices.
The easy solution is reset your PC to its defaults, removing all your programs, files and everything else that could be causing some of these issues. This will also get the registry back in perfect order after a long period of installs and uninstalls. For this guide, we will be using a built-in Windows 10 tool, which will get you back to a fresh install, without using a Windows installation disk or ISO file.
How to Perform a Factory Reset on Windows 10.
To get the ball rolling, we need to remind you that doing a factory reset always has the potential for data loss, even if the option to 'keep my files' is selected. Because of this, it's best to take 0 chances and make sure everything is backed up safely off your system. Once you have created a backup, you can the process by clicking on the Start menu and typing Reset or Recovery. Alternatively, you can manually go into the Settings menu from the Settings in the start menu.
At this menu, you'll be presented with the option to Reset this PC or use Advanced start-up, choose the first option, Reset this PC, then click on Get started just below the heading. A new window with two options Keep my files and Remove everything will appear.
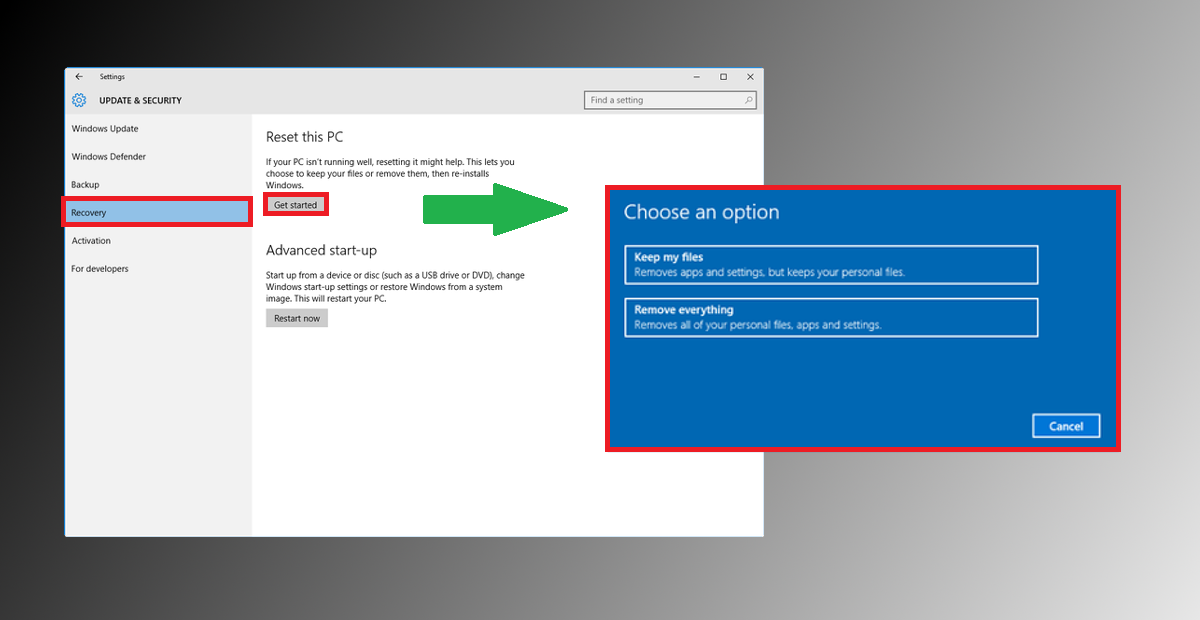
Keep My Files: This setting will uninstall all programs on your computer, however, won't touch files such as documents, pictures, videos, and settings. It will uninstall programs you downloaded from the internet and installed from discs. Any apps you have installed from the Windows Store will also be removed. (automatically reinstalled afterward so long as you sign in with your Microsoft account) This is a quick easy way to refresh your computer.
Remove Everything: Remove everything does the same as above, however, it doesn’t take hostages, it removes all of your files as well. This is the best way to freshen up your computer and acts like a clean install of Windows 10. Something important to note, though. If your computer shipped with Windows 10 it will still have programs that were preinstalled on it by the manufacturer, aka bloatware.
Once You Have Made Your Choice.
When you have finally reached a decision on the two options, your computer will be restarted and the process of cleansing will begin. You will need to make sure if you are using a laptop that it is plugged into a power source or have a decent amount of power left. I would suggest no less than 70%, as the process may take a while, hours even, depending on how powerful your system is and how much stuff it has to work with data wise. You should also be aware that you will not be able to use your computer for the entire duration of the procedure.
Note: Option two, choosing to remove all the files and completely wipe windows will give you better results, however, it will require you to copy all of your data back onto your system afterward, taking more time. If you don’t mind spending a little more time doing this than option 2 is best.
