For as long as most people can remember Windows has had the option to change the wallpaper on your screen to whatever you wished. It’s not often that an issue arises with the changing of Desktop wallpapers, however, it does happen from time to time. Even after a restart, you may still be suffering from a stuck wallpaper. If you’re in this unfortunate situation here are a few methods you can try to rectify the issue.
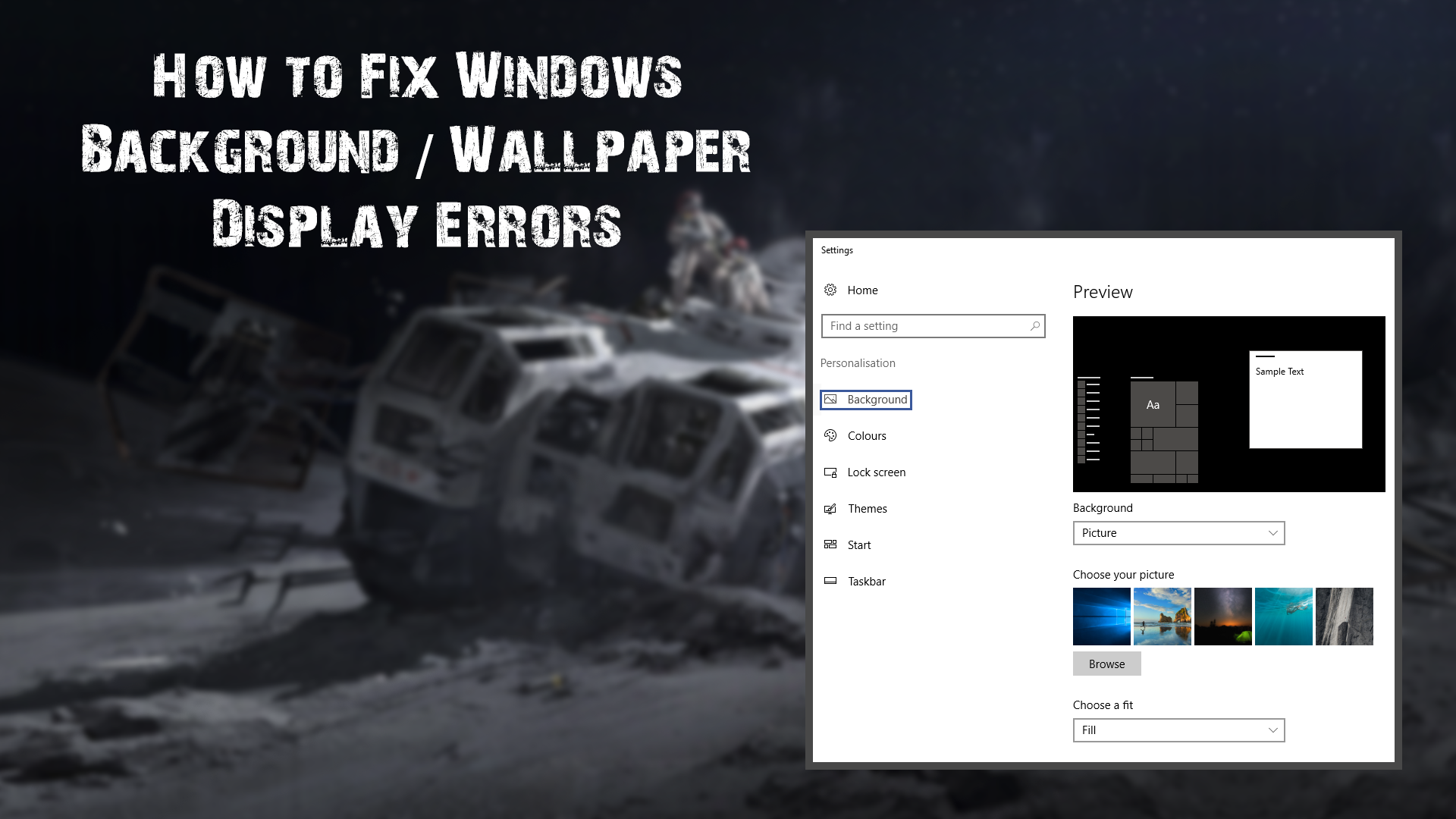
How to Remove Your Wallpaper History on Windows 10.
The most common reason this might happen is if you have accidentally changed something you shouldn’t have in the Windows registry, causing a slight corruption. There are plenty of other reasons this may happen including being infected by viruses, malware or certain types of ransomware. So before we start the next few methods, make sure you have scanned your system thoroughly with anti-virus and malware programs.
If you are looking for a new Antivirus or Malware program you can try the options below.
Avast: Antivirus.
Method 1: Change Ease of Access Settings.
The first place you are going to visit on your journey to fix wallpaper issues is the Ease of Access Center. There is a good chance that this is causing the issue, so let’s get started.
- First open the Ease of Access menu, by going to Control Panel > Ease of Access Center.
- Here you will see an option named Optimize Visual Settings. Click on it.
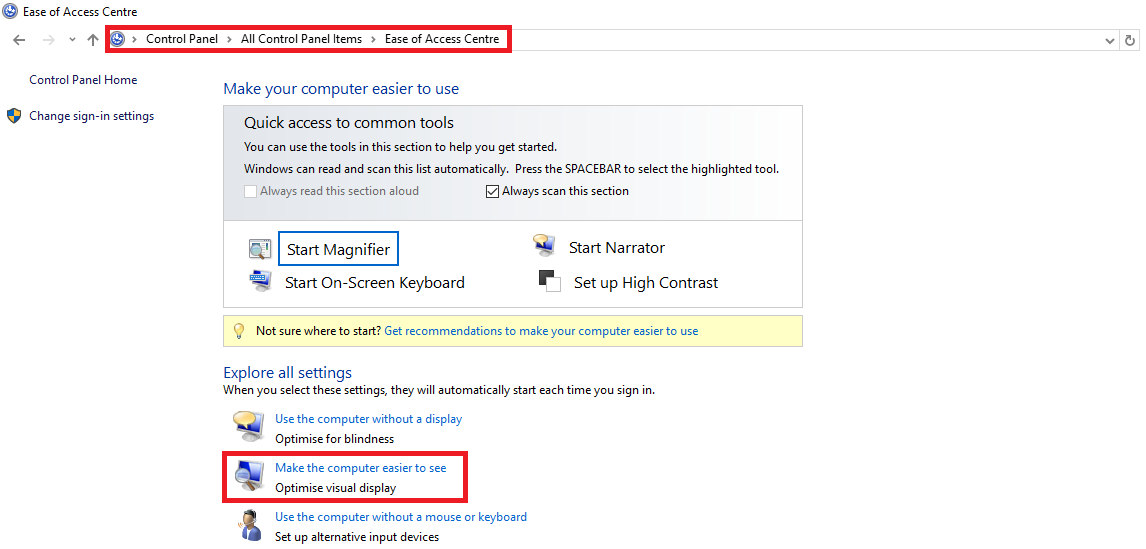
- Next, scroll down and find Remove background images (Where available). If it is checked, uncheck it and Save the settings.
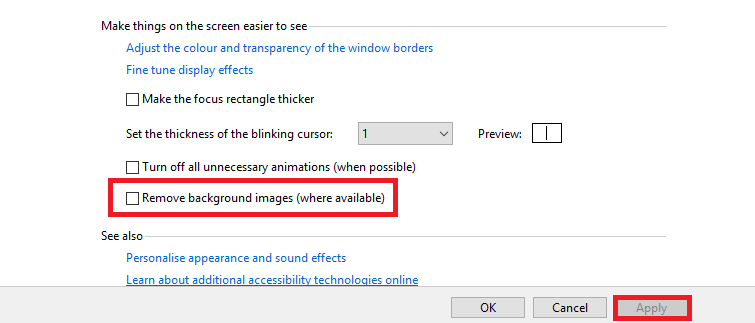
Doing this should fix the unable to change desktop background problem. If this method doesn’t work, don’t stress too much there are still a couple more steps you can follow to fix the issue.
Method 2: Adjust the Power Settings.
This method is a double fix for two problems so read along and you’ll understand exactly what we mean shortly. If you are using the Windows automatic background changing tool and it is stuck and won’t change when it should this method should fix that issue also.
- Firstly navigate to the follow location: (you may need to change the view to category on the right side to see this option)
Control Panel > Hardware and Sound > Power Options.
- Here change the settings to High performance, and see if this fixes your issue.
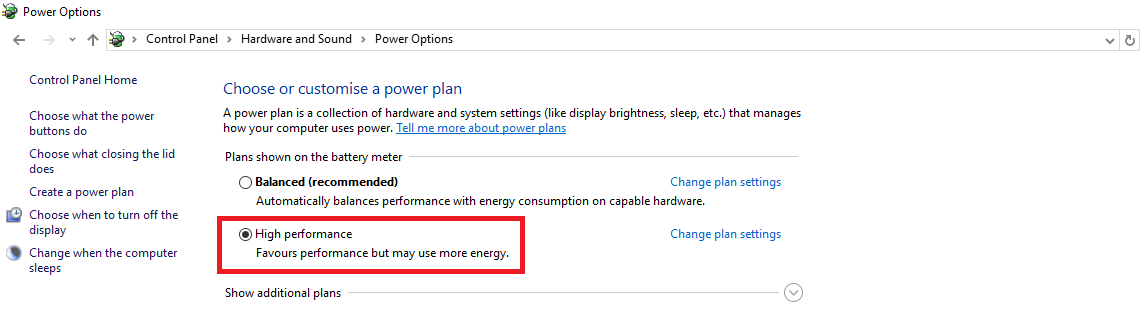
- If nothing changes click on Change Plan Settings next to the current active power profile, then click on Change Advanced Power Settings. Here expand Desktop Background Settings > Slide Show and enable slideshow for battery and plugged in.
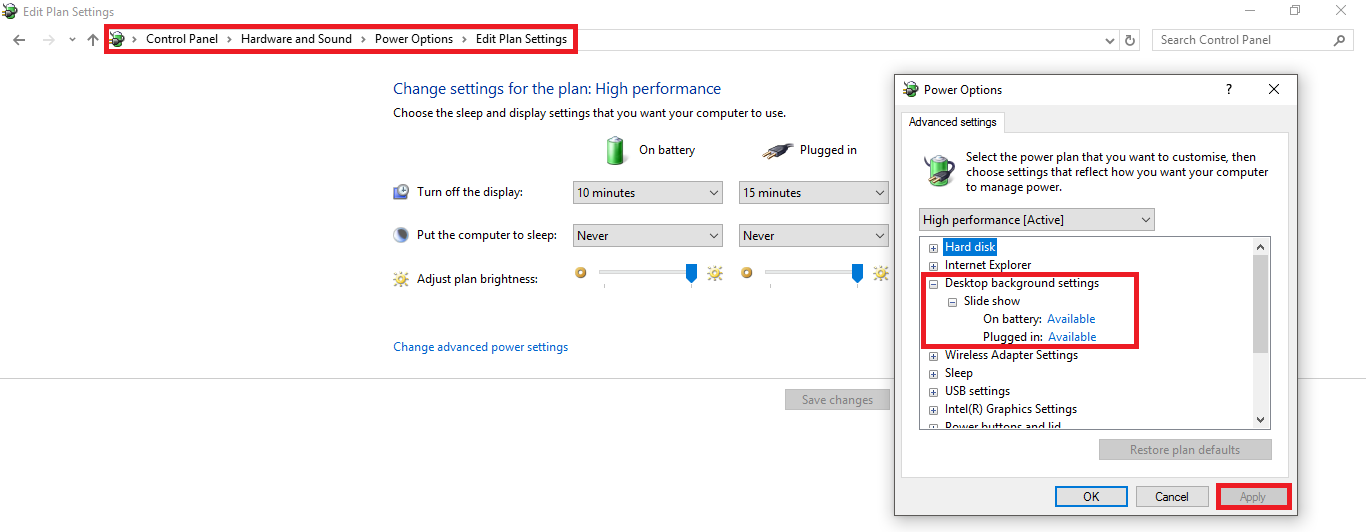 Again this should fix this both issues you are having with your background/wallpaper.
Again this should fix this both issues you are having with your background/wallpaper.
Method 3: Enable Wallpaper Changing From the Group Policy Editor.
On the odd chance that both of the above methods failed, things are going to get a little more complicated from here. You are going to have to use the Group Policy Editor to make changes. Follow the below instructions very closely.
- First, type gpedit into the start menu search and click on it when it appears.
- If it doesn’t display, open the RUN tool and type gpedit.msc then press Enter.
- In group policy editor, navigate to
User Configuration > Administrative Templates > Control Panel > Personalization
- Now, double-click on Prevent changing desktop background.
- Set it to Disabled or Not Configured. (Restart your computer so the changes take effect)
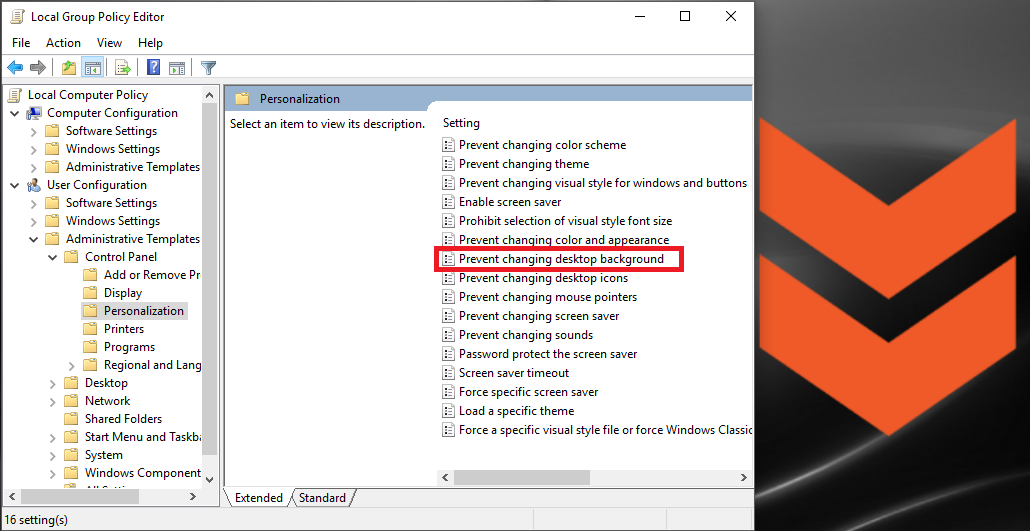
Fingers crossed that this has fixed the unchangeable wallpaper problem.
Method 4: Enable Wallpaper Changing From the Windows Registry Editor.
This is the most complicated and risky of all the methods and it is advised to have a restore point on your system and a back up your data before you proceed. Once you are confident you are ready to begin, follow the below steps.
- Open the Run tool, enter regedit into the box and press Enter.
- In the left pane navigate to the following place
HKEY_CURRENT_USER > SOFTWARE > Microsoft > Windows > CurrentVersion > Policies
- You should see a folder called ActiveDesktop. If not, right-click on Policies and choose New > KEY and name it ActiveDesktop.
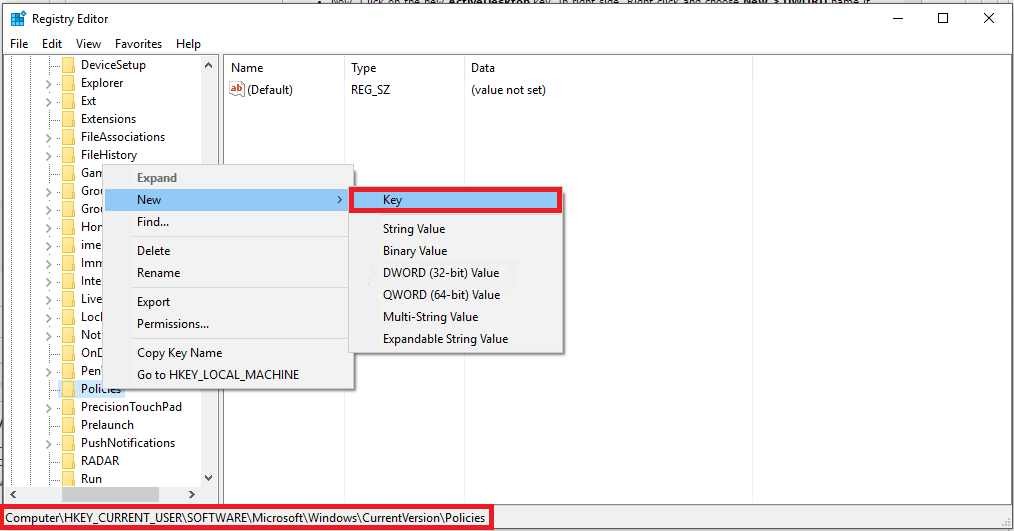
- Next, click on the new ActiveDesktop key in the left pane, then in the right pane, right-click and choose New > DWORD name it NoChangingWallPaper and set its value to 0. (This will allow the current user to change wallpapers. Setting it to 1 will disable the wallpaper changing ability)
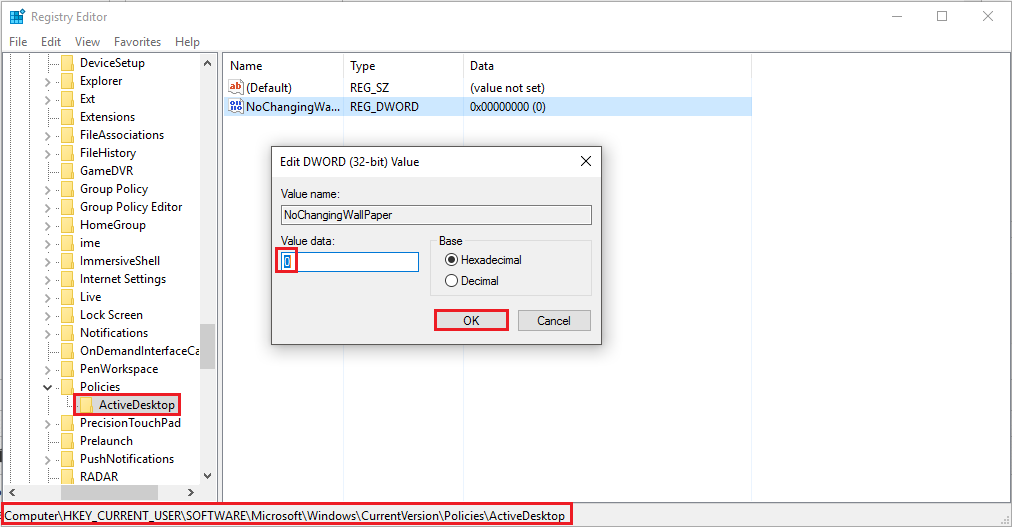
That was the final method to try in order to fix your wallpaper issue. If none of these methods worked for you, the only option may be to restore Windows to its factory state, if you would like to know how to do this we have a guide available here.
How Factory Reset Windows 10 to a Fresh Install.
