Bluetooth is one of the quickest, easiest and most efficient ways to connect an assortment of devices to your computer. From smartphones and headphones to mouse and keyboards. The list is continually growing. Most of the time the process of connecting Bluetooth devices is simple and pain-free, with devices cooperating as intended. On odd occasions though, things can get somewhat tricky and some troubleshooting is needed.
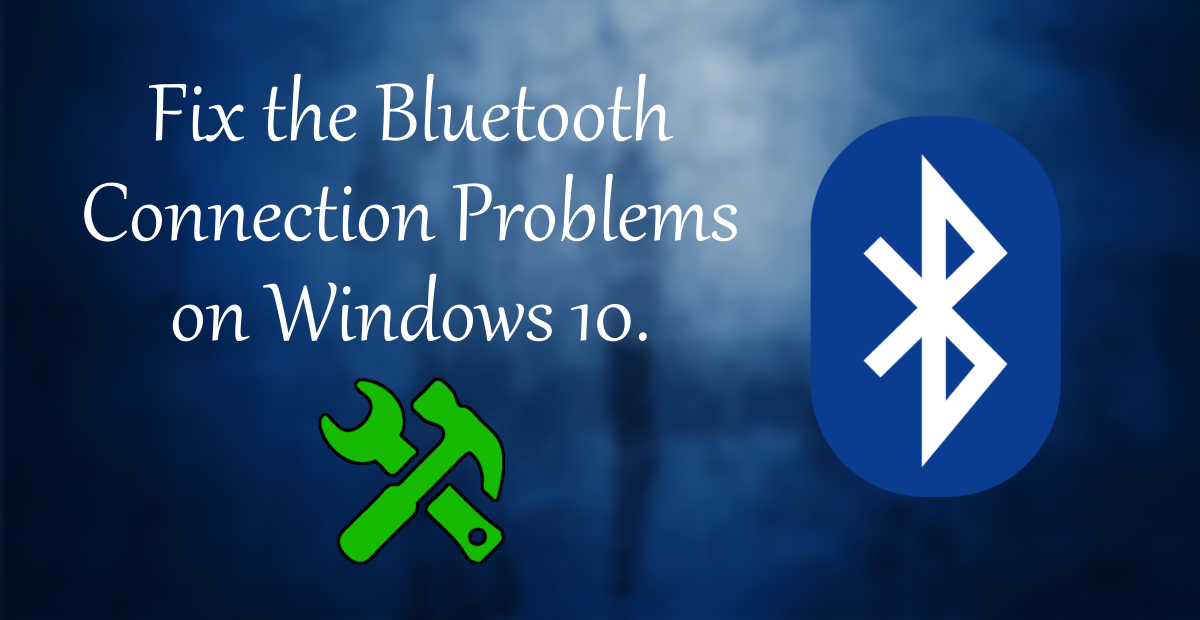
How to Remove all Bundled Apps From Windows 10.
There are quite a few different reasons in which a Bluetooth connection might need troubleshooting. In this article, we will cover as many of the errors and troubleshooting options as possible. Depending on your particular issue, feel free to skip ahead to any specific category on the list at any time.
Bluetooth OPP Support.
The first thing to get out of the way is that Windows 10 uses Bluetooth Object Push Profile (OPP) to transfer files. If your peripheral (phone/tablet etc) doesn’t support Bluetooth OPP, file transfer won’t work.
Note: If you are unsure if your manufacturer supports this, head on over to their website and double check before continuing with troubleshooting steps.
How to Fix Bluetooth Missing in Settings On Windows 10.
If you are hunting around in your computer’s settings and are struggling to find the Bluetooth options page, there is a chance that something has gone wrong with the Bluetooth driver installed on your PC. The best way to rectify this issue is to make sure you have the latest driver available for your device. In order to do this, open the start menu and search for Device Manager, when it appears on the list click it.
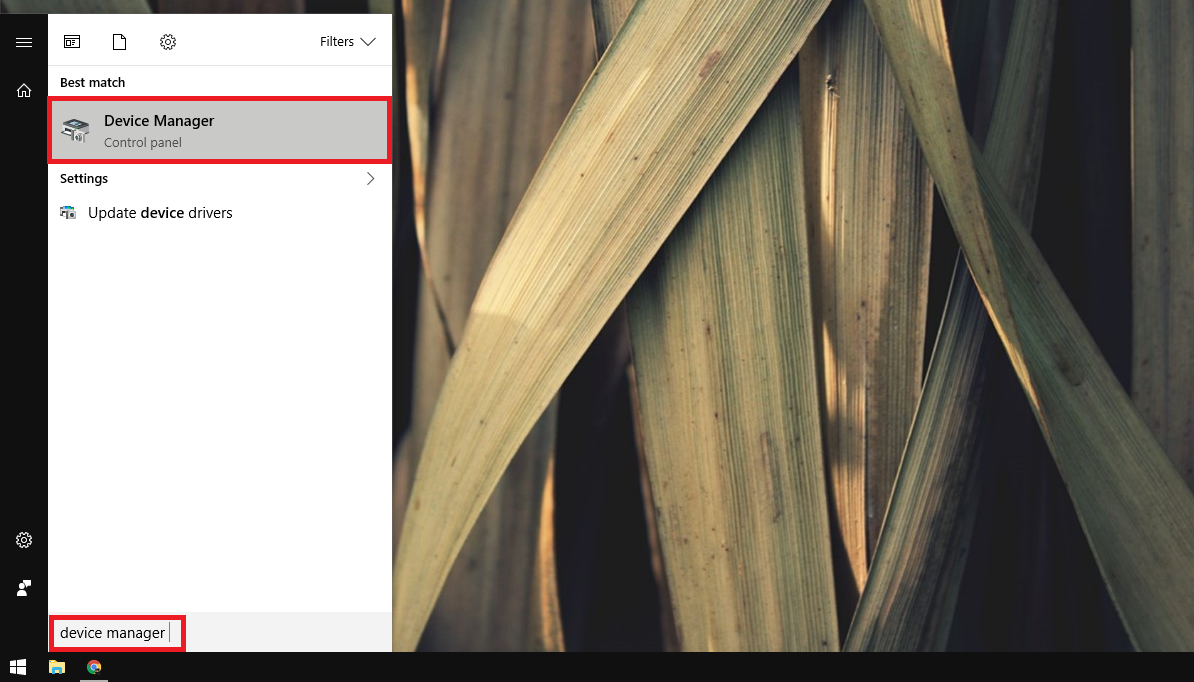
You will now see a large list of all the devices connected to your Computer, from this list find Bluetooth and expand it by clicking the drop-down arrow on the left-hand side of the icon. Now right-click the Bluetooth adapter, select Update Driver Software and click Search automatically for updated driver software.
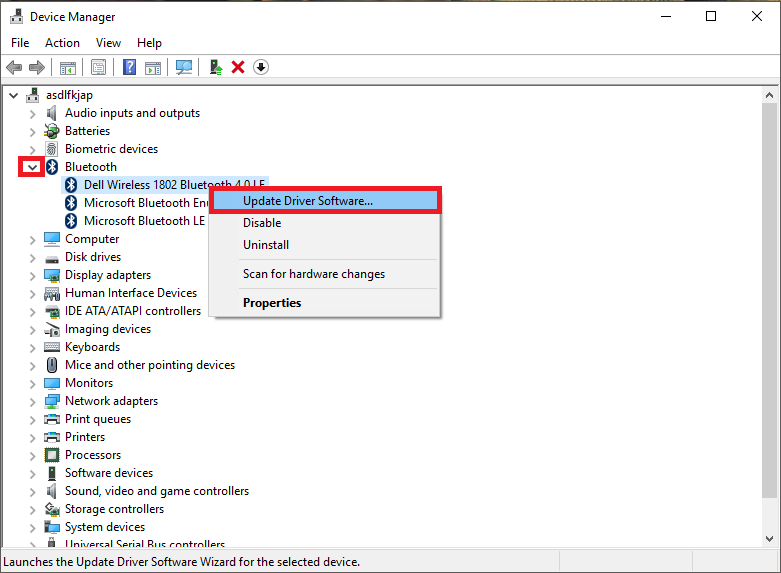
If Windows has a hard time trying to find the driver automatically, there are a few steps you can take, the first is to visit your computer manufacturer's website. On the manufacturer's website (usually the support page) you can enter your device’s serial number to get a complete list of drivers for your computer, when they appear, pick your Bluetooth driver, download it and install.
Note: In the case you are using an aftermarket attachment PCI card or a USB device, you can visit the device makers web page to grab a driver download for the offending item.
How to Fix Bluetooth Missing in Device Manager On Windows 10.
On rare occasions, you may be faced with this issue, it’s one of the more frustrating Bluetooth problems and does take a little bit more work to troubleshoot. That doesn’t mean you can’t get answers though. The main reason for this problem is that the driver and the OS aren’t compatible. To begin fixing this, open the Start Menu and search for Device Manager, when it appears, click it. Now expand Other devices, (This option generally won’t be visible unless there is an unrecognized device plugged in). Select the Unknow Device from the list, right-click it and select Properties.
Inside the properties window, select the Details Tab, under Property, select Hardware Ids. Under Value, look for the Hardware Identification. Right-click the Hardware Identification (e.g. USB\VID_0CF3&PID_E006), and select Copy. With this information do a bit of research into the Hardware ID then go to the manufacturer's website and find a compatible driver for your version of Windows.
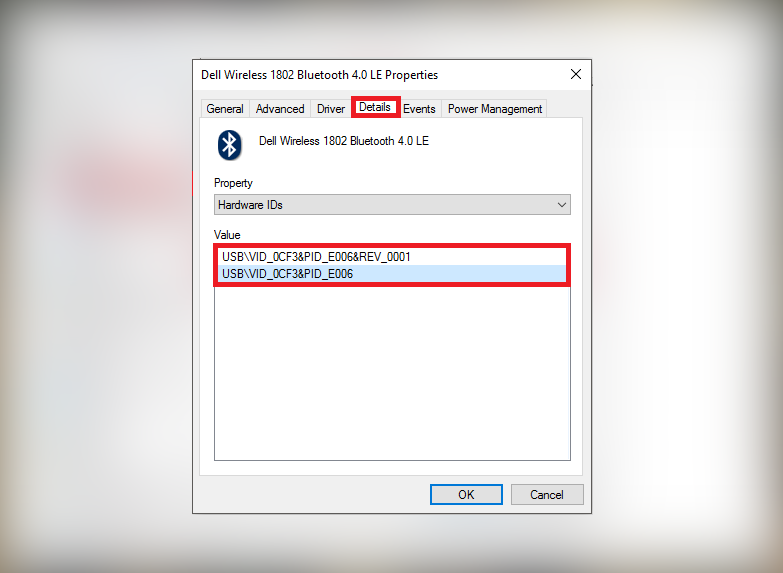
An Alternative Scenario.
If you have recently uninstalled your Bluetooth driver and are trying to reinstall it and you encounter this error: “Unknown USB device (Device Descriptor Request Failed)” entry under Universal Serial Bus controllers in the Device Manager. You can fix it by doing the following.
Open the Device Manager again and expand the Universal Serial Bus Controllers menu. Now right-click the Unknown USB device (Device Descriptor Request Failed) entry and select Uninstall, click Yes to confirm, then Restart your computer. With the restart complete, go back into Device Manager. This time if you do not see Bluetooth on the list, click the Scan for Hardware Changes option in the top right. If this doesn't work you will have to manually find your device’s driver using the above Hardware ID method.
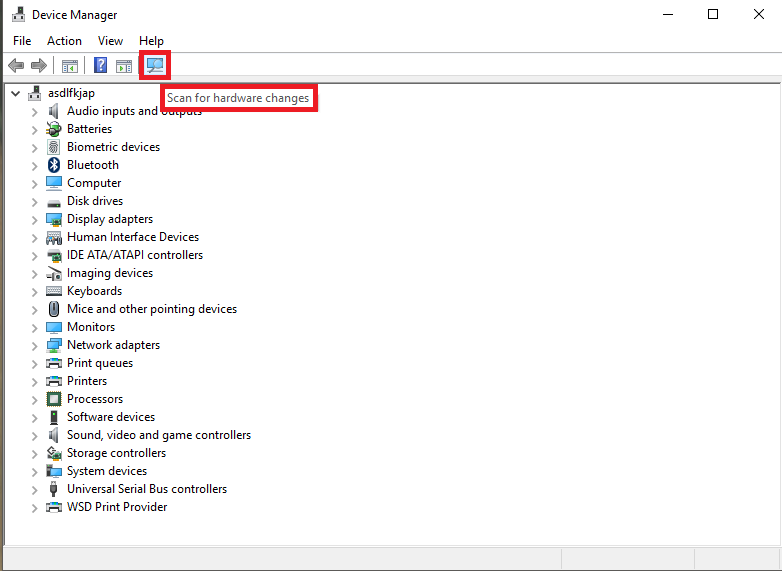
How to Fix Bluetooth Device Connection When paired on Windows 10.
If you have managed to get your devices paired but they still aren't cooperating, you can try the following troubleshooting steps to fix the issue. Open Settings on your PC, click on Devices, click Bluetooth, then select the device you are using. You will be able to tell if the device is being used as it will show as Connected. Now click the Remove Device button and confirm with Yes. You can now reconnect the device.
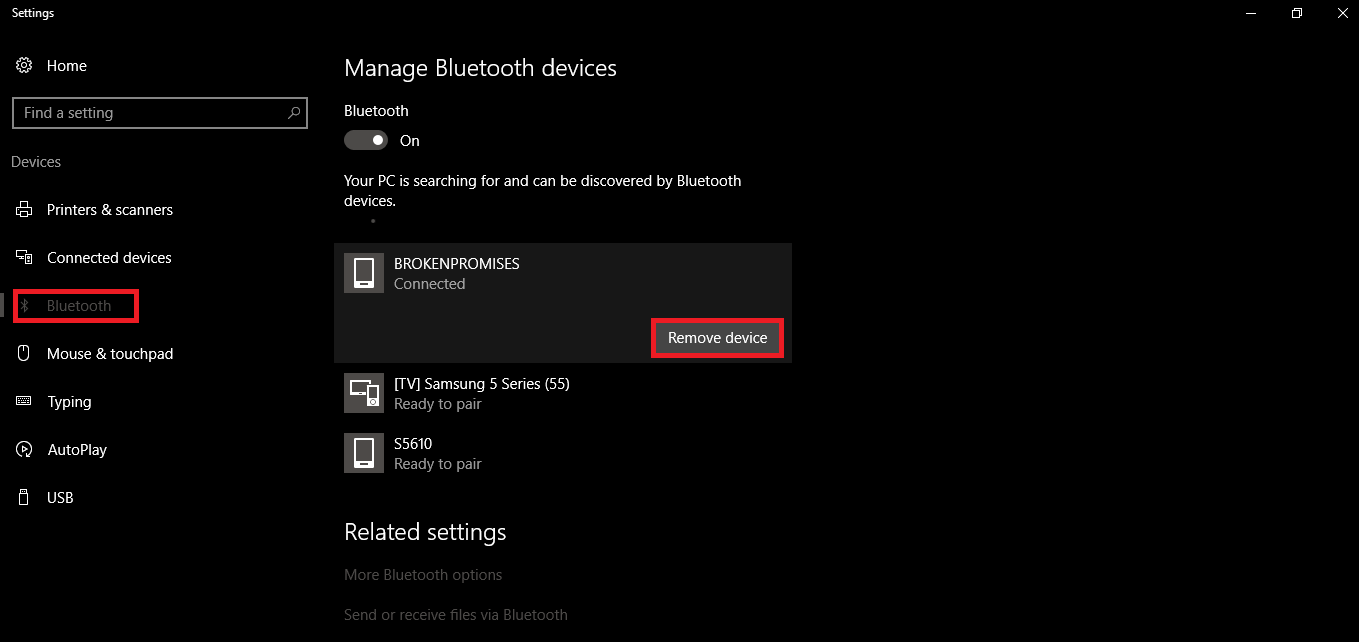
If your device uses a PIN to pair, you will find the information in the manual that came with it or underneath on the sticker. If you have lost both, you can Google search for the default PIN or try 2 of the most used default pins 0000 and 1234.
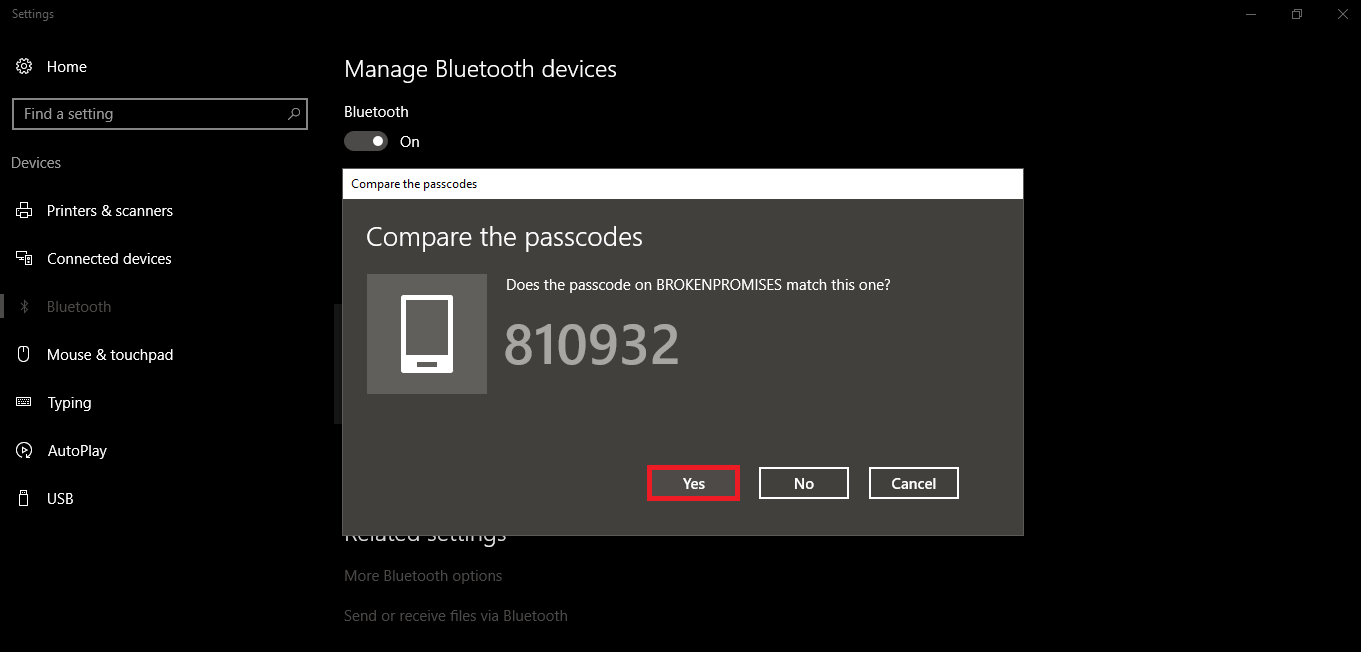
How to Fix Bluetooth After Upgrading to Windows 10.
If you have recently upgrade your older computer to Windows 10 and your Bluetooth isn’t working, there is a possibility that the device isn’t supported anymore. You can check the list below to see if your device meets the following standards, as it must support one of these Bluetooth Profiles:
- Advanced Audio Distribution Profile (A2DP 1.2)
- Audio/Video Remote Control Profile (AVRCP 1.3)
- Bluetooth LE Generic Attribute (GATT) Client
- Dial-up Networking Profile (DUN 1.1)
- Device ID Profile (DI 1.3)
- Hardcopy Cable Replacement Profile (HCRP 1.0)
- Hands-Free Profile (HFP 1.5)
- Human Interface Device (HID 1.1)
- HID over GATT Profile (HOGP 1.0)
- Object Push Profile (OPP 1.1)
- Personal Area Networking User Profile (PANU 1.0)
- Serial Port Profile (SPP 1.2)
Note: To find out what profiles your device supports check your manufacturer’s website for details.
How to Fix Bluetooth Won't Transfer Files to and From Windows 10.
If you are unable to send or receive files whilst using Bluetooth, you will need to double-check a couple of things. The first one is to double check the connection between the two devices, firstly making sure that the device is properly paired with your computer. To do this, open Settings, click on Devices, Click on Bluetooth > Bluetooth Settings > Paired and Connected. If your device isn’t showing on the page as Paired or Connected, you will need to reconnect your device from scratch.
