Chrome is a pretty reliable web browser, it’s quick, offers plenty of customization and has an endless library of extensions that make life easier. As reliable as Chrome is though, occasionally you may come across an error code. This article will guide you through the process of fixing the: “Rats! WebGL Hit a Snag” error.
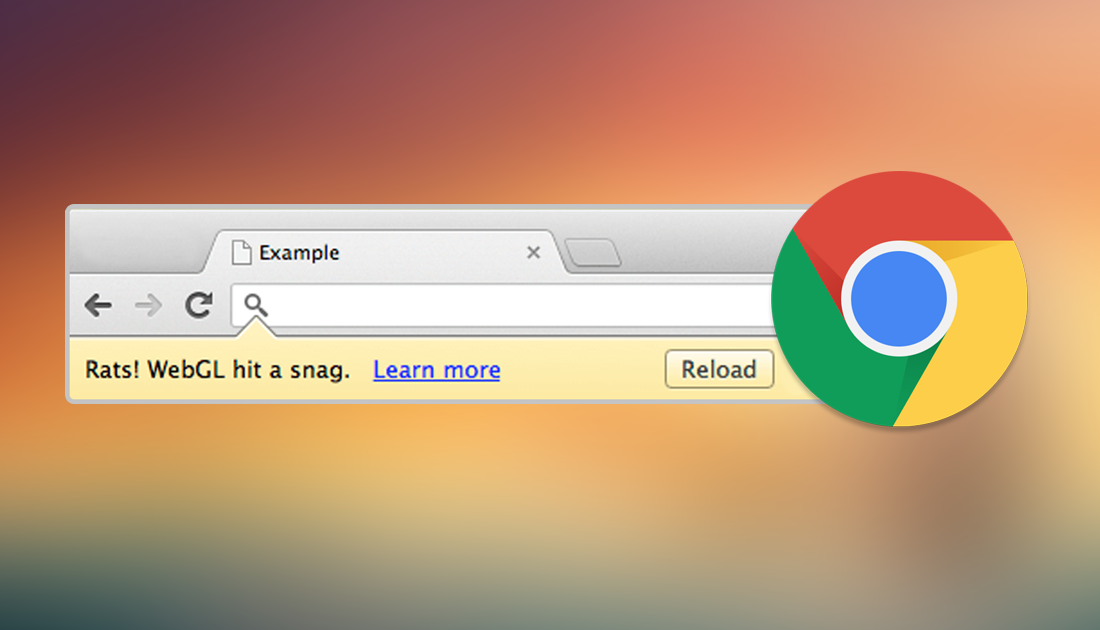
Why you Should Consider using Firefox Focus if you are Serious About your Privacy.
The Rats! WebGL Hit a Snag error isn’t one of the most common error codes you will come across when using Chrome but it is one of the most Frustrating, especially if you have no idea what WebGL is…. Putting it as simply as possible WebGL stands for Web Graphics Library and is a Javascript programming interface (JS API) Trying to keep it simple again, it helps web browsers render 2D and 3D graphics and is generally a stable process, however, as with everything, sometimes things go wrong.
You will generally only see a WebGL error when you are browsing websites that are very heavy with Javascript. Social media, video streaming, online maps and online gaming websites are the most common offenders for WebGL errors. The good news is that Chrome error Rats! WebGL Hit a Snag can be fixed quite easily with a few tweaks, just follow the steps below closely and everything will be back to normal in no time.
Solve “Rats! WebGL Hit a Snag” Error in Google Chrome. (Disable Hardware Acceleration in Chrome)
For most people simply refreshing the web page, relaunching Chrome or restarting the computer fixes WebGL Hit a Snag errors. If you have tried all of these and are still getting the problem quite frequently you will need to make some changes.
The first thing you need to do is adjust the Hardware Acceleration of Chrome (where possible) You can be forgiven if you have no idea where to find the option. It’s not something most people ever need to use.
First, open the Settings menu of your Chrome browser using the 3 vertical dots in the upper right-hand corner of the Chrome window, from the menu that shows select Settings. Next, scroll down to the bottom of the settings menu and expand it by clicking Show Advanced Settings. You’ll now need to find the Use Hardware Acceleration when available option. If the box is already ticked, remove the tick and restart Chrome.
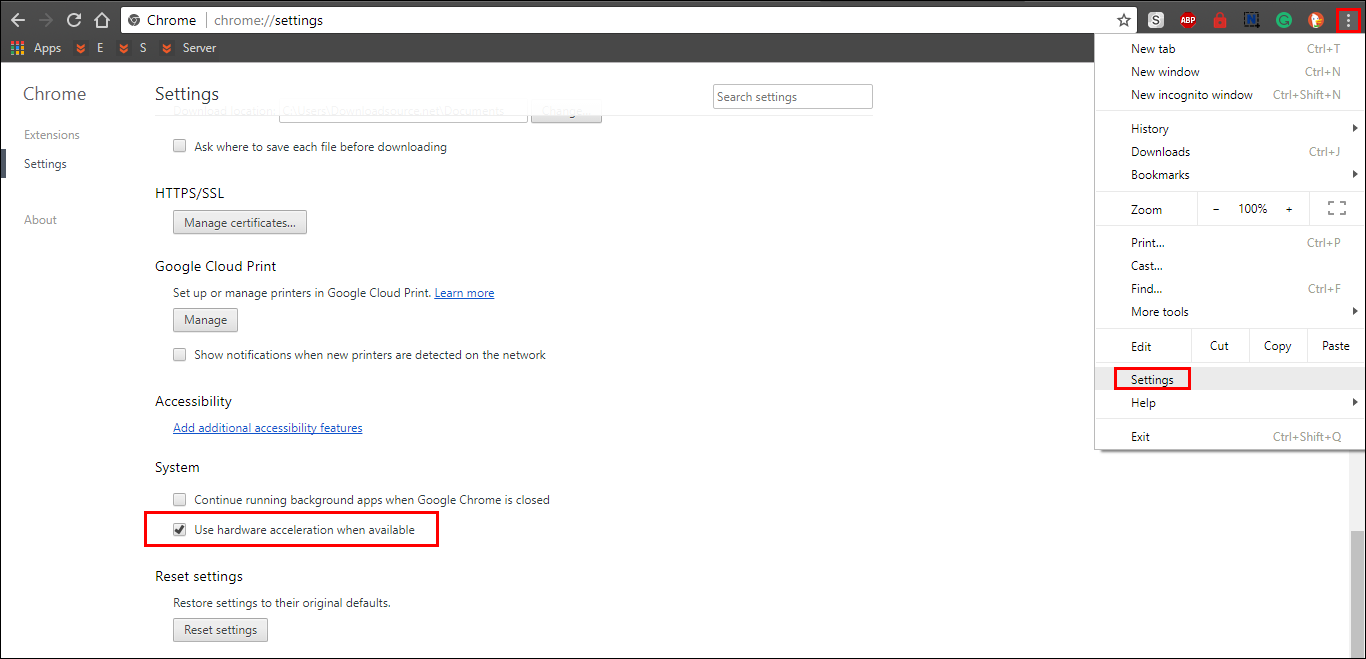
You can now visit the page you were getting the Rats! WebGL Hit a Snag error on. If everything is working fine now, you can continue life as normal. If you are still getting an error code you’ll have to continue with the next step in this guide.
Fix Rats! WebGL Hit a Snag (Disable WebGL)
If the first option has failed to get rid of the WebGL error, you can try to fully disable the WebGL function. This can be done by doing the following. First, open a new tab in your Chrome browser and enter the following address: chrome://flags. Don’t be scared by the look of the page you are currently on, it’s not as dangerous as it looks. Here you will need to find the WebGL option and Disable it. The easiest way to do this is by Pressing Ctrl+F and searching: WebGL it will take you straight to the option. Which is called WebGL Draft Extensions in full. Restart Chrome after you have done this and all your Rat! WebGL errors should be gone.
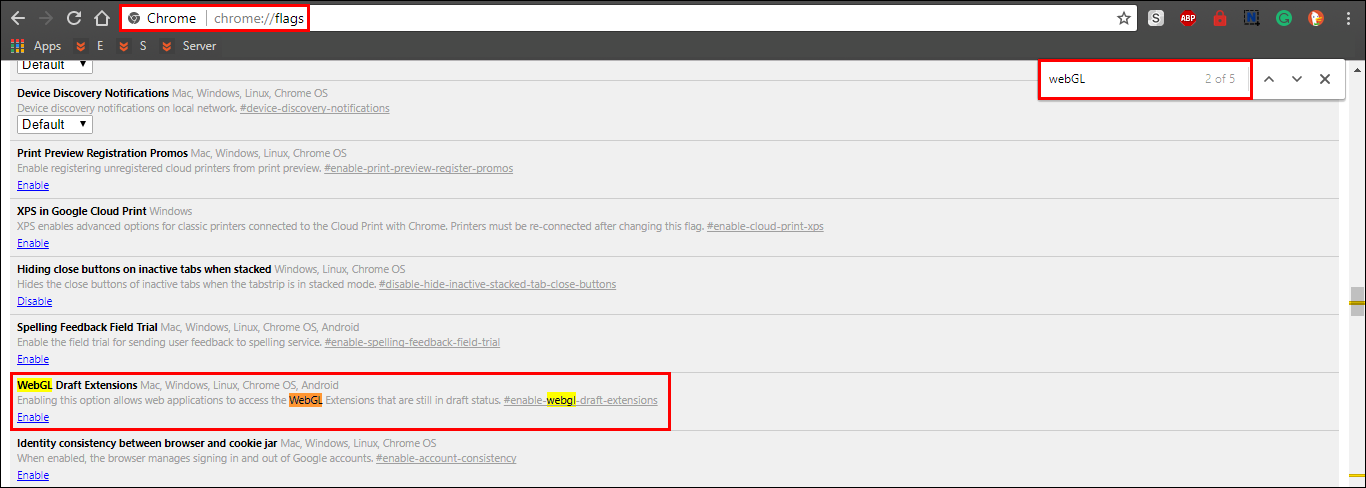
Rats! WebGL Hit a Snag Fixed with Browser reset.
If for some reason the first two options didn’t work, you can try to reset your Chrome Browser back to default. This should fix the error but is highly annoying because you will have to reconfigure your Chrome browser to the way you like it. Go to Settings > Show Advanced Settings > Reset Settings. This will fully reset Chrome back to its fresh install state.
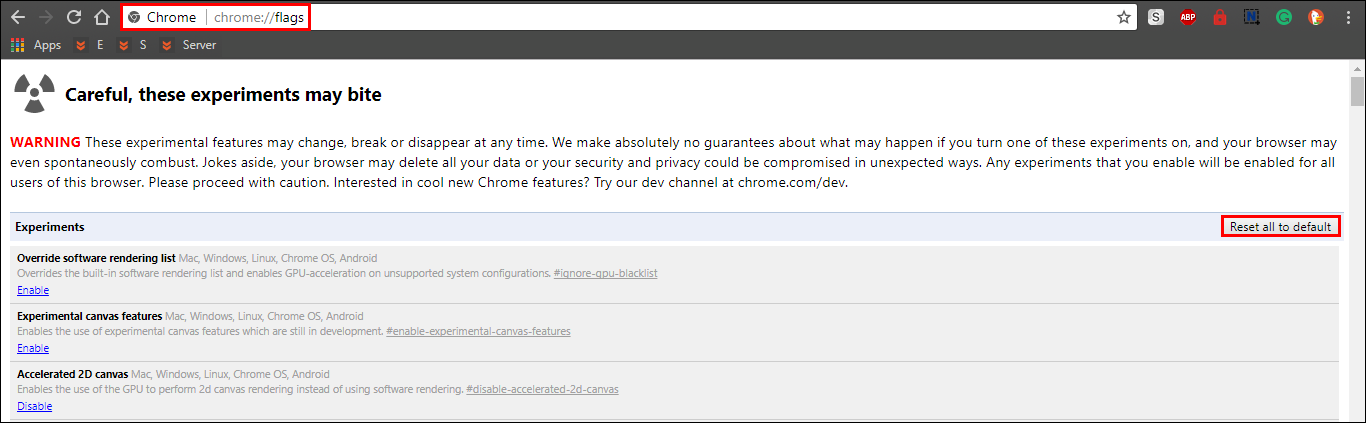
Alternatively, you can always just reset the Chrome Flags Settings options. To do this, open a new tab and enter: chrome://flags again. This time click Reset all to Default which can be found in the top right-hand section of the page.
Fix Rats! WebGL Hit a Snag by Updating Chrome.
Finally, if nothing has worked so far, you can check to see if there are any new versions of Chrome available. This can be done by going back to Settings and clicking About. This will automatically trigger Chrome to update. If the latest update still doesn’t fix the Chrome error. Google search: Chrome Beta and download the newest beta version. This has a slim chance of working but if you’ve got this far down the page it’s worth a shot.
