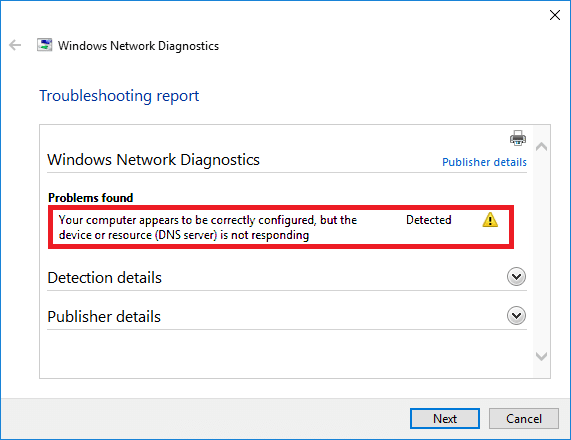If you are a regular Windows user you will know first hand how frustrating it is when your Internet connection refuses to cooperate. Internet Connectivity issues often plague computers and laptops, sometimes without any input or changes on the user’s part. One day it works the next it doesn’t…... This guide will address issues you may be having regarding DNS.
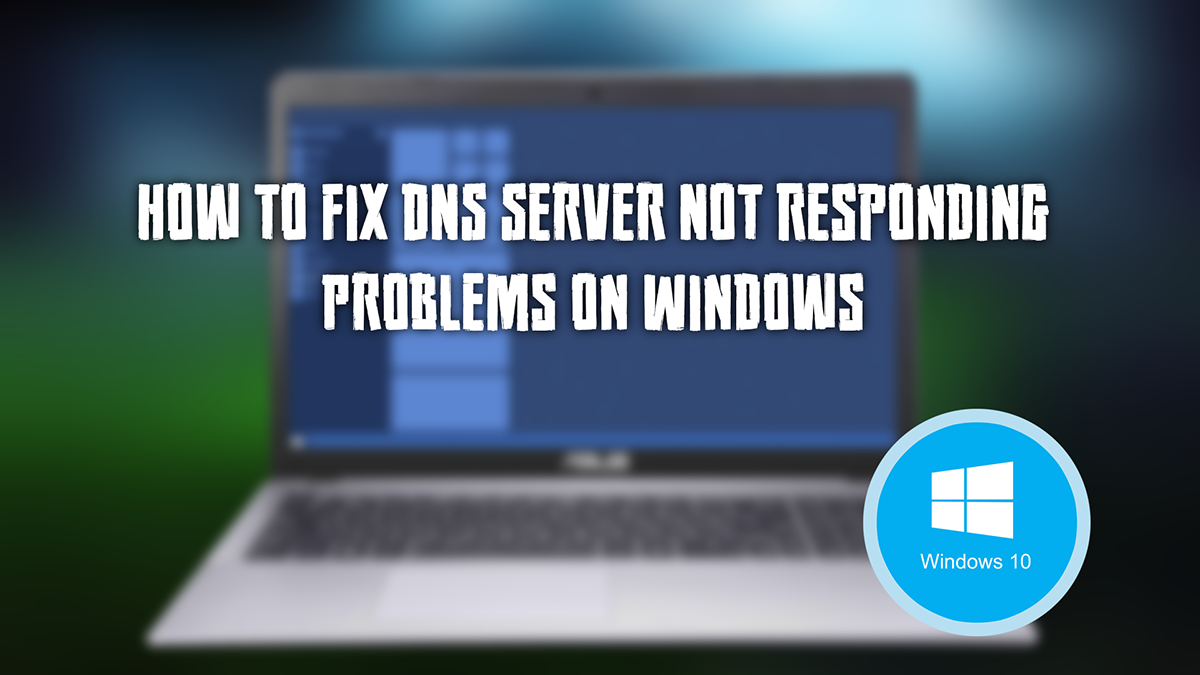
How to Get Full Access to all the Files and Folders on your Computer.
Generally, DNS issues are more prominent on Ethernet connections however that doesn’t mean WiFi connections are immune to the problem. The root of the problem can vary from time to time, seldom having the same cause. Sometimes your ISP (Internet Service Provider) might be having problems on their end, so it’s always good to check with them first. Other times it can be a misconfiguration on your computer, router or modem, even your firewall or antivirus can play a role in the disruption. The error message will probably look like the example below.
Have you Performed a Restart?
This is something that always annoys people, being asked: “Have you tried turning it on and off again?” there is a reason for this annoying question though, it’s such a simple fix to so many issues including DNS problems. So before moving on to the next steps, make sure you have restarted your Modem/Router and your Computer. Also, try to disable your Firewall and antivirus temporarily to see if the internet connection resumes. If it does then you have an issue with those programs configurations, not windows.
Method 1: Change DNS Server Addresses.
As method one is most likely to solve your issue we will start with it first. This will change the DNS server address for your connection, hopefully fixing DNS server not responding.
- First, right-click on Start and search Network Connections, then select it from the list.
- Next, double click on the connection you are using, then click Properties from the newly opened window.
- Now, double click on Internet Protocol Version 4 (TCP/IPv4)
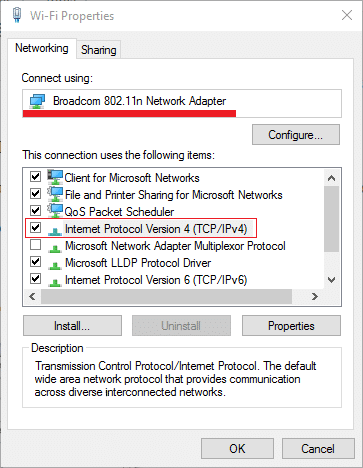
- Check use the following DNS server address and set your preferred DNS as DNS: 8.8.8.8 and Alternative DNS 8.8.4.4. You can also use OpenDNS: 208.67.222.222 and 208.67.220.220
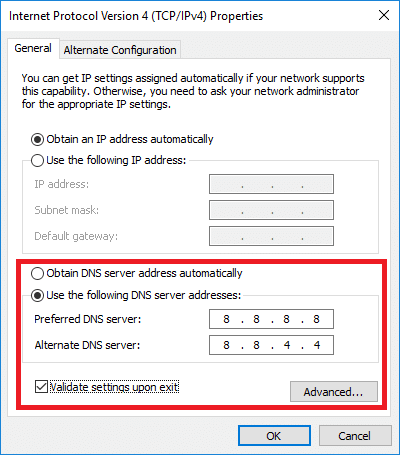
- Lastly, check to make sure the settings have validated before exiting. Then click Ok and Save your settings.
After saving your settings restart your computer, on reboot you should now have a working connection.
Method 2: Defining a Network Address.
This method is the preferred option if you are using an ethernet connection.
- Starting off, press Win + X on your keyboard and select Command Prompt(admin)
- Next, type Ipconfig/all into command and press Enter. It will show you the physical address of Ethernet and wireless adapters. Copy the Ethernet adapter address.
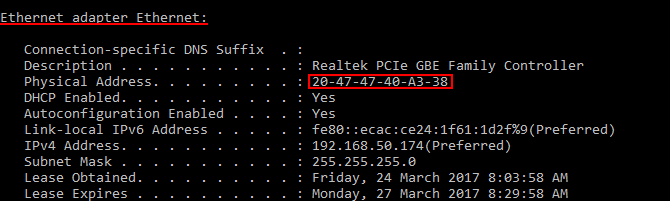
- With the physical address copied, open the network connections window by searching network connections from start.
- Double click on the connection you are using and then click on Configure.
- Now, open the Advanced tab.
- Find the Network Address option from the properties section and set its value to the physical address you copied before. (Without the hyphens, so: 9B-DV-06-K2-B1 should look like 9BDV06K2B1)
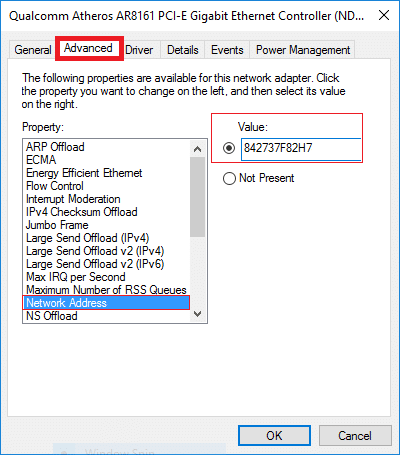
- To wrap things up, save all the settings and restart your PC. This should fix the DNS server not responding issue.
Note: In extreme cases, if you are still having problems try to disable your firewall for a few moments and see if the issue disappears. If it does you will need to make some changes in your firewall. If you want to undo the changes you have made in the above steps, go back to the Advanced tab and set the Network Address as it was prior, which should be blank
Method 3: Reset DNS and all Connections.
This is another possible solution to your DNS troubles. Flushing your DNS will reset all your connections to default and is a great way to restore your internet connection. As we already have a Guide on how to do this you can click on the link below to find the steps for this method.
Flush DNS and Reset Connections on Windows.
Method 4: Perform a System Restore.
This is quite a simple task to do in order to fix your DNS issues. By performing a system restore you will be able to restore some parts of your windows registry that may be causing the issue. Particularly the Winsock Registries. You could do this manually be removing them from the registry and then re-adding fresh ones. However, using system restore you eliminate a lot of the risk in damaging your registry.
- To perform a System restore go to start and type Restore Point.
- You will see an option Create a restore point (Click on this even though we aren’t creating a restore point)
- Next, click on System Restore, now all you need to do is follow the prompts and restore your computer to the most recent restore point that is listed, that wasn’t having DNS problems.
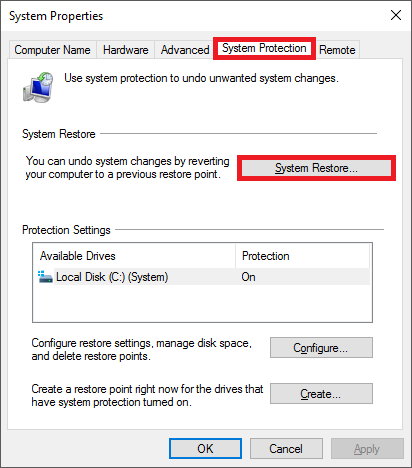
After the process, your internet connection should be restored.
Concluding the Guide.
If you are still having DNS issues after following all of the above steps you should consider checking your Router/Modem’s settings. Resetting the device to factory settings then configuring it once more with your details. If you have an alternate or spare router you should also consider testing it, as the problem may be coming from a faulty device.