Netflix is one of the more stable and reliable movie and tv streaming services available, boasting a huge library bustling with original content. Although it is a very reliable service, Netflix does have its problems and sometimes these error codes can really ruin your afternoon or weekend on the couch. This guide will focus on giving you a solution for Netflix Error Code M7353 Whoops something went wrong.....
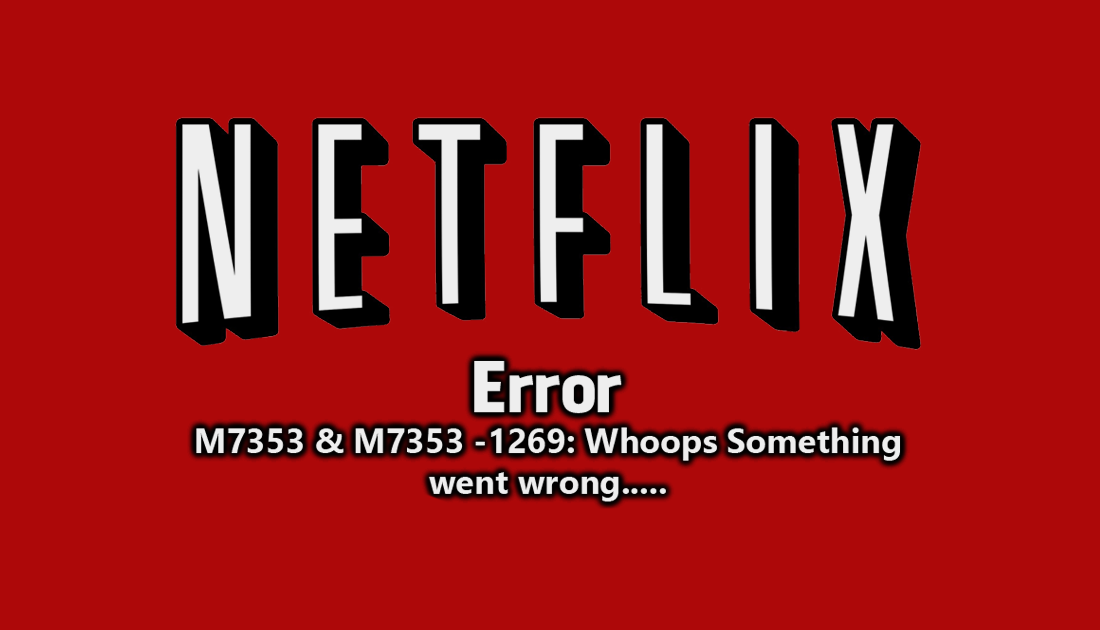
How to Fix Netflix Error: U7353 - Whoops Something Went Wrong.
As we mentioned above Netflix is a very stable streaming service with apps available on all major devices, it even comes standard on most Smart TVs. If your primary device for streaming is your computer though, you will probably notice that Netflix is a little more prone to errors, especially when used in its web browser format. One of these such errors is Error code M7353, also known as: M7353-1269: Whoops Something went wrong. Thankfully though there are a few things you can do to reduce how often you see error M7353 so let's start listing them.
Before we get into the main steps for solving error M7353-1269 there are a few simple steps you should take that will guarantee a smooth Netflix experience. The first thing you need to do is make sure you are running the latest version of Google Chrome, Microsoft Edge or Mozilla Firefox. You should also make sure that you aren’t running any outdated extensions, poor quality Proxies or VPNS (we’ll go into further detail on proxies/VPNs a little further down) If you’ve checked all those off the list, it’s time to continue with the steps below.
Fixing Netflix Error M7353/M7353-1269: Whoops Something went wrong.
Although most of the steps in this guide will be focused on Google Chrome they will still work for whatever browser you are currently using, be it Firefox Microsoft Edge or any other, you'll just find the options and setting in a slightly different location.
Double Check the Error isn’t Caused by your Extensions.
The first thing you are going to want to do is Launch your web browser in its Incognito or Private mode. This will allow you to test Netflix without any extensions running, which sometimes cause error codes like M7353 to occur. (You may have to try this for a little while whilst using Netflix) If the error doesn’t show during incognito/private mode it's quite safe to say that the problem is related to one of your third party extensions.
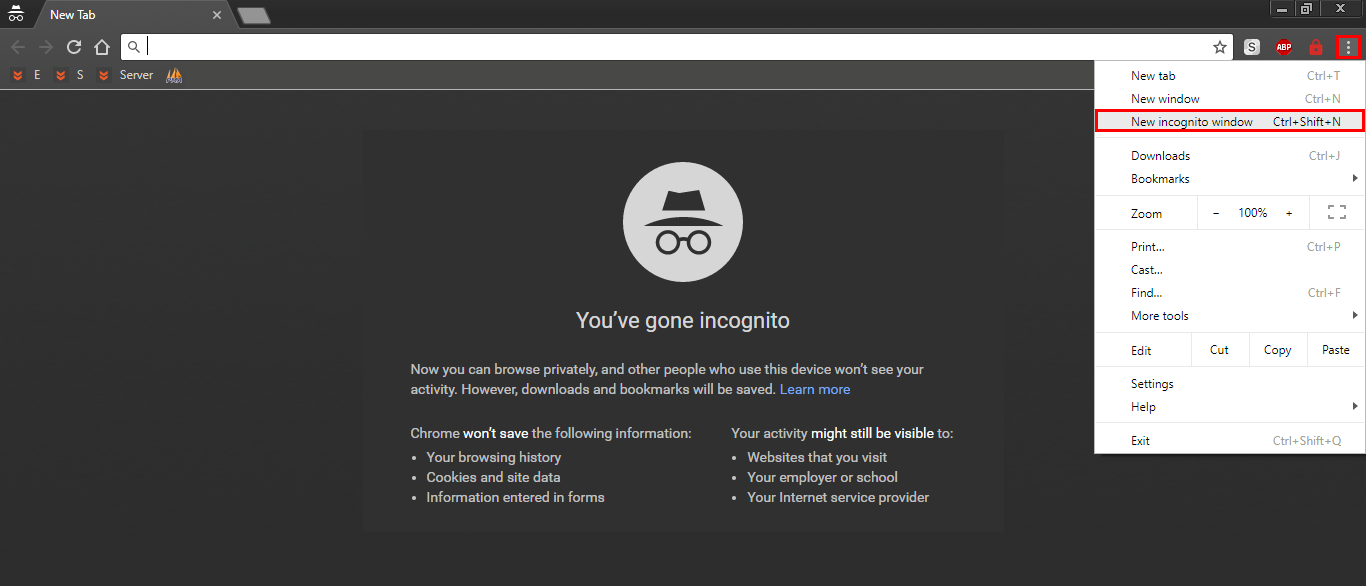
From this point on you will have to figure out which one is causing the problem using a method of trial and error. Simply turn them all off and enable them one at a time, checking for Netflix error codes in between. Once you identify the problem extension you can either try to update it or simply remove it from Chrome.
Note: VPN and Proxy extensions are known to cause numerous Netflix errors, so they are always a good place to start your search.
Disable Antivirus/Anti-malware or Third-Party Firewall.
Although they aren’t one of the most likely causes for Netflix Errors, third-party security programs such as antivirus, anti-malware, and firewalls programs can still sometimes be at fault. If you have recently updated any of your security programs and are now experiencing Netflix Errors it's pretty safe to say the new version may be conflicting with Netflix’s ability to operate.
Again finding out which program or app is at fault will be a process of trial and error. If you don’t want to leave your computer exposed whilst using the trial and error based system, you can Enable Windows Defender which is a very stable backup. It can be found by going to Settings > Updates & Security > Windows Defender.
Fix Netflix Error: M7353/M7353-1269 Update Widevine Content Decryption Module. (Google Chrome)
There is a good chance you’ve never heard of the Widevine Content Decryption Module, so this next solution might seem a little complicated. Luckily though it's pretty straightforward so you have nothing to stress about. An outdated version of Widevine is one of the most likely causes of most Netflix error codes. To force a manual update of Widevine you will need to do the following
- Enter the following address into your Chrome browser: chrome://components/ then press enter.
- From the list that shows, find Widevine Content Decryption Module and click on Check for Updates.
- Once the check/update has finished, restart your Chrome browser.
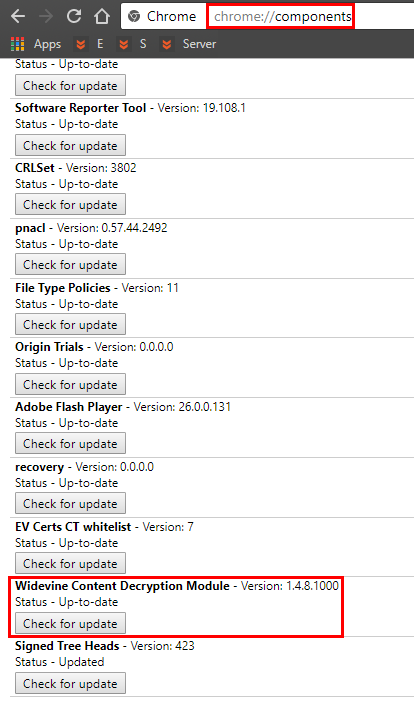
There is a very high chance that this will fix Netflix Error: M7353 / M7353-1269: Whoops Something went wrong.
Fix Netflix Error: M7353 / M7353-1269 By Disabling or Changing your Proxy/ VPN.
Another very good fix for both of these error codes is to disable or change the Proxy/VPN you are using. Using either of these to gain access to the full American Netflix Library used to be simple and work very well, however nowadays Netflix has really cracked down on both Proxies and VPN access. Some still work well, while others struggle, quite often causing errors.
If you already have a proxy set up, I trust you also now how to remove it/change it so we won’t go into the details on how. The same goes for anyone using a VPN. If you would rather not disable your proxy or VPN, you do have the alternative option to try changing which one you are using and where it is based.
For the less advanced users you can set your Internet connection back to default/automatic settings by doing the following:
- Press the Windows Key + R to open the RUN tool.
- Type inetcpl.cpl into the tool and hit Enter.
- Next, go to the Connections tab and click on Lan Settings.
- Here check the Option: Automatically detect settings, making sure that everything else has been unchecked. Then click Ok.
- Finally, Restart your Computer.
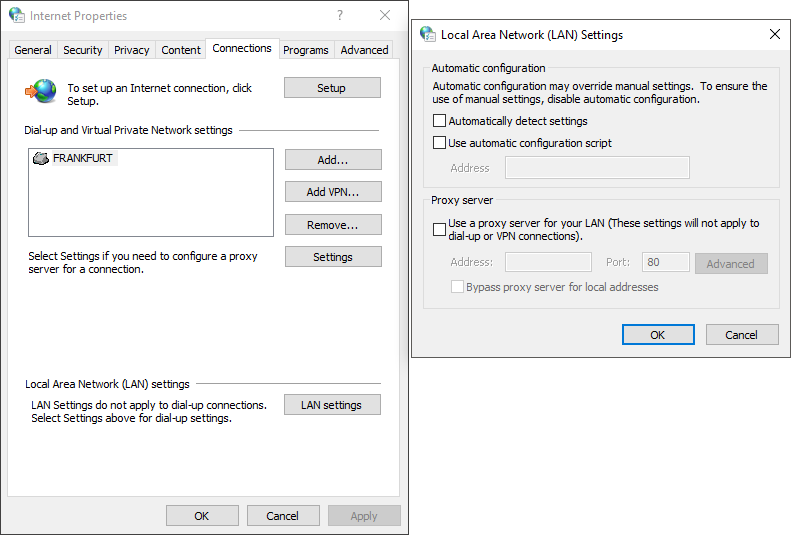
You can now open your web browser and check to see if Netflix is working error free once again.
If none of the above solutions fixed Netflix Error: M7353 / M7353-1269 you can always try resetting your Internet router/modem as well as completely uninstalling then reinstalling whichever Internet browser you are using. If you happen to know another possible solution that we haven’t yet listed, feel free to let us know in the comments below and we will add it to the list.
