Most people are looking for ways to remove as many programs from the Windows startup process as possible to speed things up. If you are in the other boat though and would like to add something to the Windows startup, be it a program, file or folder, this guide will show you how to add anything you like to the boot process.
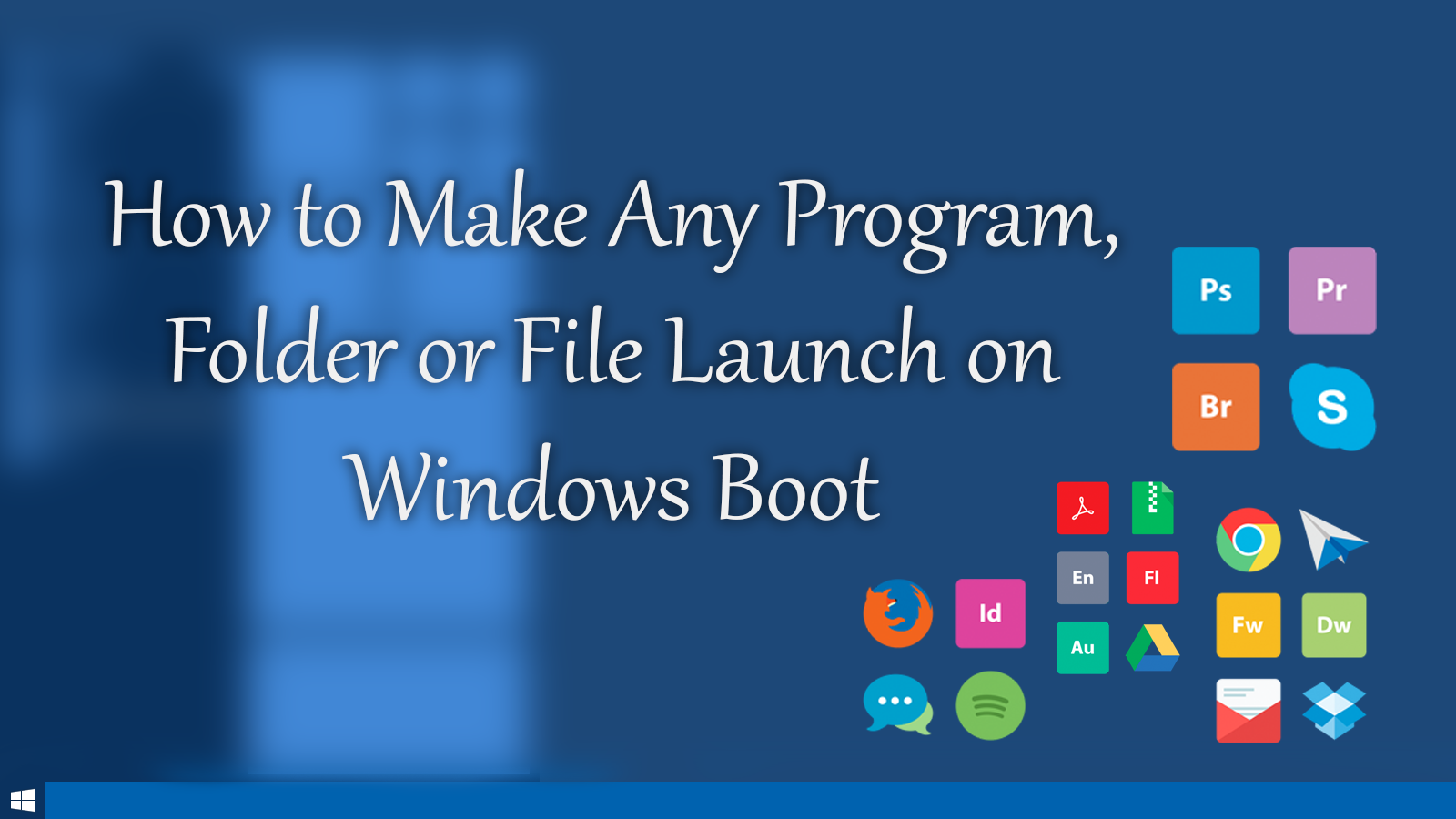
How to Move the Show Desktop Icon in Windows 10.
There a plenty of programs and apps that like to set themselves to start on boot, even if they don’t really have much to offer you by doing so. Apart from firewalls, antivirus and such programs as daemon tools, you probably have no need for much else. However, if there is something you would like to add to the boot process but can't find an option in the setting of the serivce, you can manually add it. Apps, folder, files, and programs are all possible to add.
How to Add Anything to the Windows Startup Process.
The process might seem a little complicated to start but it’s actually quite easy so don’t get intimidated by the process.
- Starting the process you will need to press Window Key + R to open the Run tool.
- Next, type shell:startup into the box, then press enter. This will open the Startup Folder for Windows.
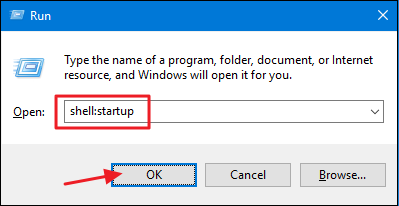
- Inside this folder Create a Shortcut for any folder, file, app or .exe file. This will make them automatically launch when Windows boots. You can also drag and drop shortcuts from other places into this folder if you wish.
Note: If you would like to make Windows Store apps launch at startup, you'll need to follow a slightly different path, which you can find out about here.
How to Create Shortcuts to Place into the Startup Folder on Windows 10.
Making an program or folder shortcut to place in the Windows startup folder might be new for you so this is the full method you can follow to make sure the shortcut you create works properly. The first thing you are going to have to do is open the Startup Folder in a new window. Next, you are going to have to navigate to the location of the item you wish to create a shortcut for (in a separate window).
Using the right mouse button, hold and drag the item into the Startup Folder, when you have the item over the window you can release the right mouse button to drop the file into place. On release, a pop-up menu will ask you if you wish to create a shortcut here, obviously, you will need to choose Yes. Congratulations, you have successfully created a shortcut for the Startup Folder.
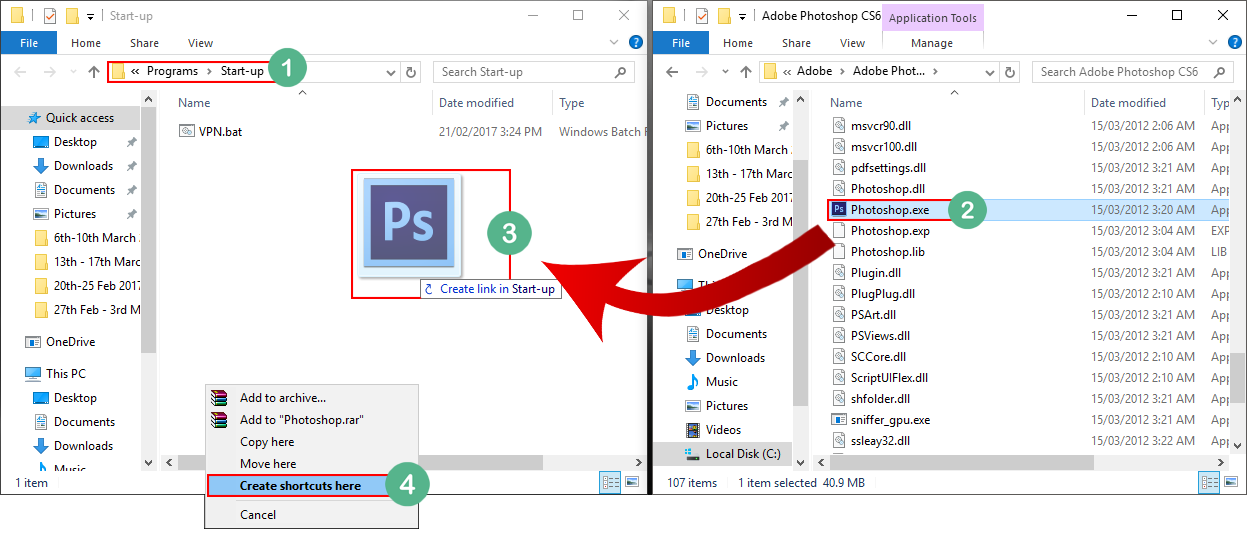 Alternatively, if you want to go on an adventure to find the Startup folder it is located in:
Alternatively, if you want to go on an adventure to find the Startup folder it is located in:
%APPDATA%\Microsoft\Windows\Start Menu\Programs\Startup
The only catch is that you will need to make sure you have hidden folders enabled in order to see it. You can do this by clicking on View at the top of the file explore and ticking the box over on the right-hand side that says Show hidden files.
