If you’re the computer genius in your family or group of friends, you’ll know how difficult it can be to troubleshoot Windows 10 problems over the phone or via text message. You’ll also understand how frustrating it can be when you can’t just grab the mouse and fix the problem in a few seconds… Well, you may not have to anymore, this guide will show you how to remotely connect to Windows 10 PC’s so you can help troubleshoot whatever problems your friends or family members are having.
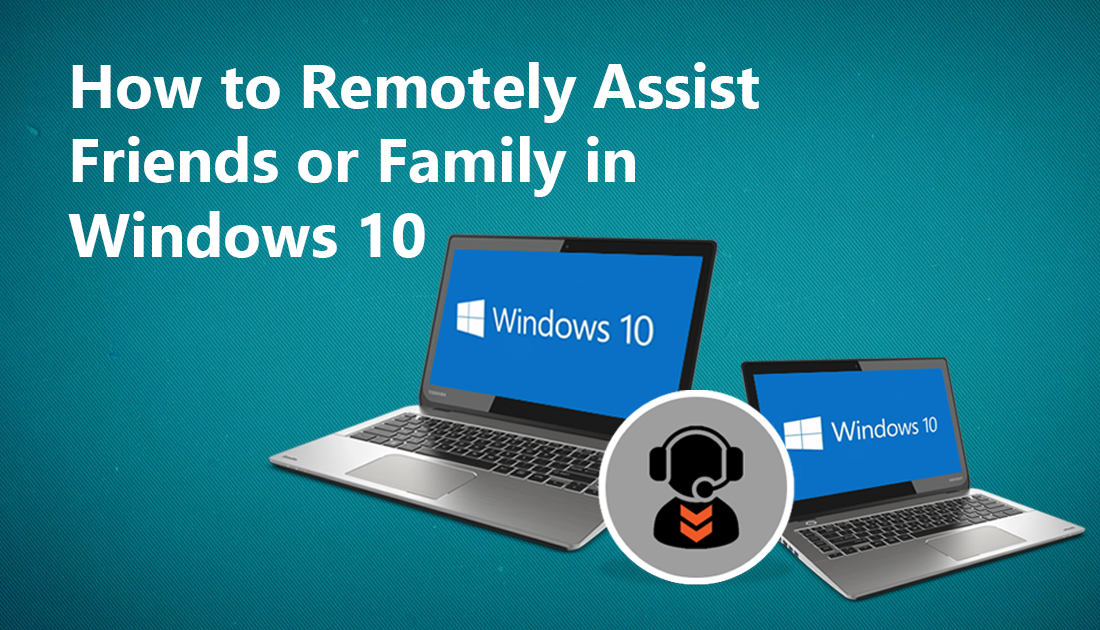
How to Backup Your Entire Computer to the Cloud Using Google's Backup and Sync Tool.
Using Windows 10’s built-in tools, you can remotely assist anyone who needs your help, saving you a ton of time trying to explain where to click and what to type, over the phone. The only catch is that both computers will need to be connected to the Internet. So if you are trying to solve an Internet connection issue, you are still going to be stuck using your phone.
Before you get any crazy ideas about sneakily taking over someone's computer, you should know that using the steps in this guide will require both parties to confirm and enter details manually and mutually. If you want to set up access that allows you to come and go freely on another person's computer you will need to use different software and a different process.
How to Give Remote Troubleshooting Assistance to Friends or Family. (Windows 10 PC to Windows 10 PC)
As we mentioned earlier on, this process doesn’t require any third party apps, programs or downloads. Everything you need can be found in the default Anniversary Update version of Windows 10. If you aren’t using the Windows 10 Anniversary Update or newer, you will need to update Windows 10 first. As soon as you have the Anniversary Update, Windows 10’s new Quick Assist feature will be available for you to use.
To start, you will need to open the Quick Assist Application by searching Quick Assist from the Start menu, once you see it, you’ll need to click it to launch the app. Alternatively, you can navigate to Start > Windows Accessories > Quick Assist. As this guide is about giving assistance you will need to click Give Assistance when the tool opens.
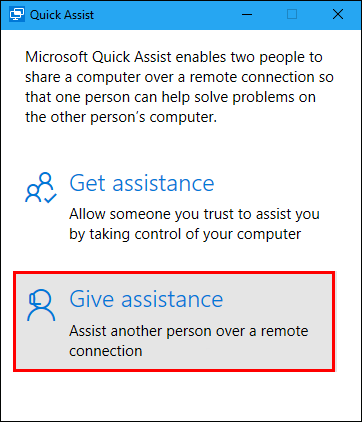
The next thing you will need to do is sign in using your Microsoft Account. As soon as that’s done you will receive a security code that has a 10-minute lifespan.
Note: If you don’t use the code in time or it expires, you can just click give assistance again to get a new code.
The next steps in this guide will need to be performed on the other person’s computer. So you will need to make sure you have a line of communication open with them to walk them through the connection process. First, they to will need to open the Quick Assist tool. Once they have the Quick Assist tool open they will need to click Get Assistance.
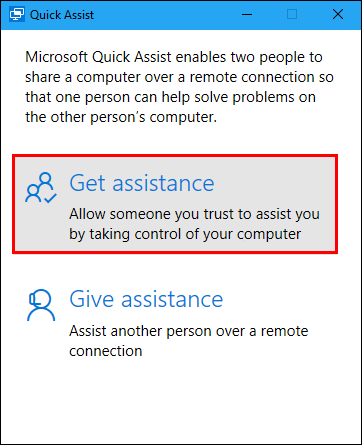
They will then need to enter the security code you received earlier. (remember the 10-minute rule) As soon as the code has been entered you will need to accept the confirmation prompt that will establish the connection.
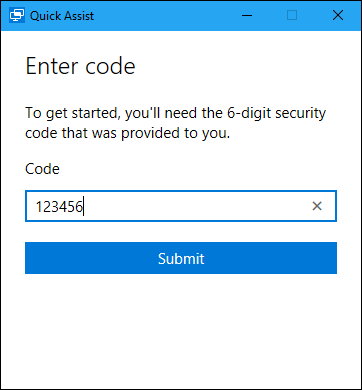
With the connection now established you may still need to wait a few moments for the tool to finish setting itself up. Just be patient. As soon as everything is ready to go you will see the desktop of the person you are helping appear in a window on your screen. You now have full access to their entire computer, the same as you would if you were physically using it. Including all admin rights and privileges they have.
In the top right-hand corner of the window there is an icon that will allow you to draw on the screen, change the windows size, open the task manager, remotely restart the computer and of course Quick Assistant connection tools. Just remember that the person you are helping can see everything you are doing on their screen, so if you were planning on doing any snooping you may want to reconsider. At any stage, if either of you wishes to end the connection, all you have to do close the Quick Assist tool using the bar on the screen.
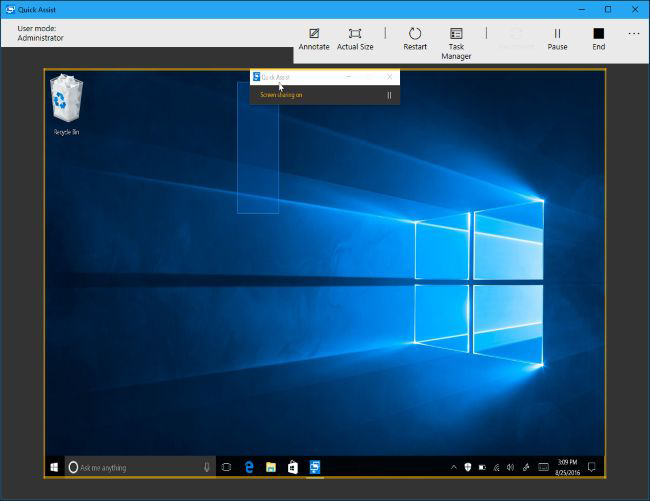
Important Note: Just remember to be careful when making changes to Network and Internet connection settings. If you make any changes that affect the connection you will have to restart the Quick Assist process from the beginning.
One more tip before we wrap things up, the Remote Reboot option will allow you to restart the computer remotely instantly resuming the Quick Assist session as soon as the computer restarts, without having to manually configure everything again. (sometimes it fails) If it doesn’t automatically reconnect, don’t stress, you can go through the process again and regain connection. That sums up our guide on Remotely Troubleshooting Windows 10 Issues with Friends and Family using the Windows 10 Quick Assist Tool.
