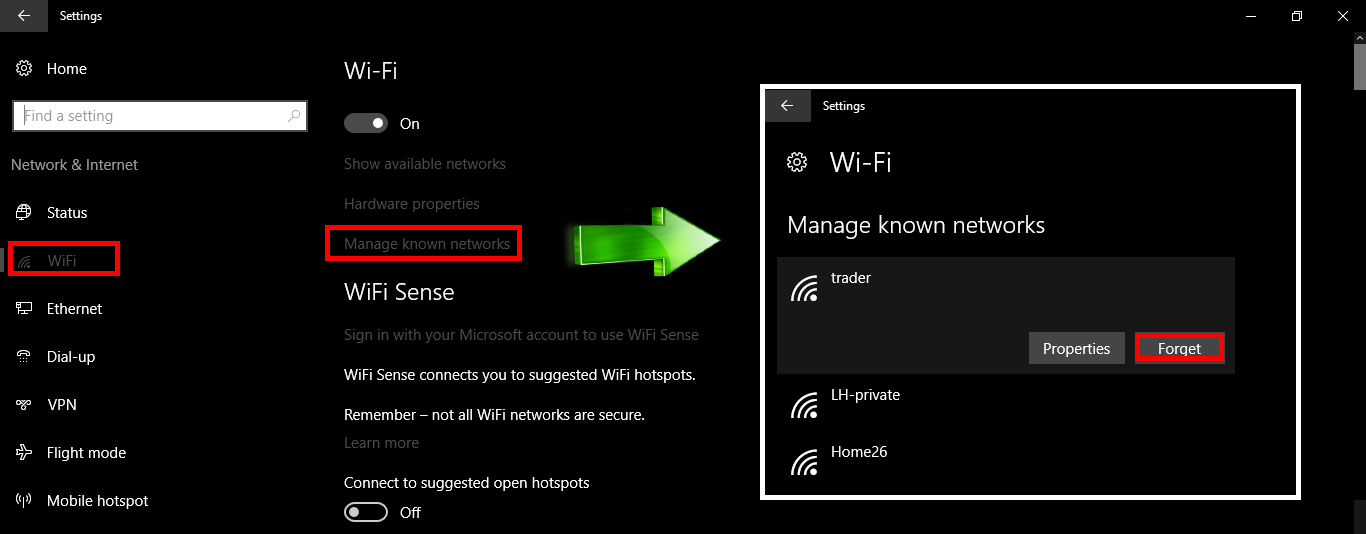If your Windows computer/laptop is having trouble connecting to the internet and you have tried all the usual fixes, here are a few ways to reset the network settings so you can start fresh and troubleshoot these nagging problems.
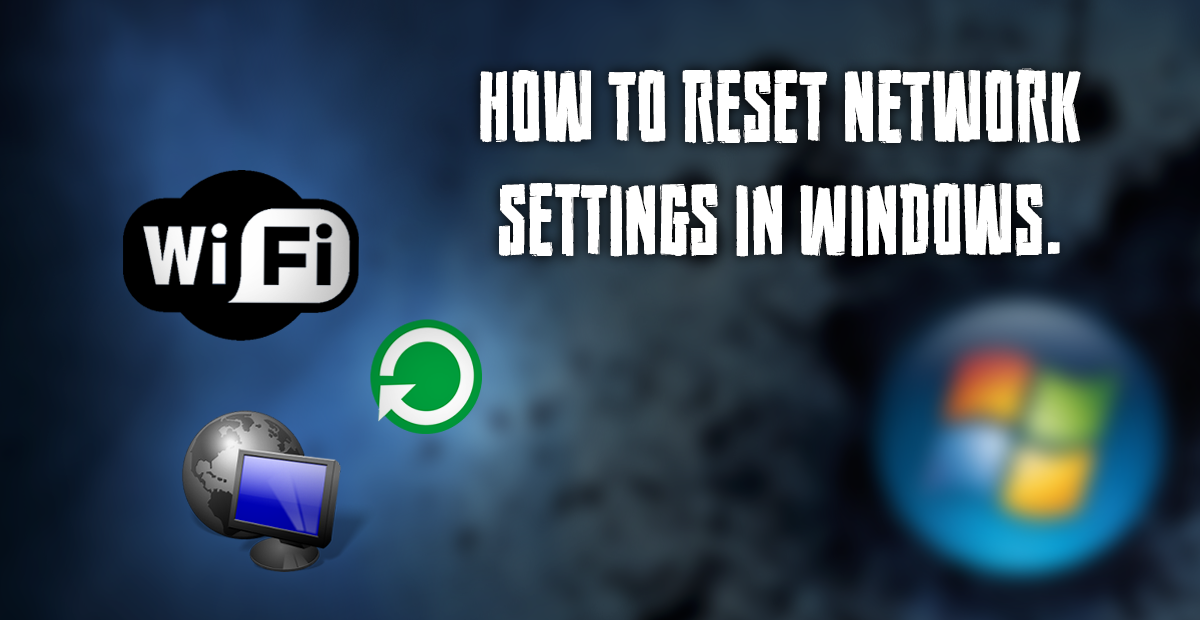
How to Remove Stubborn Programs in Windows That Don't Finish Uninstalling Properly.
Computers are an essential part of most people’s lives today and the Internet is one of the most important things your computer has access too. If you have been using both for some time, you will know that they are quite temperamental creations and go from working fine one moment to completely failing the next. Especially when it comes to Network Connections.
The first thing you need to make sure of before we begin showing you how to reset your network is to make sure that the problem is actually computer based. If you have any other devices in your household, such as a mobile phones or tablets that are connected to the same network, check to see that the Internet is working fine on them. If it is, then the problem will not be external. If they aren’t working, you may need to restart your router or completely reset it, before continuing with this guide.
How to Reset Network Settings on Windows 10.
To reset your network settings in Windows 10, open the settings menu by clicking the Cog icon in the start menu. If you can’t see it search Settings. From here click on Network & Internet, this will open the status page window. Here scroll down on the right until you find the Network Reset option, click on this and you will see the option to Reset Now.
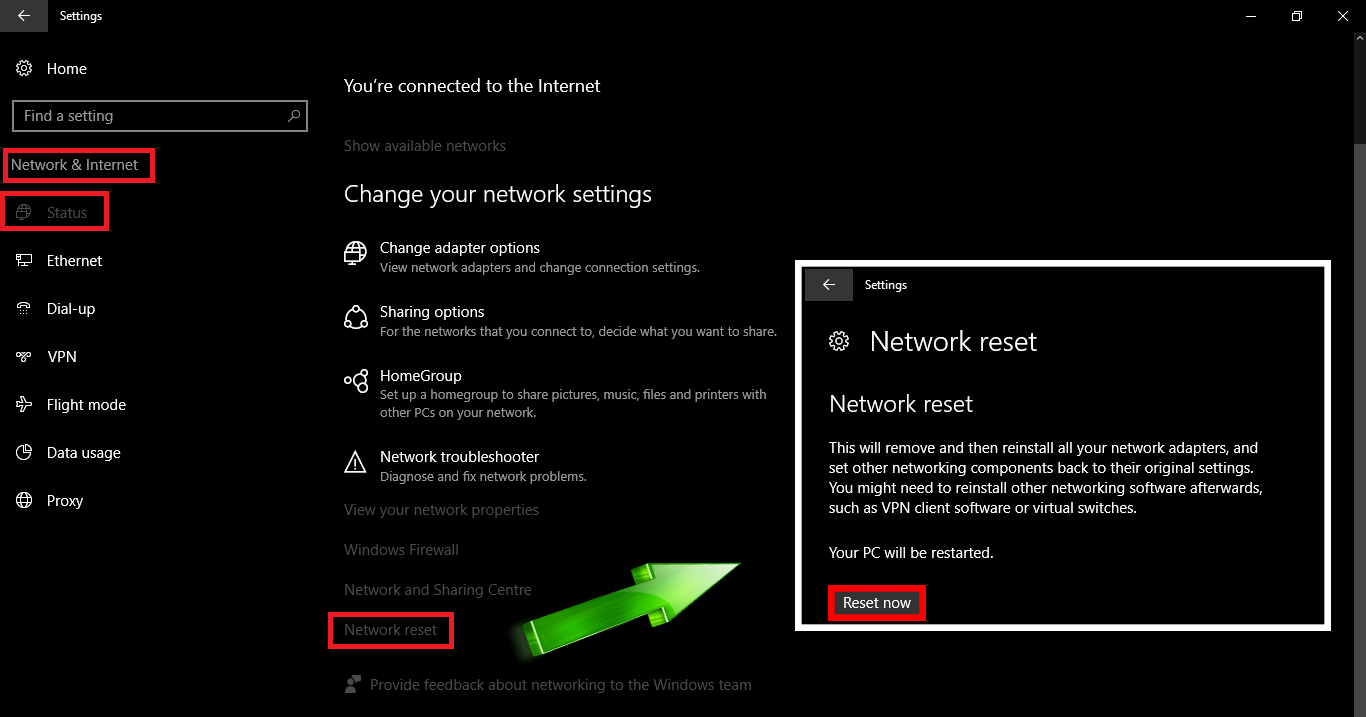
If you are using an older version of Windows, open the Control Panel, go to Network and Internet, then Network Connections. You will now need to find your corresponding adapter, either WiFi or Ethernet (depending on which you are using). When you find it, right-click on the device and select Disable, then wait a few moments, right-click and Re-enable it. This will generally fix most Internet connectivity issues.
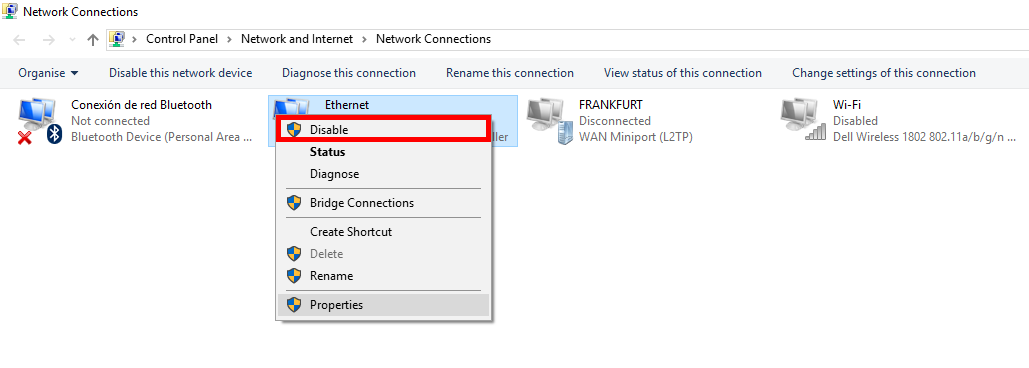 If it is still causing you trouble after this, you can completely remove the device by right-clicking and selecting Properties, then Uninstall. After it has been removed, you can Restart your machine and reinstall it by going to Device Manager from the Control Panel once again. When you have the Device Manager open again, click the scan for new hardware icon and windows will take care of the rest.
If it is still causing you trouble after this, you can completely remove the device by right-clicking and selecting Properties, then Uninstall. After it has been removed, you can Restart your machine and reinstall it by going to Device Manager from the Control Panel once again. When you have the Device Manager open again, click the scan for new hardware icon and windows will take care of the rest.
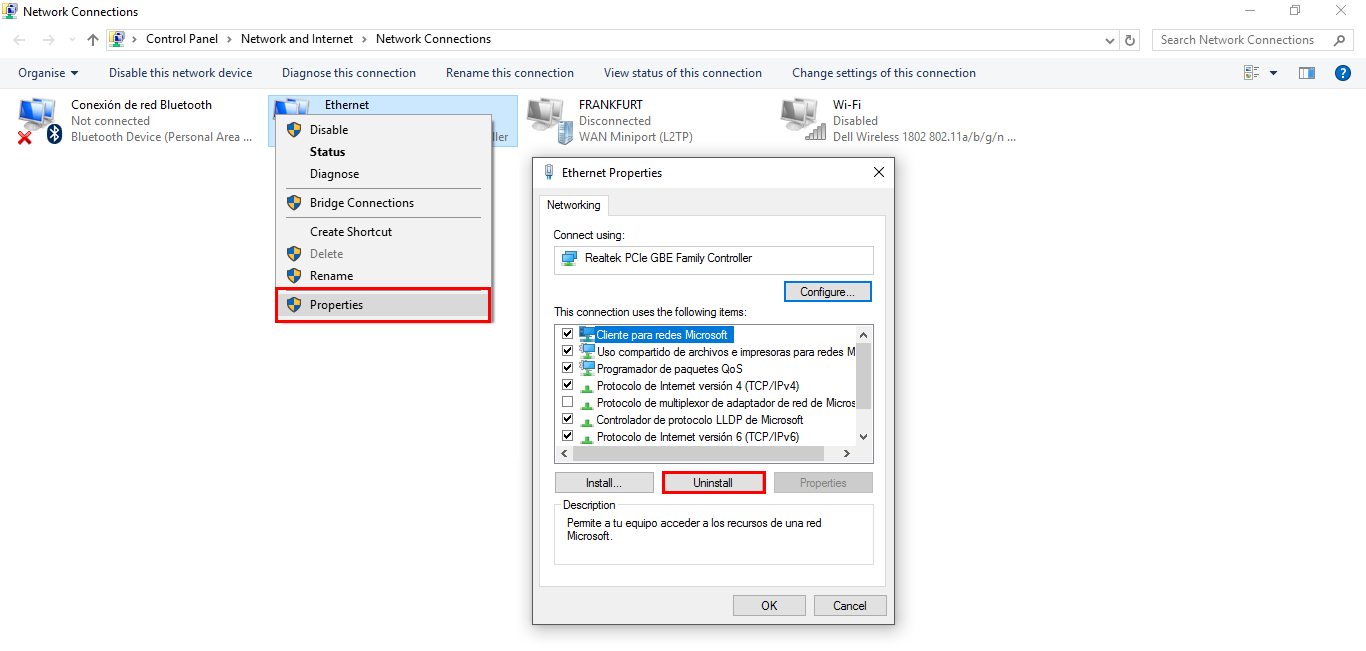
How to Forget Wi-Fi Networks in Windows 8 and 10.
If you are suffering from a different problem and windows is connected to the wrong WiFi connection, here’s how to tell Windows to forget any network you no longer wish to connect to.
Windows 8
- Press the Windows key + C to bring up the Windows 8 Charms bar. Click Settings, then Change PC Settings.
- On the left-hand menu, click Network, then Manage Known Networks.
- Click on a network name, then click Forget. This will remove the network from the saved list. If you wish to connect to it again, you will need to connect and enter the password once more.
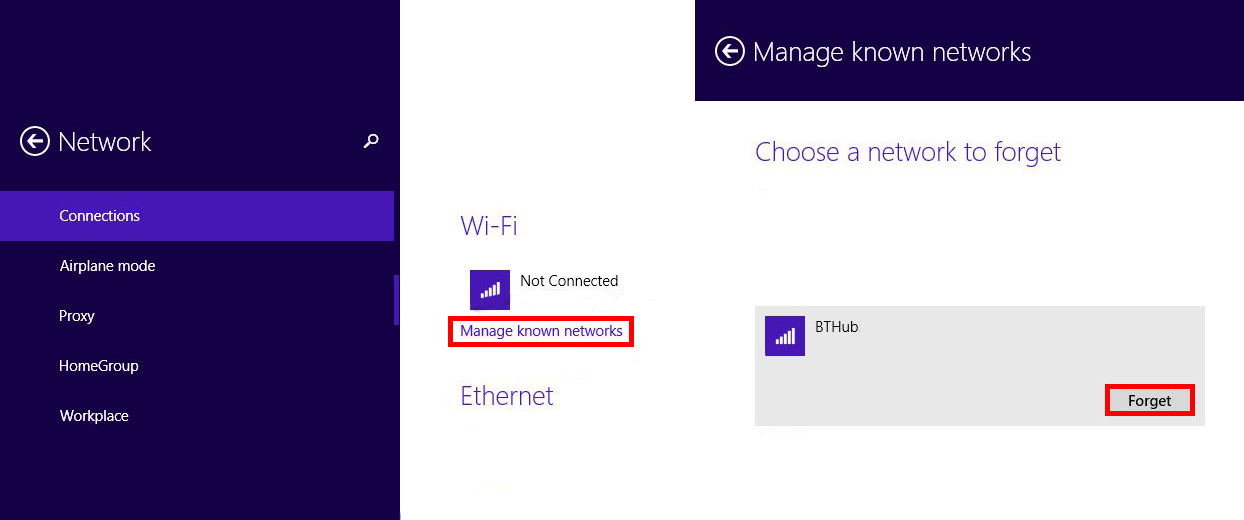
Windows 10
- From the Start menu, click the Cog icon to open Settings.
- Next click on Network & Internet, then click on Wi-Fi in the left-hand pane.
- On the right, click on Manage Known Networks.
- Now just click on the network you no longer want saved, then click Forget. This will remove the network from the saved list. If you wish to connect to it again you will need to connect and enter the password once more.