The Windows 10 File explorer has a different preset view layout for different folders, sometimes folder will display extra large icons, sometimes list format and other times details. If you would like to set one standard format across all your folders Downloadsource will show you how.
![]()
Four of the Best Free Photo Filter Apps for Android and IOS.
There are quite a few different folder layout options available across all versions of Windows and you can set each of your folders to display a different format if you wish. The contents of the folder will most likely affect what layout you are going to use. For example, you would most likely use Large or Extra large icons for your photos folder and List or Details for your music folder.
Keeping this in mind, Windows does have an automated process for deciding what format to use when displaying your files. The optimization method isn’t perfect but it does do a reasonable job of keeping things sorted. The base templates that Windows uses to sort files automatically are listed below:
- Documents – Folders that contain documents (Word files, text files etc.)
- Pictures – Folders that contain image files (.jpg, .png files etc.)
- Music – Folders which contain music files (.mp3, .wav etc.)
- Videos – Folders that contains just video items (.mp4, .avi etc.)
- General Items – Applies to any folder that contains a mixed combination of files and other sub-folders.
If you want to view a folder’s template, all you have to do is right-click the folder icon, select Properties, then when the new window opens switch to the Customize tab. At the top, you will be able to see the template the folder is optimized for. If you wish to change it to something else, feel free.
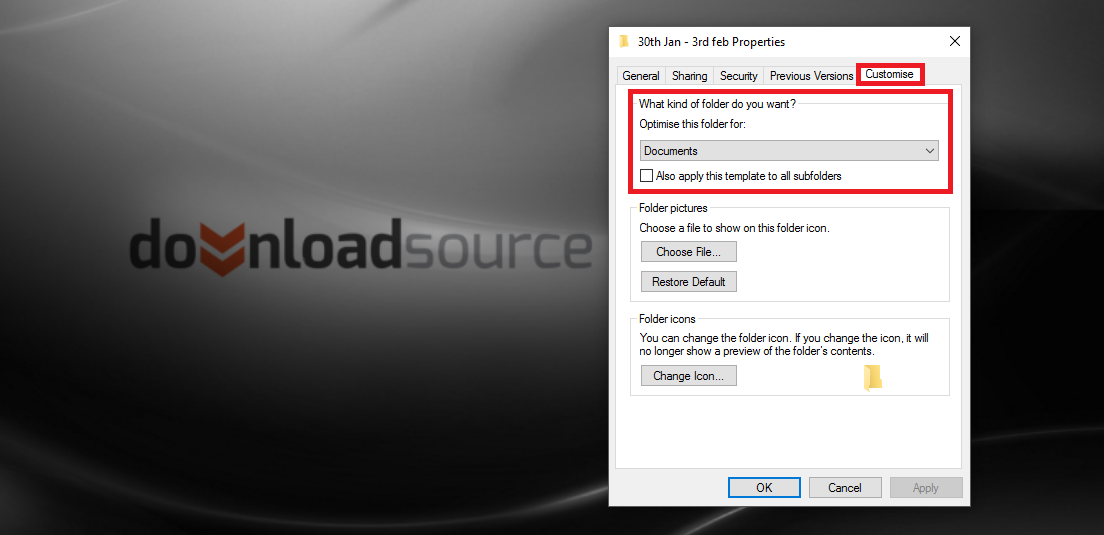
Note: Whenever you create a new folder Windows will assign a new type of template depending on the type of files you place into it. If you are placing Jpg's and Png's (image files) the template will change to pictures. If you have a mixed folder it will be set to general.
Setting a Default Folder View For All Folders on Windows.
To begin, open the File Explorer using your shortcut or by pressing the Windows Key + E. When you have it open, find the folder you wish to use as the main source of the view layout settings, remembering that all folders with this template will change to this view layout.
Once you are inside this folder, click View on the top bar, then select the layout/icon view you would like. When you have set the style you feel works best for you, move on over to the right end of the view menu. Here you will see Options, click inside the main square and not the drop down arrow.
![]()
This will open the Folder options menu, now jump to the View tab inside the folder options window. At the top of this window, you will see the option to Apply to Folders, click this and you will see a popup message asking you to confirm the change across all folders.
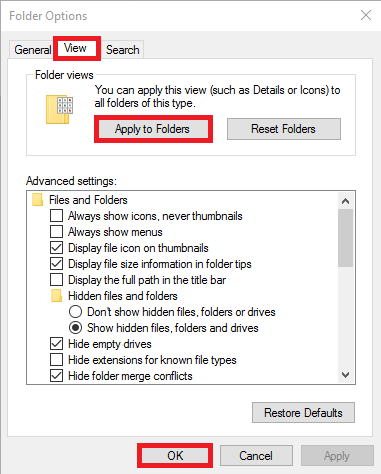
![]()
Now all you have to do is click Ok to exit the folder view window. All your folders with that specific template will now be set to display in the view layout you have picked.
