If you are using a USB Printer that doesn’t have a WiFi or Ethernet connection it doesn’t mean you can’t share it over your network. You can still turn it into a network printer that anyone on your network can use. Set up is quick, easy, and pain-free, so what are you waiting for, stop manually transferring documents and files from computer to computer.

How to Reset Network Settings in Windows to Fix Internet Connection Issues.
Having the ability to share your printer on a network isn’t anything revolutionary and has been a part of Windows for a long time now. However, with new WiFi and Ethernet-enabled devices becoming more popular, people have forgotten about the option. In Windows 10 it’s even easier than ever to set up and use a network printer connected via USB. This guide will show you how to share your USB printer over a network without having to set up a Homegroup.
How to Share a Printer on Windows 10.
For obvious reasons, you will need to make sure your printer is connected and turned on. When it is, open Settings, click on Devices, select your printer from the list, then click Manage.
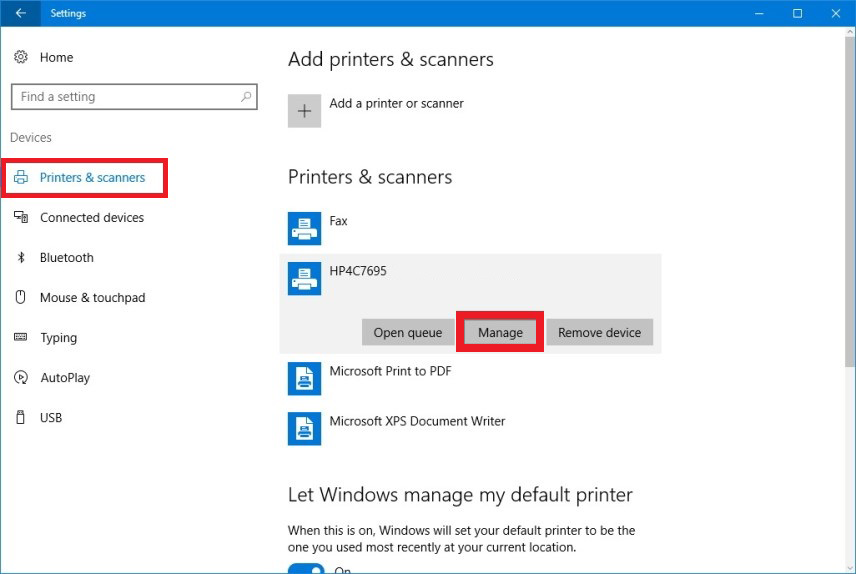
Next, scroll down and click Printer Properties.
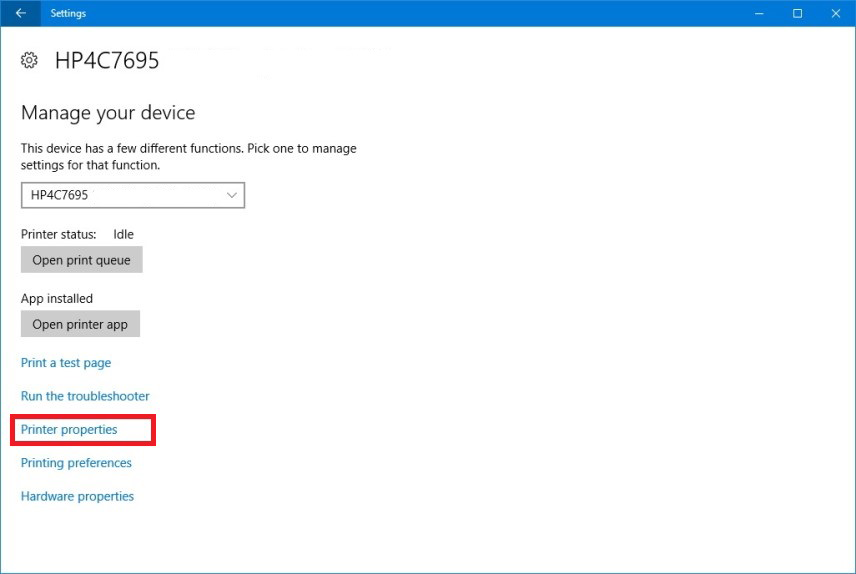
From the newly opened window, flip to the Sharing tab and select Change Sharing Options. Check the box to Share this Printer. (you can change the Printer’s name if you wish but it is not required) Now click Apply, then OK to complete the setup. Your printer will now be accessible to any computers connected to your network.
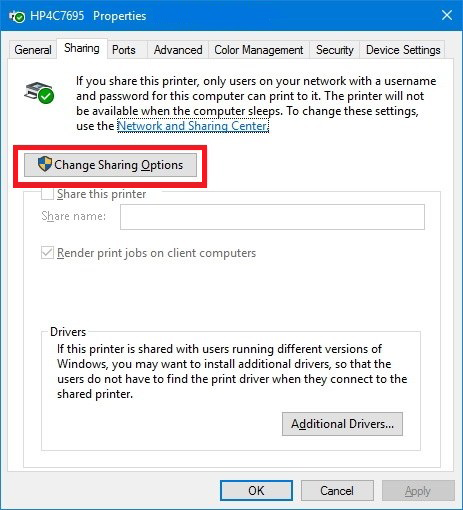
How to Install a Shared Printer on Windows 10.
The above steps showed you how to make your printer available to use from another computer on your network. These steps will show you how to install that printer on a computer on your network. To do this, open Settings and go to Devices again. This time you will need to click on Add Printer & Scanner, then click the small line that says The printer that I want isn’t listed.
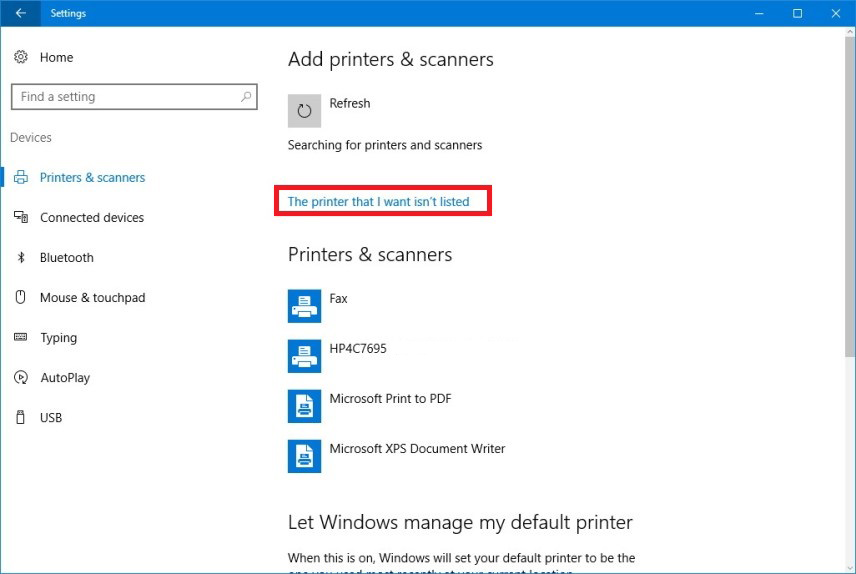
Check the Select a shared printer by name option.
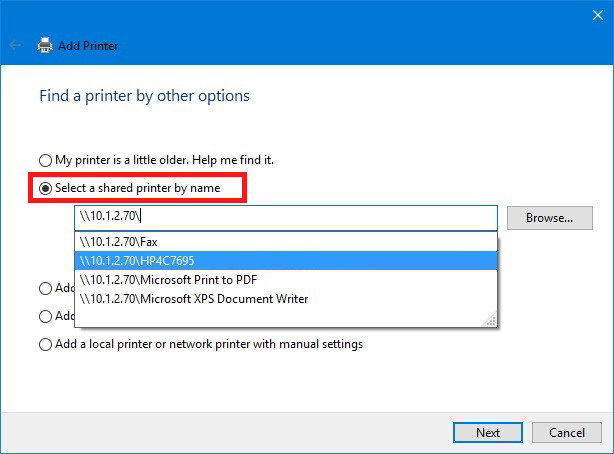
You will need to enter the network path for the printer. For example:
\\computerName\printerName
Note: You can use the IP address for the computer sharing the printer if the name doesn’t work. To find your IP open command prompt, type ipconfig, then press enter. Now just find your IP on the list. (preferred)
Once you have typed the name of the printer or IP, click Next and select the shared printer (leaving the default printer name). Again click Next to begin the installation process, after a few moments your printer will be installed and the task will be completed. (You can print a test page if you would like to make sure)
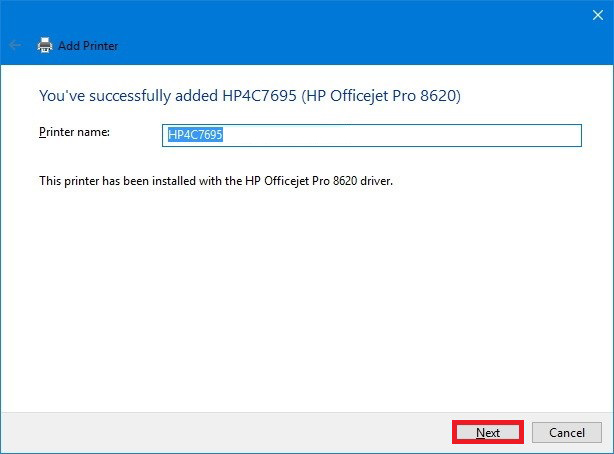
Just remember that users will only be able to print from this printer if the computer it is connected to is turned on. It’s not as handy as having an ethernet or WiFi printer but it sure beats having to upgrade or transfer files between your machines just to print them.
