It’s probably safe to assume that at some stage you have received a PDF document you’ve had to sign. Maybe it was a contract for work or just some confirmation forms for a Visa Application. Either way, it’s quite an annoying concept having to print a document out just to sign it, re-scan it, re-upload it and email it back. There is actually an easier way to go about this, you can sign PDF documents electronically using Adobe.

How to Browse the Internet Privately Using Chrome, Firefox and Edge Browsers.
Before we start the how to component of this article it is important to make sure that you are aware of the difference between Electronic Signatures and Digital Signatures, as they are polar opposites in nature. An electronic signature is best described as an image of your signature which is overlaid on top of the PDF file of your choice. It’s not much different to using a pen when you think about it, as you are just overlaying Ink.
On the other hand, a digital signature is encrypted and extremely secure, it verifies that you have seen a document and authorized it using your own personal private signature key. If you would like to read a little more about digital signatures head on over to the Wikipedia link below:
Wikipedia: Digital Signatures explained.
How to Sign PDF Documents in Adobe Reader Without Needing to Print Them.
Adobe reader is one of the most popular PDF viewers on the market and the most feature packed. It also has the ability to electronically sign PDF documents. There are plenty of alternative apps and programs on the market if you would prefer not to use Adobe. However, although they are free to use, most will require you to purchase the paid version to use the signature function.
To start using the feature, the first thing, you are going to have to do is open the PDF document you wish to sign with Adobe Acrobat Reader DC. Next, you will need to click the Fill & Sign button located in the right-hand pane, scroll towards the bottom to find it.
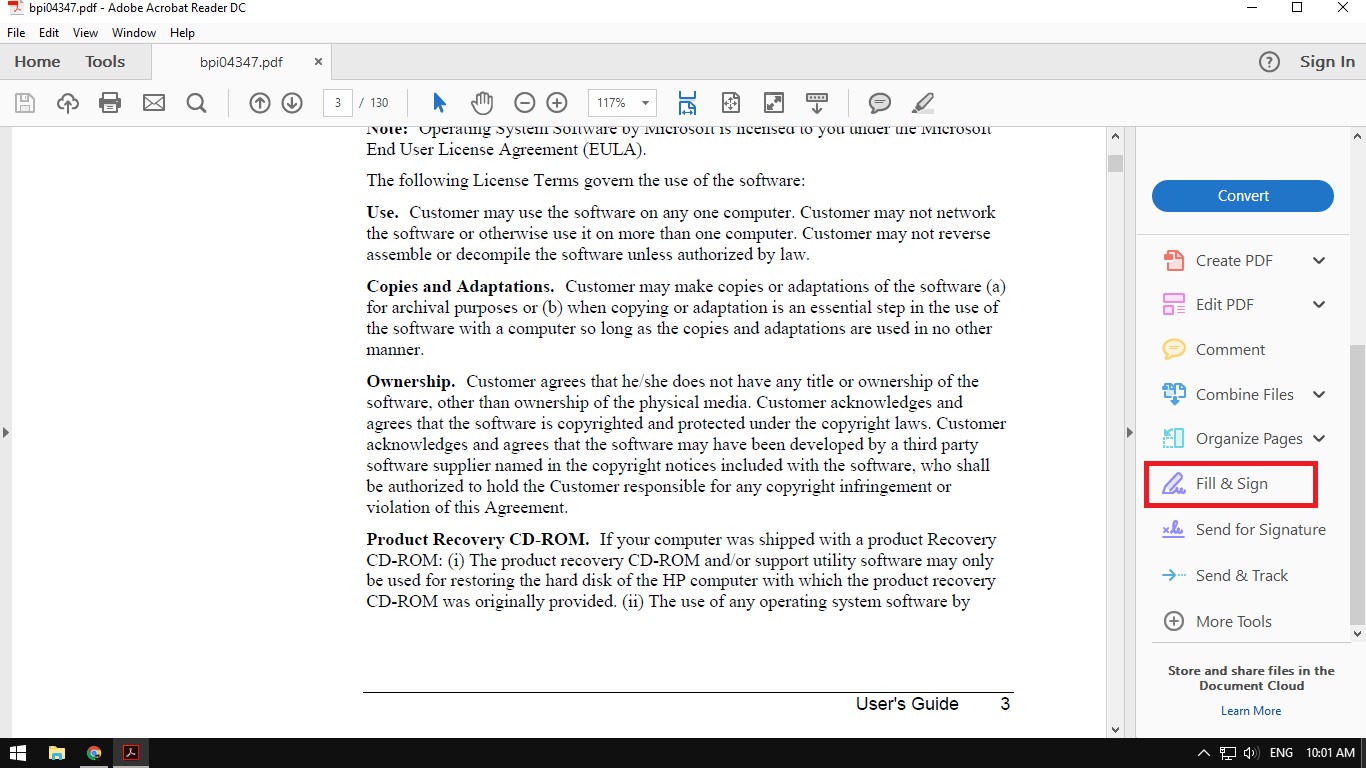
The User Interface will change a little here and a new toolbar will be displayed on the top of the screen. On the right-hand side of this new toolbar, you will see the option Sign, click this and select Add Signature from the 2 drop down options.
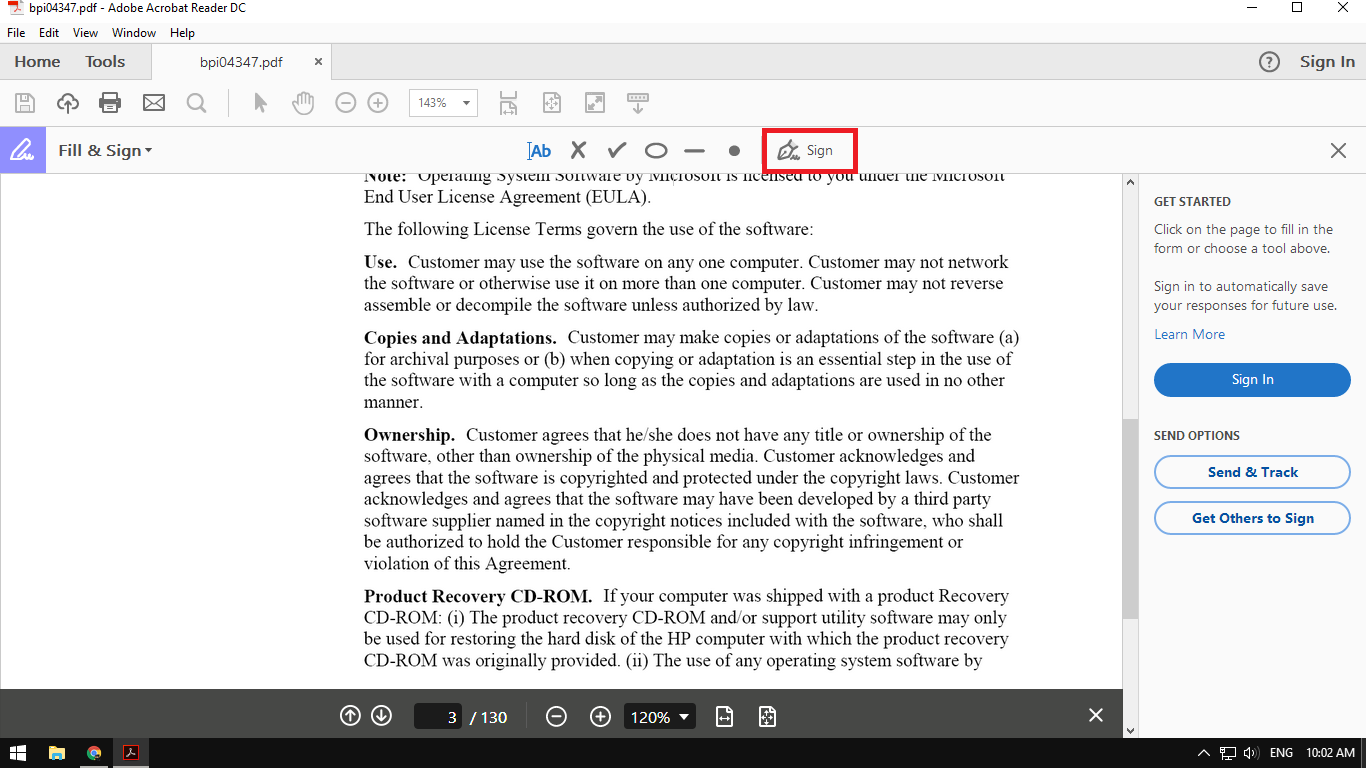
There are three different ways in which you can create a signature for your PDF document. By default it will be set to Type, this will allow you to type your name and Adobe will convert it into a generic, yet nice looking font. Not really a signature, but you will have your name on the document. It’s best to avoid this option if the document is of importance or legally binding.
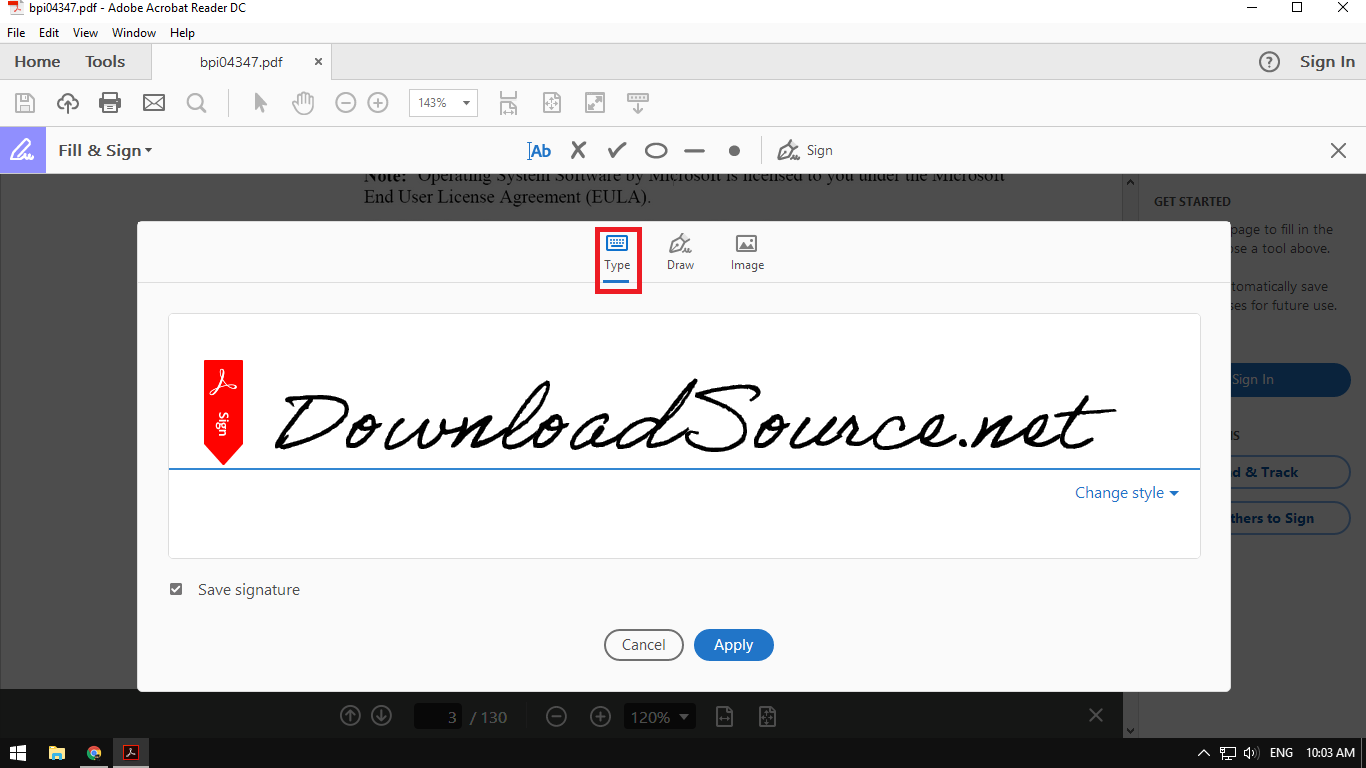
The next Option is Draw It’s going to give your a completely unique signature, by allowing you to write your signature using either your mouse or devices touch screen. This will probably look a little child with a crayon-ish if you are trying to use a mouse. If you have an art tablet with a digital pen or stylus you can create a perfect signature.
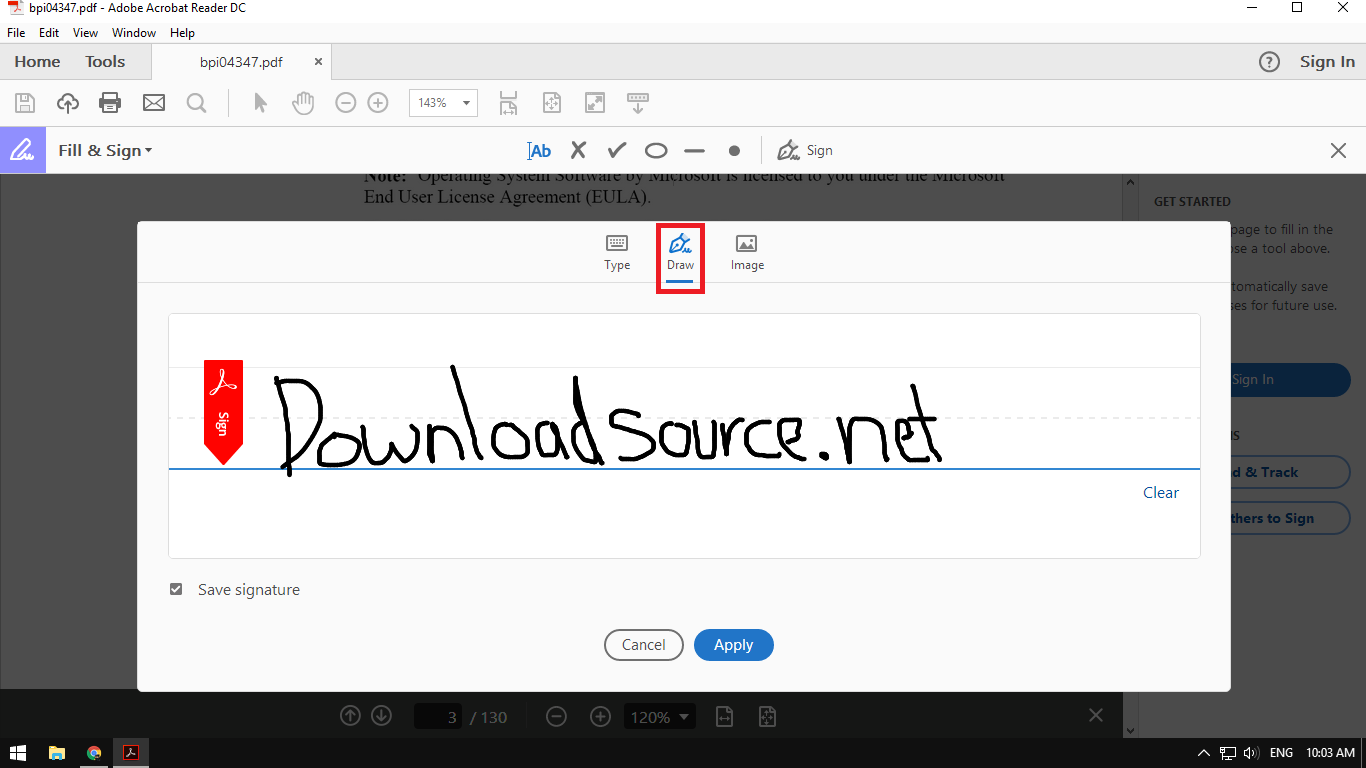
Option three, the final option, is probably the best of all, but it will take a little more time. Click on Image this will allow you to upload a pre-made signature to your PDF document. You can make a digital signature any way you like, even signing manually with a pen scanning it and uploading it. Just remember you will only have to do this once so long as you keep the signature file somewhere you can use time and time again.
There is also a really cool app you can on Android that will allow you to scan an image using your phones camera, then upload it. I recently used it to create a signature for a digital bank document which was accepted, so it works very well.
How to Scan Hand-Written Notes Using Your Camera on Android.
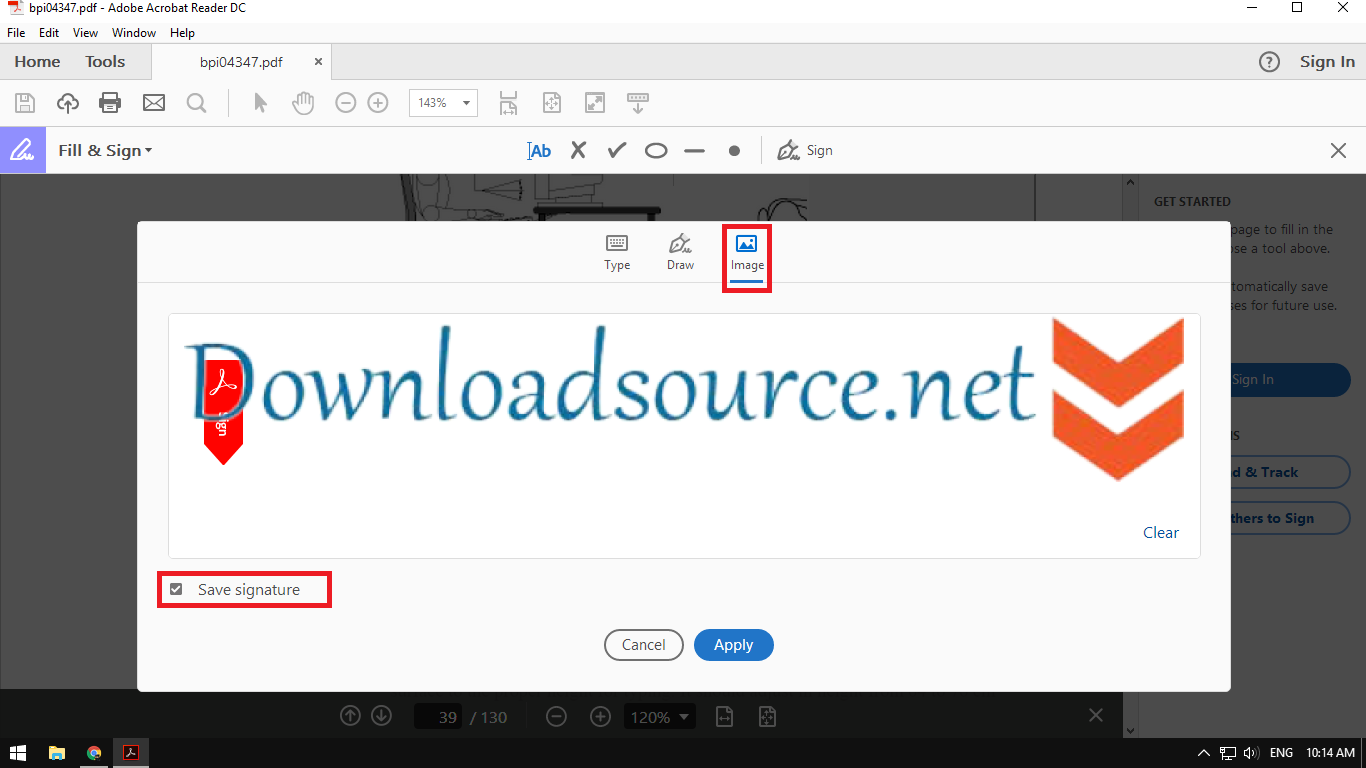
After you have chosen either of these three options, all you have to do is click Apply and the signature will be overlayed on the file. Leave the Save Signature box checked and adobe will remember the signature for all future documents. For the final step, position your signature where you want it on the page using your mouse, again clicking Apply to apply it. To wrap things up, go to File > Save and choose where you wish to save your newly signed document.
