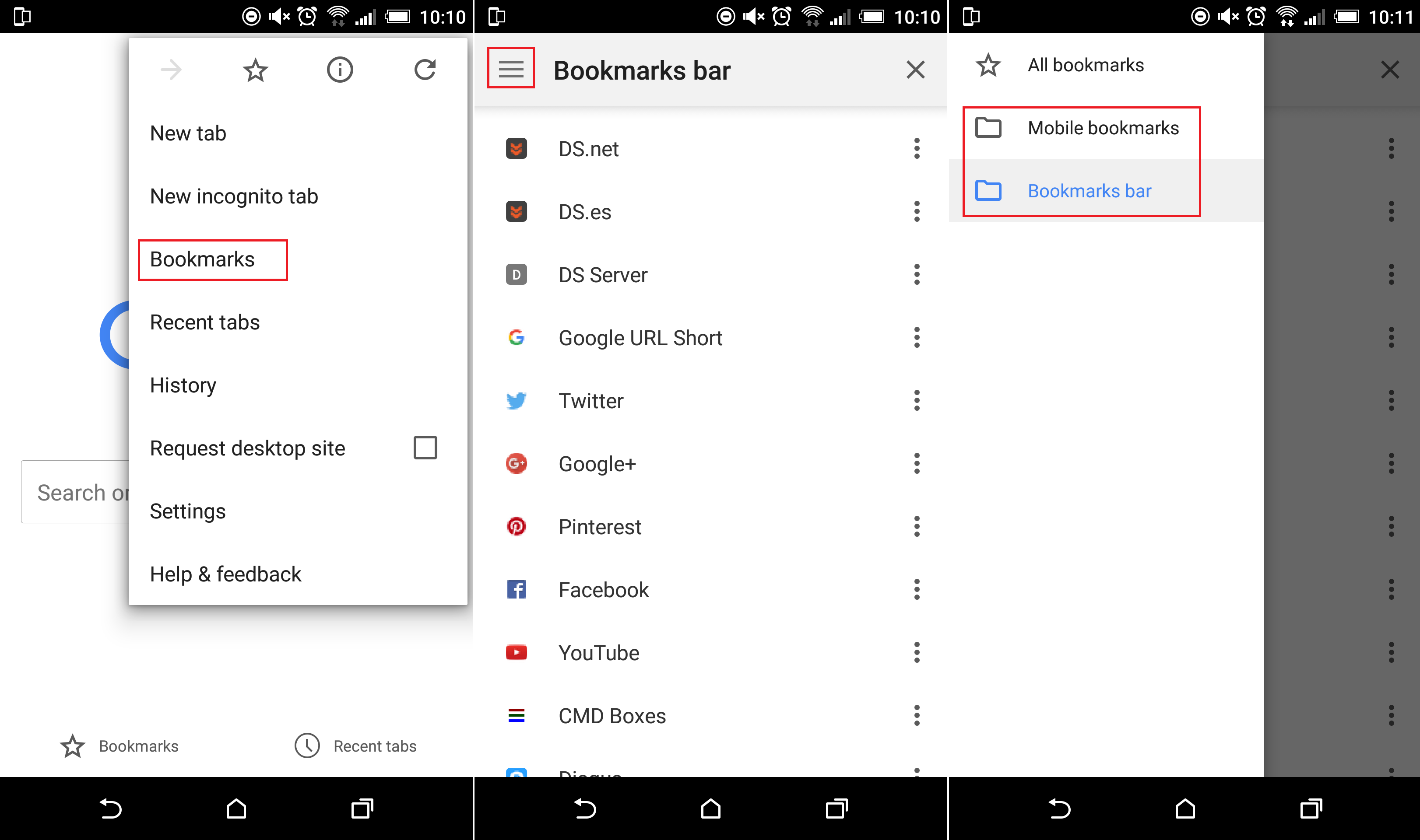There is a good chance you are using Chrome on more than one of your devices, either your computer smartphone or tablet. So why not make sure they are all in sync, sharing bookmarks and settings. It is 2017 after all!
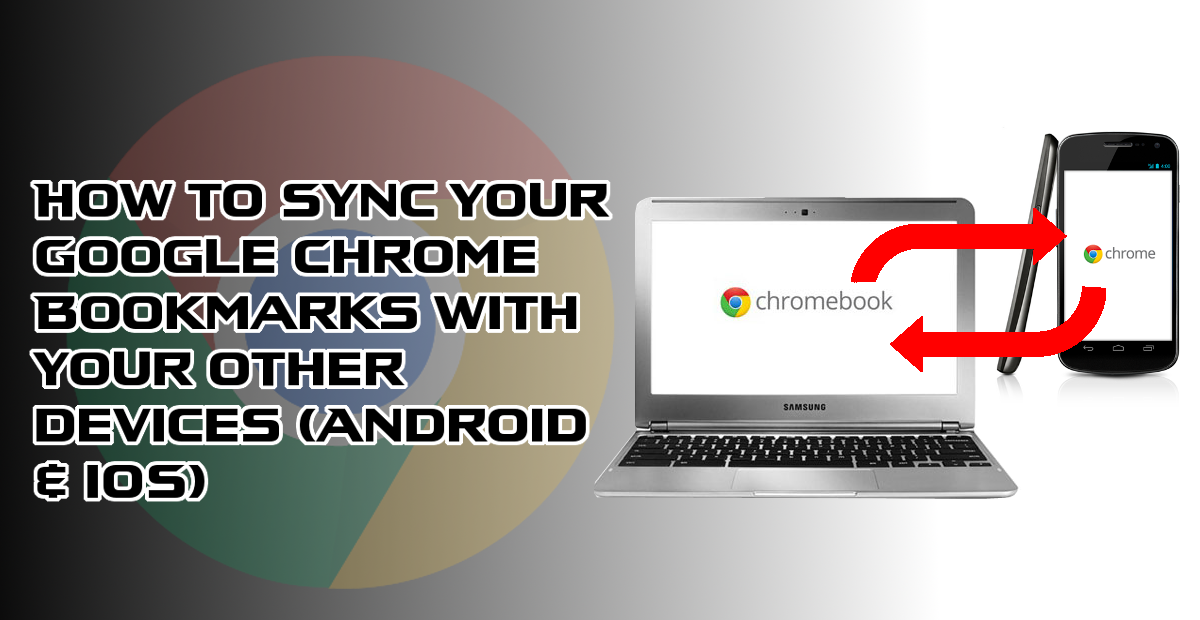
How to Use Shazam on Snapchat. (Android & iOS)
You’re probably thinking, "hang on a minute, I think my stuff syncs already” and you’re right, by default, Chrome is set to sync all your information across whatever device you sign into. However, sometimes things go wrong and the ability to sync is lost. So if your devices aren't communicating like they should, follow the steps below to restore Chrome Device syncing.
Note: There are a couple of steps involved in this process that will require you to switch between your devices. So make sure they are close by to start. You don’t want to stop midway through and search under the couch for your tablet.
The First Step: Making Sure Sync is Enabled on Your Desktop.
As the desktop browser is considered home base, you will be starting the process here. To begin, open your Chrome browser, then click the three dots in the top right corner. Next, scroll down to Settings, here you’ll see some options related to your Google account.
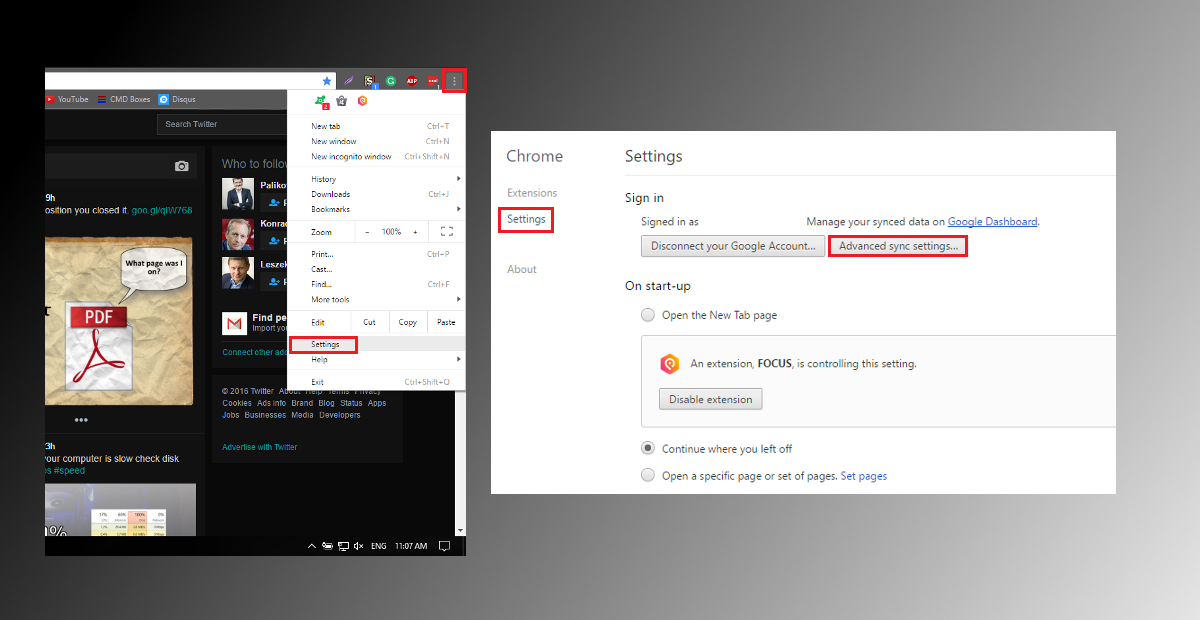
The second option is Advanced sync settings this is the menu you will be working in. Here you will be able to see all of the sync options. By default, Google Chrome is set up to Sync anything and everything, you can change this using the drop down box and the given options. Just remember to include Bookmarks if you are making any changes. Otherwise, they will only be available from your browser. When you have finished making changes, Confirm, then move onto the next step.
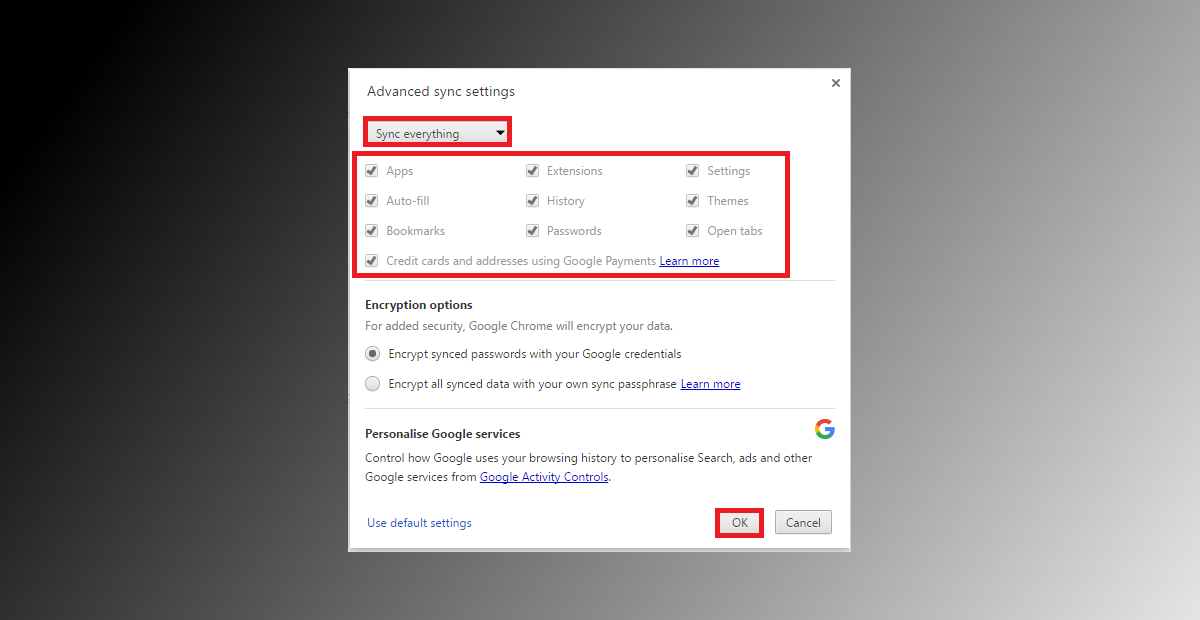
The Second Step: Making Sure Your Settings are Set to Sync All Your Devices.
Everything thing is almost identical across all Chrome browsers, Desktop, Android iOS etc, so tap the three dots in the top right-hand corner to access the Settings menu. At the top, you will see the account you are signed into, if you are not signed in, you will need to, to enable sync options. When you have signed in, simply tap on your name and select all the things you wish to sync again, the same as you did in the previous option. You can also turn sync off completely from the same location if it annoys you.
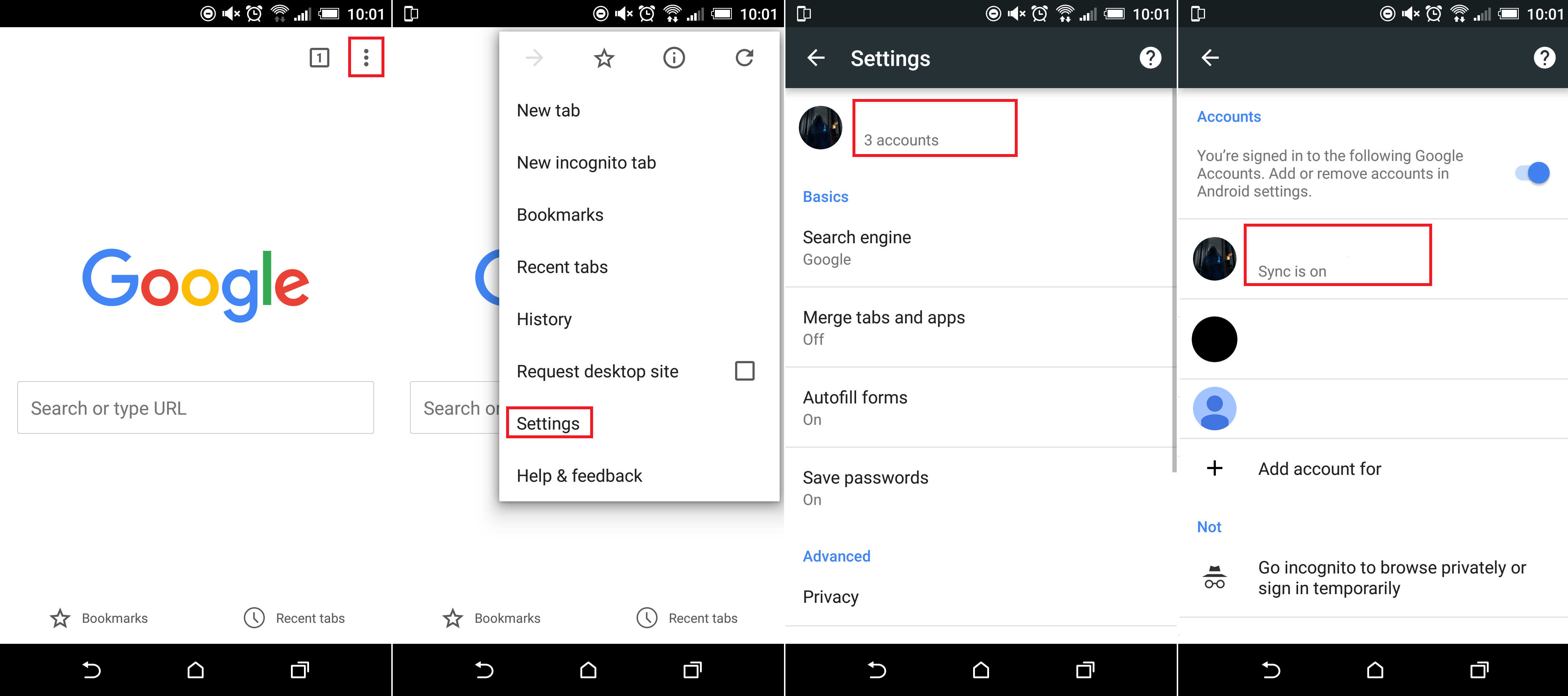
Note: Make sure that the options you are setting to sync match with each other, otherwise things won’t work in the way they are intended to. Don’t forget to make sure bookmarks is on.
The Third and Final Step: Making Sure Everything You Have Changed is Syncing.
When you have finished changing all the settings in the top two steps, you can head back to your Chrome mobile menu using the three dots in the top right-hand corner. This time, instead of going to Settings, go to the Bookmarks option instead. You should now be able to see all of the bookmarks from your desktop browser.