If you are someone who always has multiple programs and documents open, yet only one screen to display them, Virtual Desktops on Windows 10 are something you will find quite useful. Stick with us as we show you what they do and how to use them.
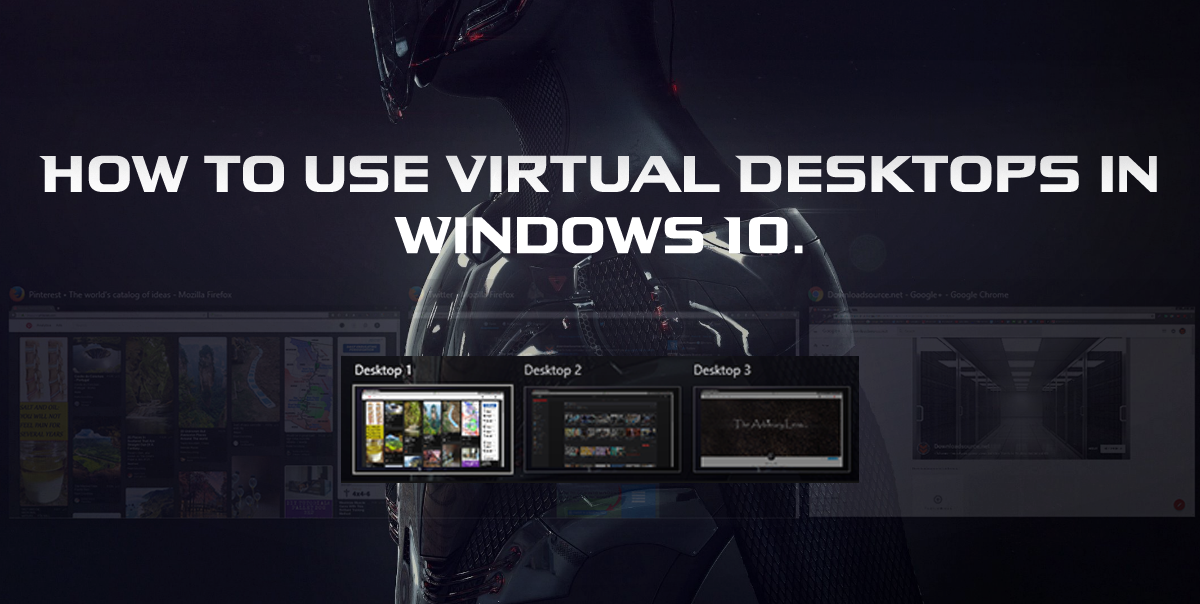
How to Make Windows 10 Automatically Connect to Your VPN on Startup.
Virtual Desktops are a new feature that was introduced in Windows 10, the idea has been around for a very long time and other operating systems such as Mac utilize them. Virtual Desktops were part of some of Microsoft’s older Windows versions including XP, for whatever reason, Microsoft has decided to reintroduce the option in its latest product and it’s really easy to use.
How to Activate Virtual Desktops on Windows 10.
The option for Virtual Desktops desktops can be found very easily on your Windows 10 PC, you can find it on your Windows Taskbar, the icon looks like 3 screens stacked side by side. There is also a shortcut option if you have removed the taskbar icon, simply press Windows Key + tab to open it.
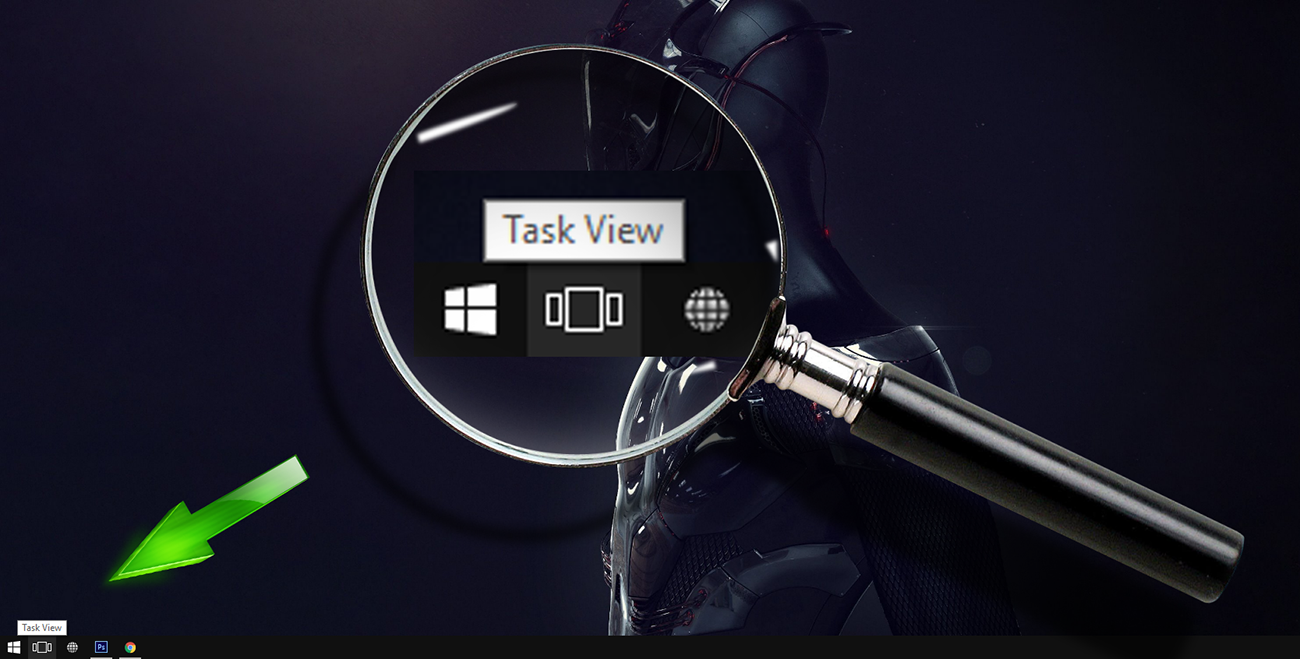
When you use either of these two options to activate Task View, you will see your screen pull back into a miniature version of itself. If you lower your gaze to the bottom right-hand corner of the screen you will see the option New Desktop. There is also another shortcut you can use that will skip the entire above step and just make a new Desktop instantly, Windows Key + Ctrl +D. (You can create more than one Virtual Desktop if you like.)
Now you have created a Virtual Desktop or 2, you are going to want to know how to switch between them. This is easily done by pressing the Task View button or using the Windows Key + Tab, then simply clicking on the desktop you want to switch to. You can also swipe between the screens with another shortcut key, Windows Key + Ctrl + Left/Right arrow. (Depending on which way you wish to go.)
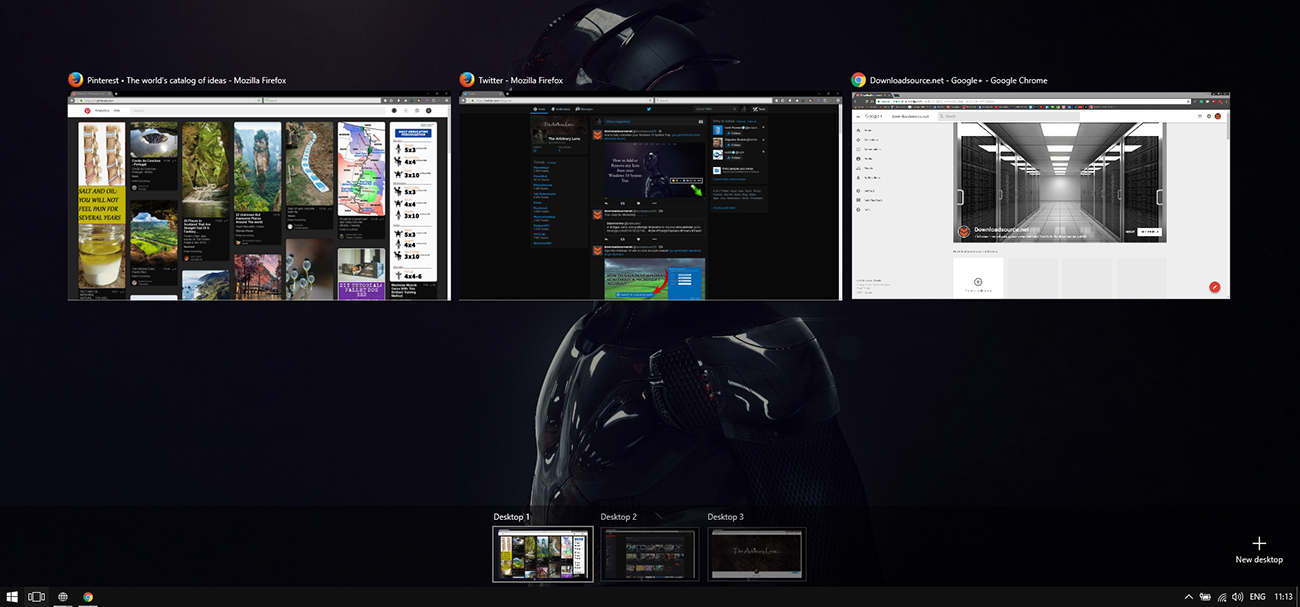
How to Move Programs Between Virtual Desktops.
Now you know how to create and cycle through your Virtual Desktops, we will show you how to swap programs and documents between them. Click the Task View button in the taskbar or just use the Windows Key + Tab shortcut. With the Program, file or App open in the window right-click and select Move to, you can choose any of your desktops. Alternatively, you can do this by selecting New Desktop.
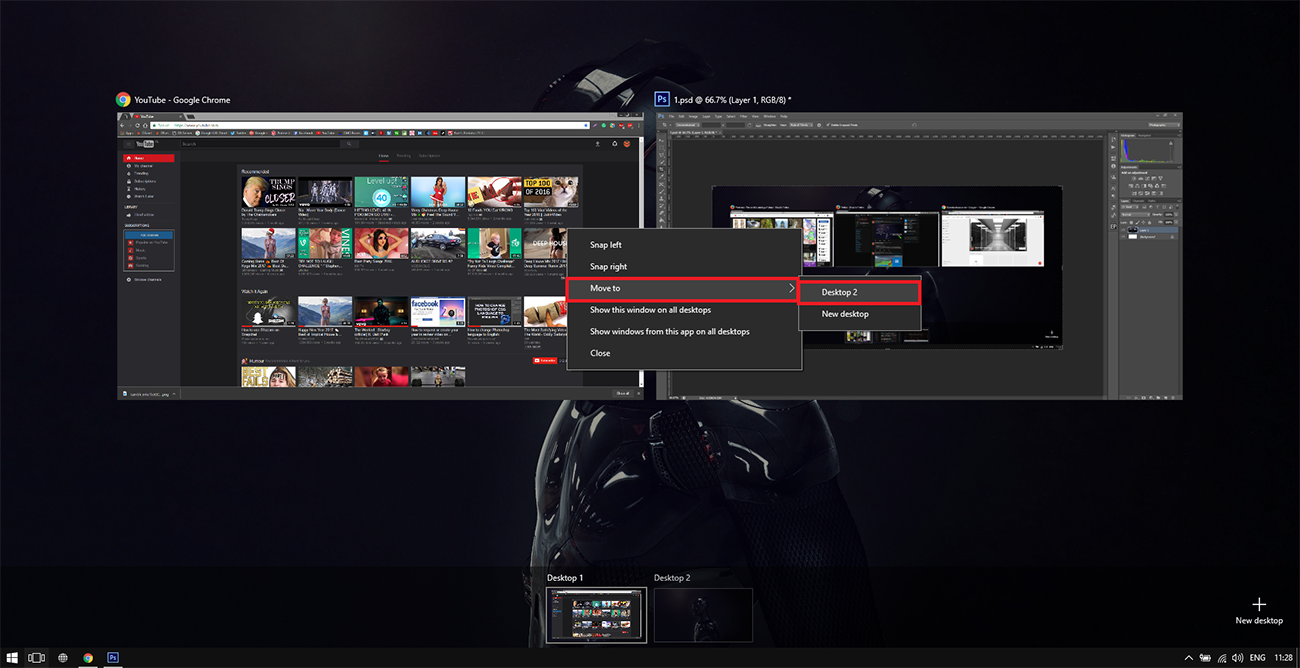
You can also just drag and drop from the minimized view, it's my preferred and the easiest way to move things. There is also an option to display the same program across all desktops, just right-click on the program, in the same way, you would to move it across screens, then select the option to Show Windows from this App on all Desktops.
How to Close the Virtual Desktops You’ve Created.
To close your Virtual Desktops all you have to do is go back into the minimized mode that allows you to see all of the desktops and click the X in the top right-hand corner. (The same way you would normally close a Program or App.)
Note: Closing Virtual Desktops doesn’t close all the apps and programs that are running, they are just moved back to the original screen.
![]()
The number of Desktops you can have open is unlimited, so you can have 100 if you really want. I found any more than four to be pointless, however, as they get quite small and start to chew up resources on your computer. If you are someone who likes to do some personal stuff on your computer while you are at work, just open 2 Desktops and keep your work and NSFW stuff separate. Then when the boss comes around, you can quickly switch between the two.
It’s not going to be as amazing as having multiple monitors but if you are stuck with a single screen, it's quite a nice feature to acquaint yourself with. Hopefully in the future though, Microsoft will allow users to change the names of the desktops you have open.
