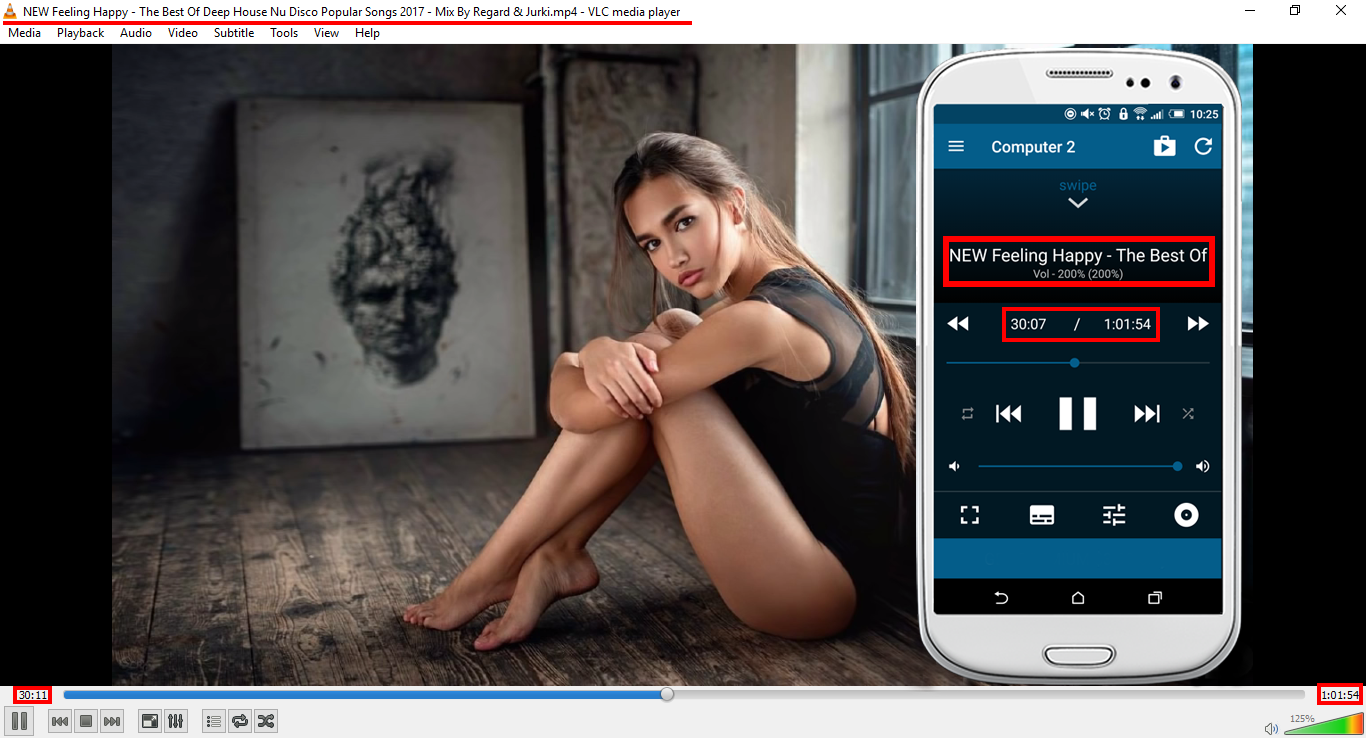If you are someone who uses their computer or laptop to play music, movies and TV shows on your big screen and use VLC to do it, you may be surprised to learn that you can use your smartphone as a remote control. Setup isn’t as complicated as you might think either.

How to Change VLC Media Player Skins.
Setting up VLC media player to use your smartphone as a remote control may seem like something that is going to take a lot of time be quite a complicated process. The good news is you couldn’t be more wrong, all you need is a third party remote control app on mobile device. The hardest part is choosing a decent app as there are dozens of apps available that offer this service for VLC, some are better than others and some are paid.
Three of the most popular VLC remote control apps you can use are:
- VLC Mobile Remote.
- VLC Remote Free.
- VLC Remove Plus.
For the purpose of this article, we will be using VLC Mobile Remote. If you would rather use something else feel free. The setup process should be quite similar to emulate on either of these three.
Getting Started Using Your Smartphone as a Remote Control For VLC Media Player.
The first thing you are going to want to do is make sure your VLC media player is up to date, you can download it from the official Videolan website here: Download VLC Media Player.
The following set of instructions is the same for both Windows Computers and Mac, which makes the explanation nice and simple for both user groups.
- First, you will need to open VLC on your computer.
- Next, press Ctrl + P or Cmd + P on Mac, this will open the Preferences window (you can also just go to Tools > Preferences from the menus if you prefer)
- With the Preferences window open, look to the bottom left-hand corner and change the selection from Simple to All. (This will open up the full list of VLC options)
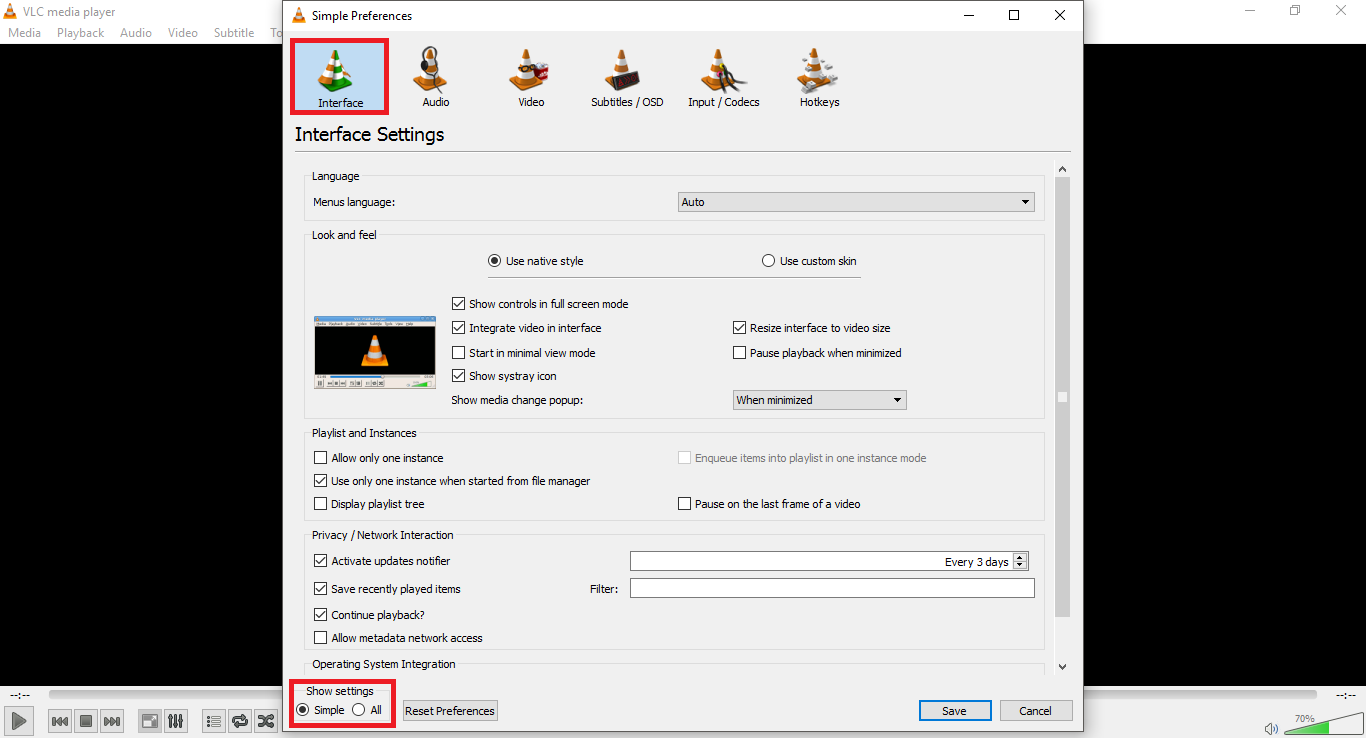
- From this newly expanded list, find and click on Main Interfaces.
- Tick the box Web
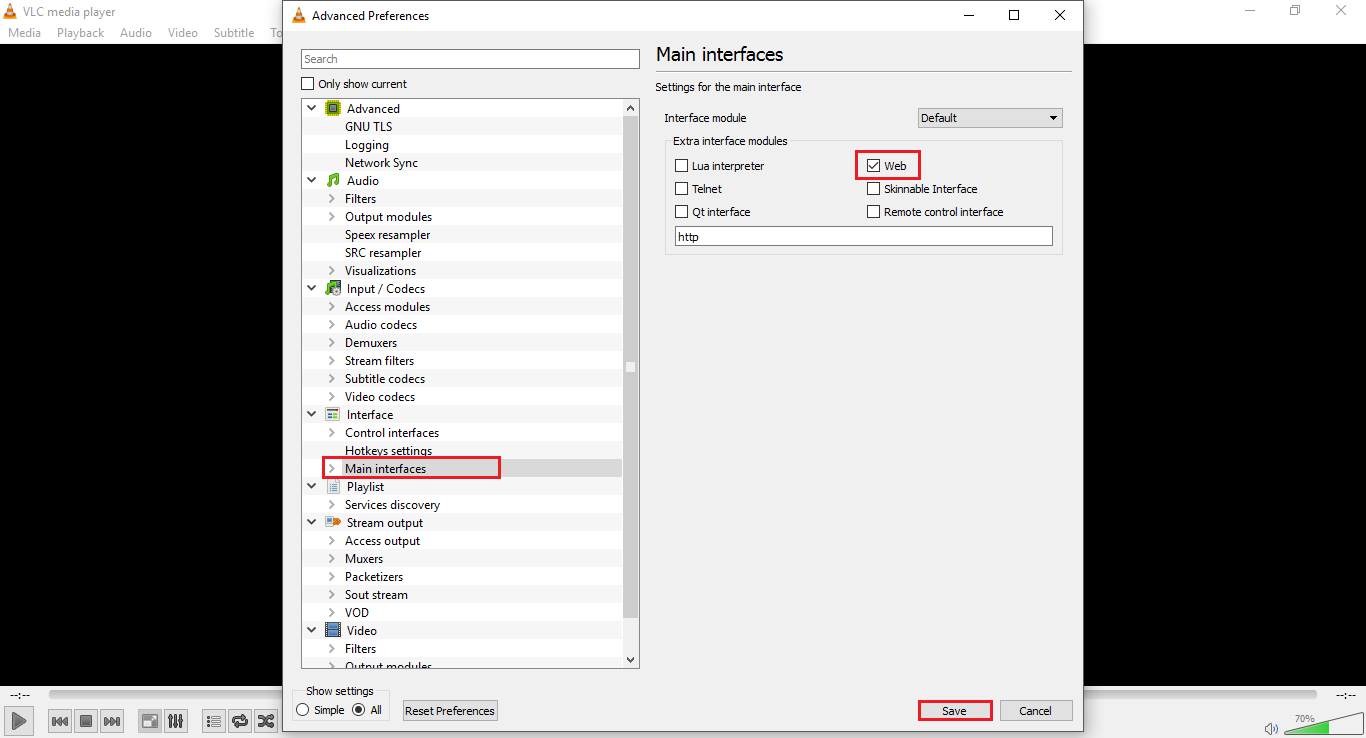
- Expand the Main Interfaces tab and click on Lua.
- Enter a password in the Lua HTTP section, then click Save.
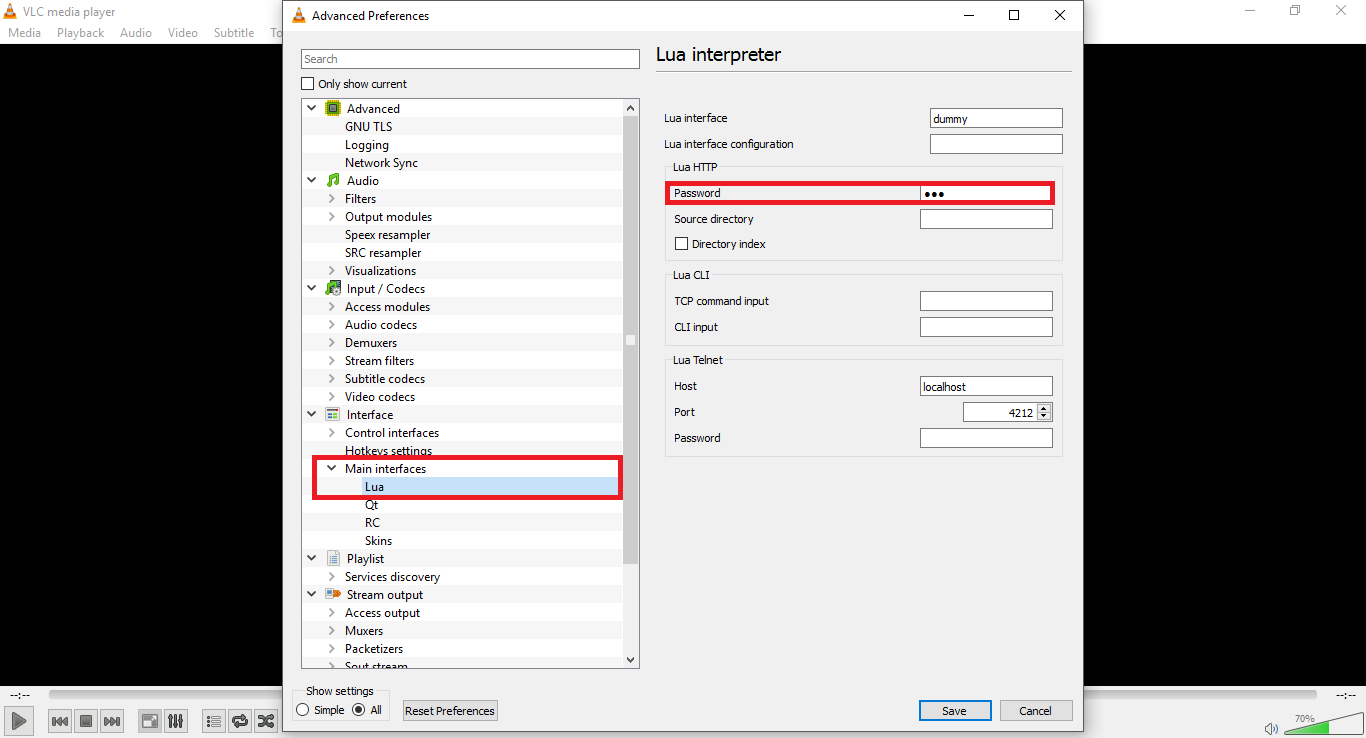
- Close VLC and reopen it. (you might need to allow access after the change depending on your firewall settings)
- Lastly, you will need to make sure your Smartphone and Computer are connected to the same WiFi network.
Setting Up Your Windows, Android or iPhone to Control VLC Media Player on Your Computer or Laptop.
The best app to use for this is VLC Mobile Remote simply because it is universal and available on all three operating systems Windows, Android, and iOS. You can download the app for your device below:
Once you have installed the app, follow the below instructions to complete the setup process.
- After the app has finished installing itself on your device, Open it.
- Tap Setup Wizard and follow all the on-screen prompts from the app as it guides you through the process. (Which is very, very simple and guided with screenshots)
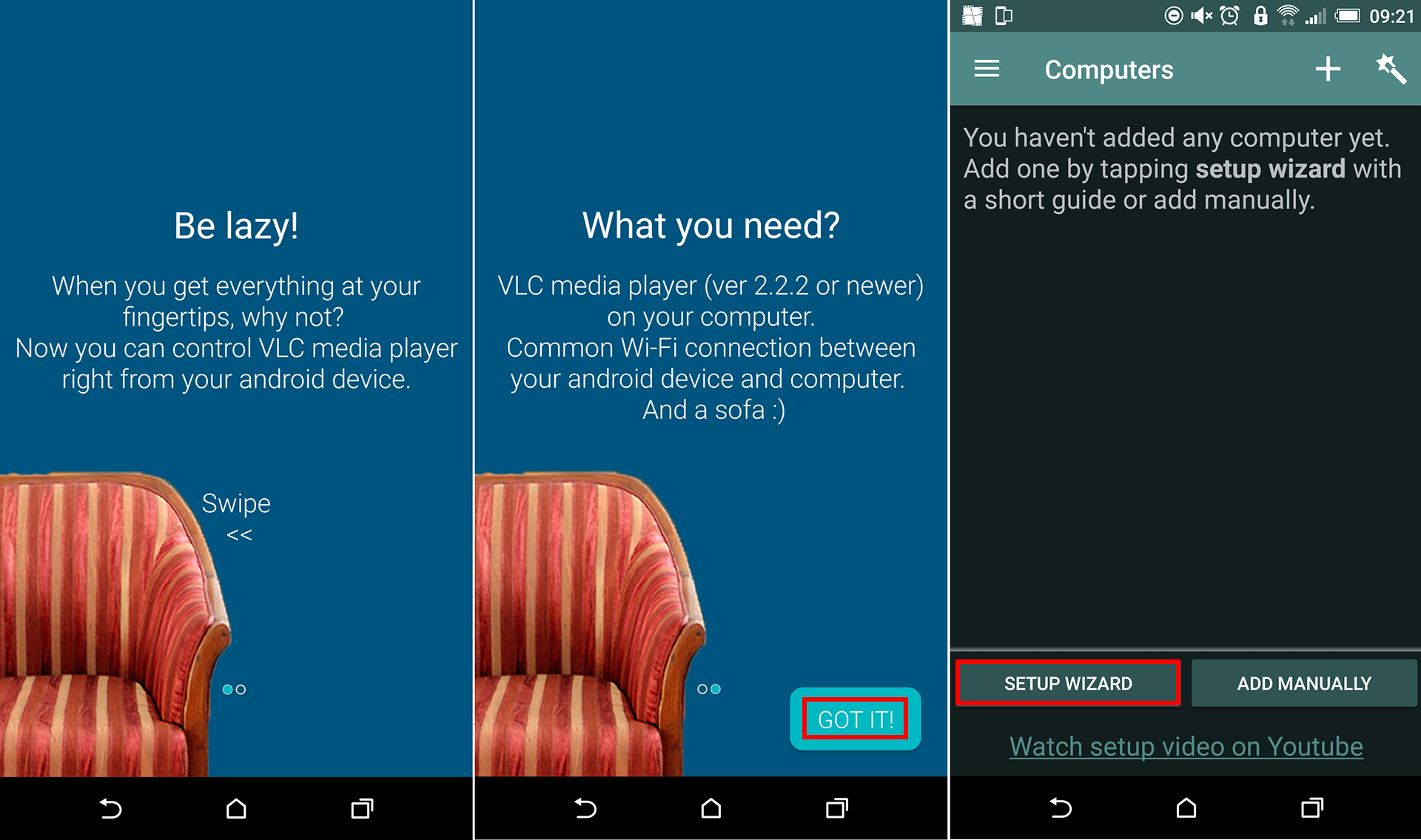
Note: If you are using a firewall other than Windows included firewall, you will have to make an exception for your phone’s IP address for the trusted network, otherwise your computer will keep ignoring connection attempts.
That’s the entire setup process completed, you can now control VLC media player on PC or Mac, directly from your Android, Windows or iOS Smartphone. With the free version of the App, you will be able to use all the standard features of a remote control, such as fast forward, rewind, volume controls etc. However if you purchase the full version, you will be able to open files from your computer directly from your phone, as well as tons of other cool features.