iTunes is not only an audio player, but rather a whole multimedia management centre, available for PCs and Macs. Although its main function is playing and tagging your music collection, you can also find features allowing you to play films, radio stations, and podcasts. There is also a built-in iTunes Store where you can purchase new tracks as well as subscribe free channels offering interesting podcasts. iTunes allows also to edit information about your albums, add cover images, and share your music in a local network.
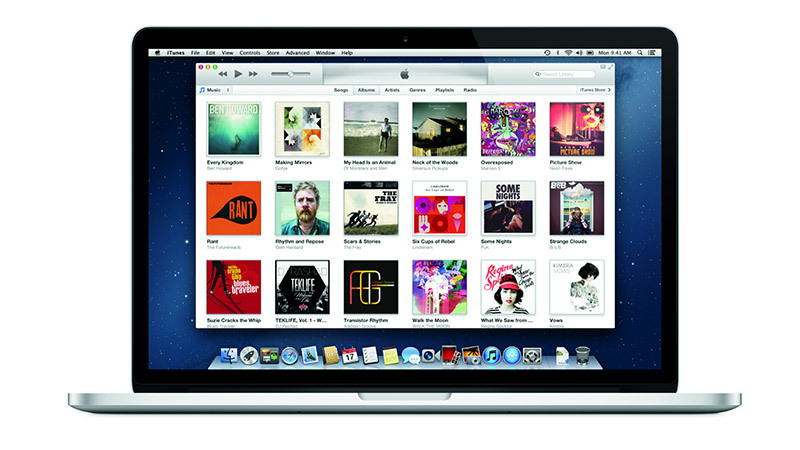
Importing your music collection
When you turn on the program for the first time, it will ask you to import your music collection. To start using the program for playing your favourite songs you have to show where do you store your library. This can be accomplished in a few ways.
The first method is simply clicking on Search for Multimedia Files; your Windows Music Library will be browsed and all the songs will be added to iTunes Library. This is a fast solution for users who store their music in My Music folder on their system drive. However, not all of us go for system libraries and often users store their music on another partition.
Therefore there is another method that allows to add music from any place on your hard drive. Left-click on the icon in the upper left corner of the program. From the menu's list choose Add File to Library and select the folders that contain music.
You can also drag whole folders (including their subfolders) to the program's window by using drag-and-drop method. All the songs you drag to the program's window will be added to the library.
The interface of the program
After you have added your music collection to iTunes Library, the time has come for you to get a bit more familiar with the rudimentary features of the program. iTunes has a well-designed interface with a touch of typical Apple style. However, if until now you have used simple programs, such as Winamp or foobar2000, you may feel a bit lost; but don't panic yet.
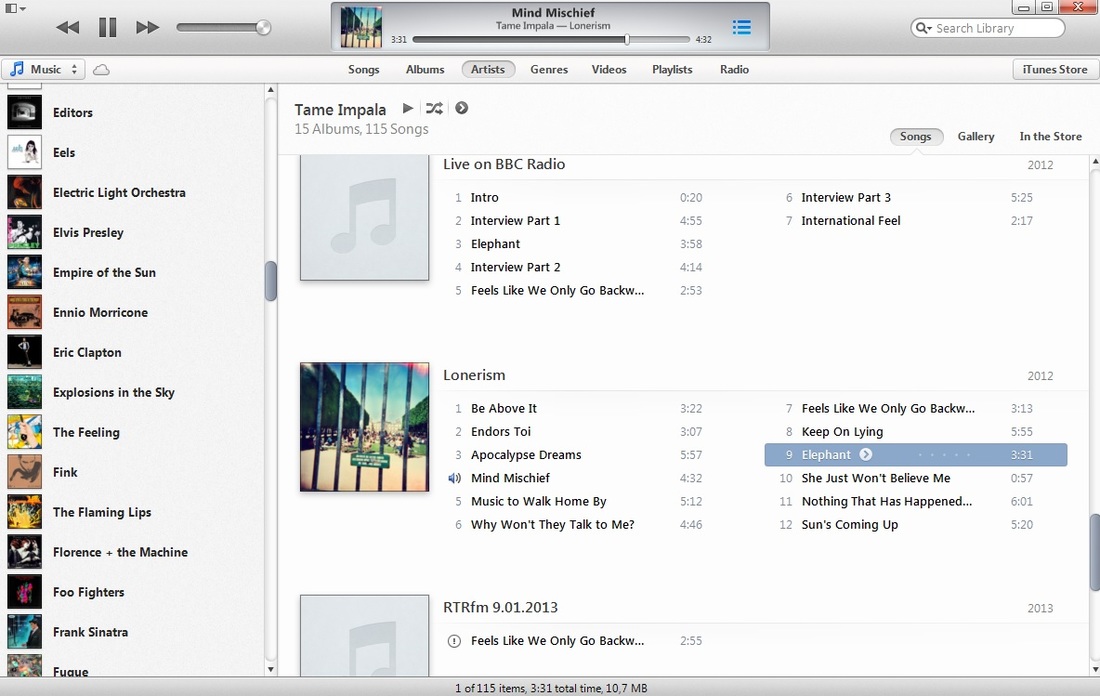
In the upper part of the window you can find navigation buttons and volume adjustion slide. There is also a bar displaying the information about the currently played track, such as the title, the artist, the album, along with the progress bar and interactive icons that allow you to repeat a song (on the left) and shuffle the tracks (randomly choose the next song - on the right).
However, one of the most important components of the interface is a horizontal bar that allows you to switch between various tabs. Each of them displays your collection in a different way by focusing on a certain element.
Songs tab
The easiest way of displaying your music library among all available; this tab shows all the tracks of your collection in a simple list. Songs can be sorted by their names or performing artists (you just have to click on the header of a column), and you can add new columns by right-clicking on a column and choosing from the list the positions you are interested in.
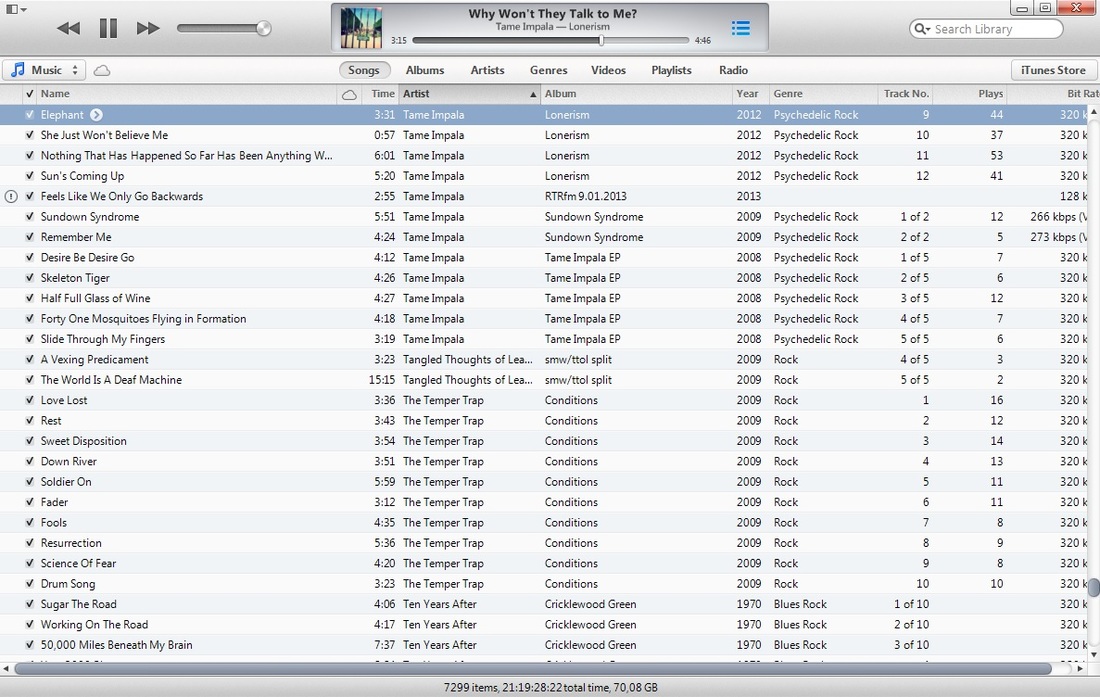
Albums tab
This is definitely the best way of displaying your music collection. iTunes shows the library in a form of a grid list with icons made of albums' covers.
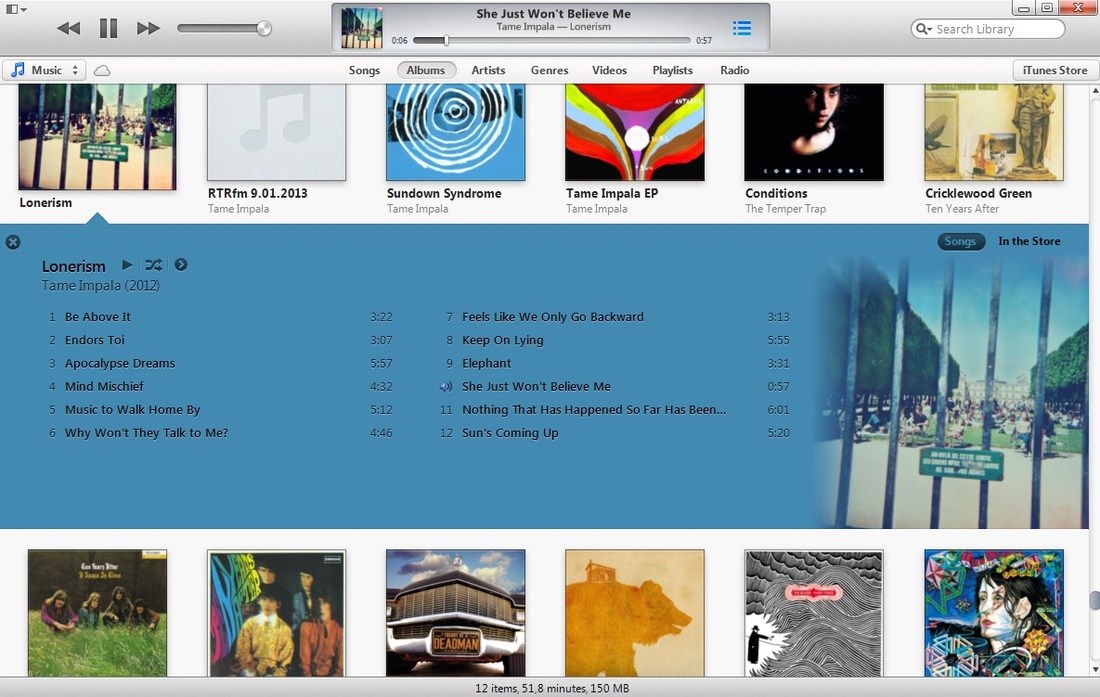
By clicking on an album you can display a list of songs it contains. The list is automatically displayed in colours matching the cover so it all looks very orderly and originally. From the list level you can play songs and rate them in the 1 - 5 stars scale.
Artists and Genres tab
These both tabs look alike and you handle them in a similar way. Just as the names suggest, the first one displays your music collection by sorting according to the artists, while the other places them in order of their genre.
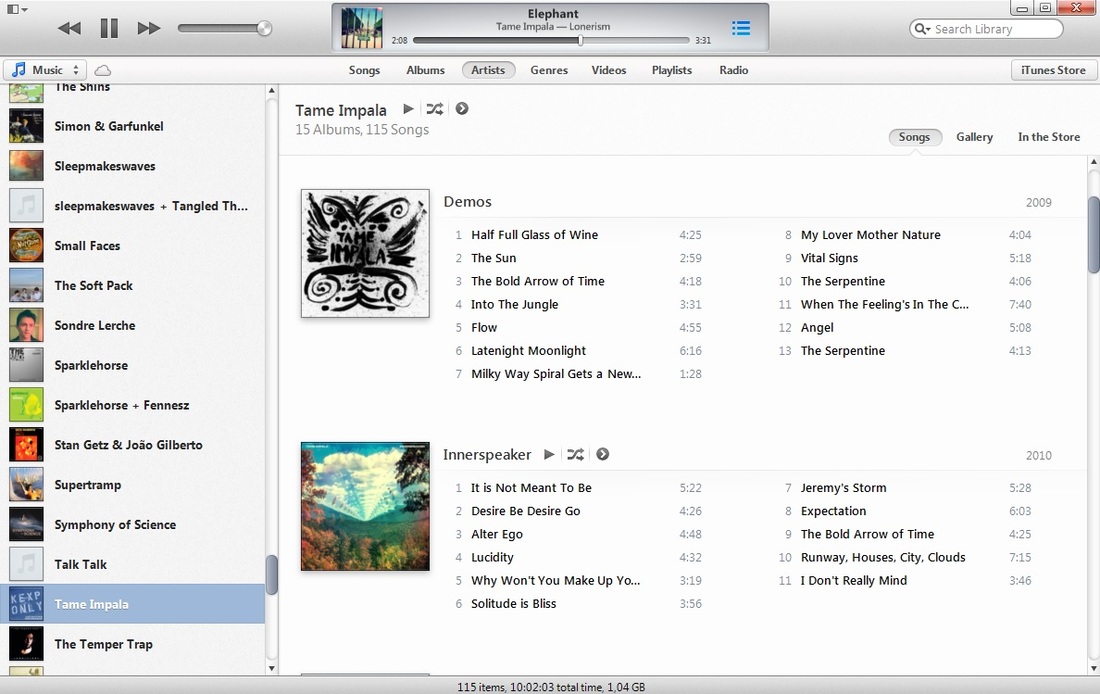
In both tabs you can find a side bar on the left - the list of either artists or genres is displayed here. After choosing one of them iTunes displays a list of matching albums on the right, either all of the CDs of a certain artist or all albums that fit into a chosen genre.
Playlists tab
Here you can find simply displayed lists of tracks, along with a side bar which allows you to create and save your own playlists.
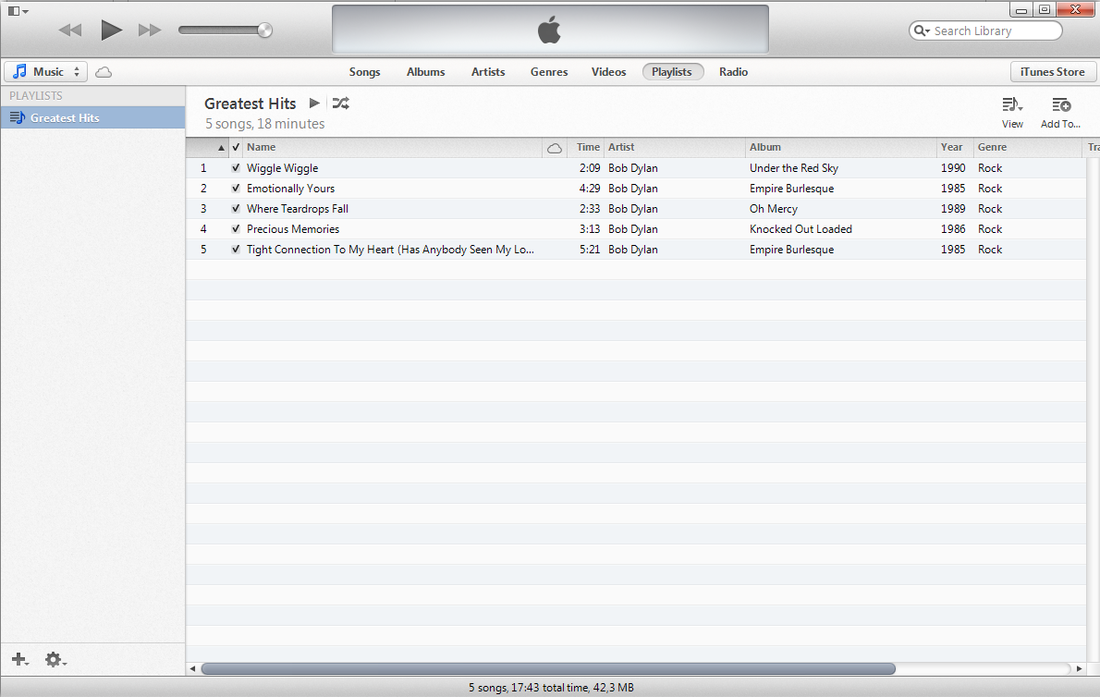
You can create playlists on your own or import those saved in M3U and PLS formats. There are also lists created by default by iTunes. In the right you can see the tracks that comprise a certain playlist. Songs can be, just like in case of the first tab, be sorted by columns.
This is all you should need in the beginning to comfortably embark on your journey with iTunes. In the next articles you can read more about the settings, importing your CD collection (and converting files), editing tags, creating playlists, and using iTunes Store.
