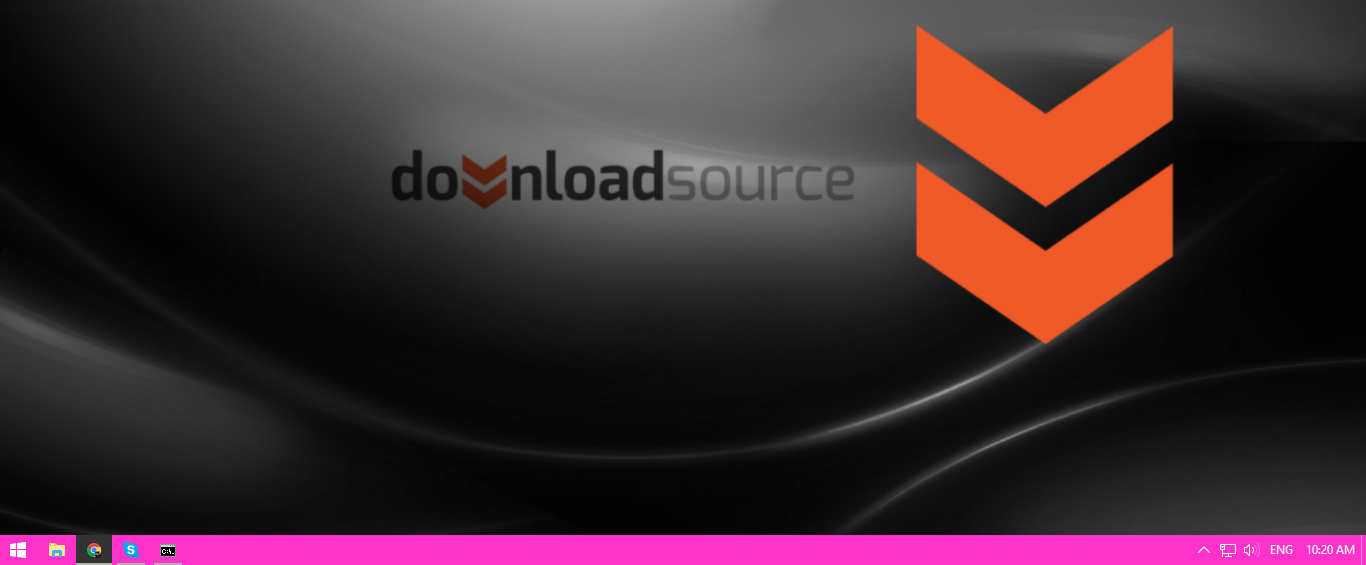Previously we have shown you how to customize the web pages you frequently visit and how to create a Mac style icon dock for your Windows 10 Machine. Now we have a quick guide showing you how to make that annoying almost transparent Windows 10 taskbar completely transparent.
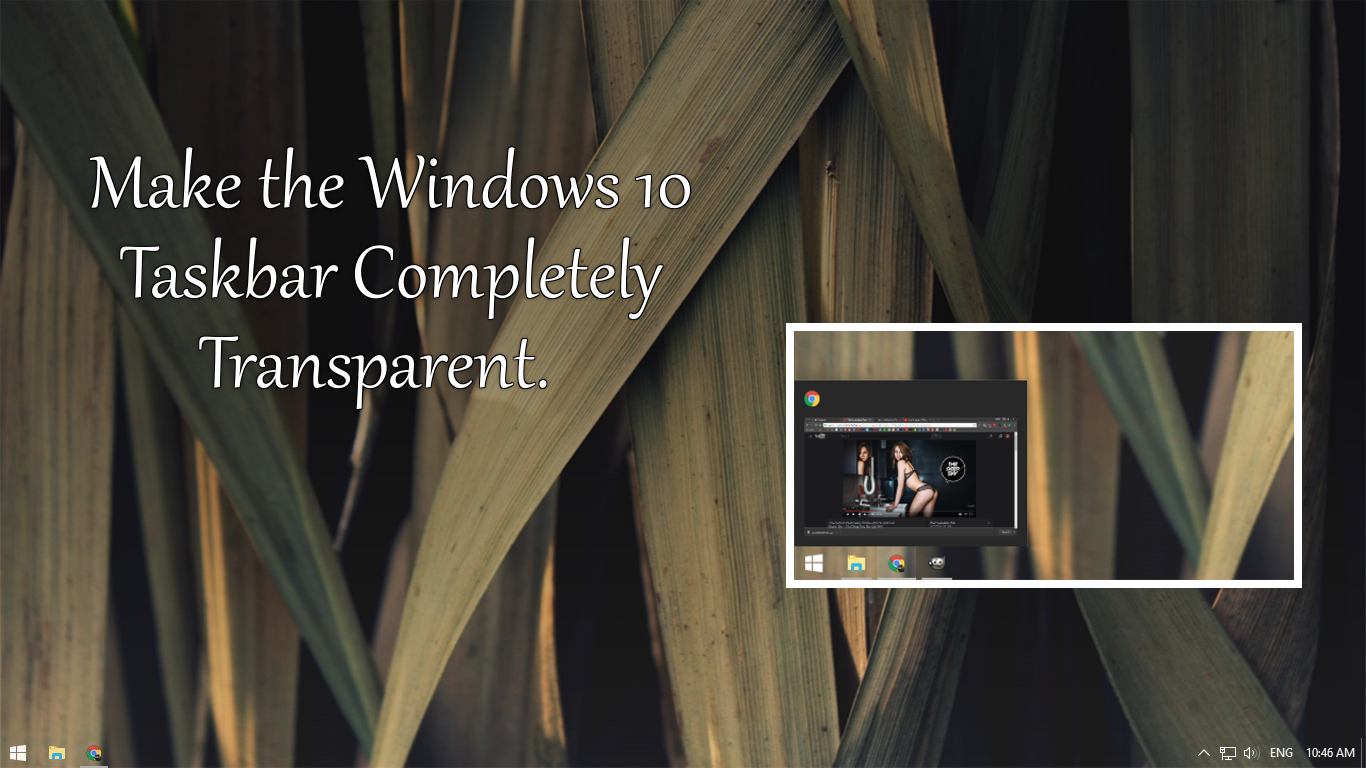
How to Customise and Personalize the Look and Utility of Firefox.
All Windows versions from Vista onwards have the option to make your taskbar transparent, somewhat transparent anyway. For anyone looking to increase the transparency of the taskbar, you can use a small, free, super lightweight and open source program called TranslucentTB, which will quickly and easily set your taskbar completely transparent. Below you will find a direct link to the download.
Installing and Using TranslucentTB.
Once you have downloaded the latest version of TranslucentTB, you will need to unzip it. When you have the files unzipped and ready to use, you can launch the program from the Colourful E icon. Once it launches, you will see a new icon in the system tray, this icon is very basic, when right-clicked it only has 3 options, blur, clear, and exit.

Both of the options clear and blurred look pretty good when set with the right kind of background, ultimately though what you choose is completely up to you. If you like the look and feel of the new blurred or transparent taskbar you can move onto the next step, which makes TranslucentTB boot at startup.
Make TranslucentTB Boot at Startup.
From here on out, things may look to be getting quite complicated, stick with it though it looks way harder than it actually is, just make sure you follow the steps and you’ll have no problems. The first thing you are going to need to do is open the Windows Run tool, to do this press Windows Key + R.
When you have the Run window open, type shell:startup into the box and press Enter. You will now have a File Explorer Window open in front of you. Next, drag the TranslucentTB.exe file into this new window using the right mouse button. As soon as you let go of the file, you will be asked what your intentions are. From this menu select Create shortcuts here. Placing the .exe file here will tell Windows that this file needs to be booted at startup.
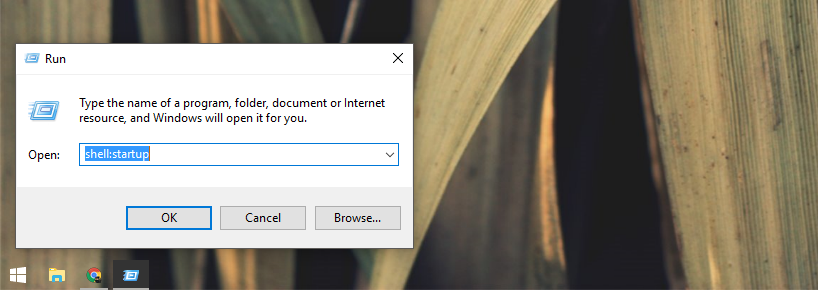
Note: TranslucentTB will boot by default in blurred mode, in order to make it boot in transparent you will have to follow the next few steps below. If you are happy with blurred you are all set.
Some More Features Available in TranslucentTB.
In order to start TranslucentTB in transparent mode rather than blurred, we will have to learn a few command Prompt Codes. You can see the official code listing here.
- --blur makes the taskbar blur out. (The default setting)
- --opaque changes the taskbar to a single solid color (zero transparency) It is black by default but can be changed using --tint.
- --transparent makes the taskbar transparent. Using --tint though you can add a small amount of color highlight.
- --tint lets you pick a color that works with the --opaque or transparent option (Won’t work with --blur) You will also need to get the hex code of the color you wish to use. You can find an easy color chart here:
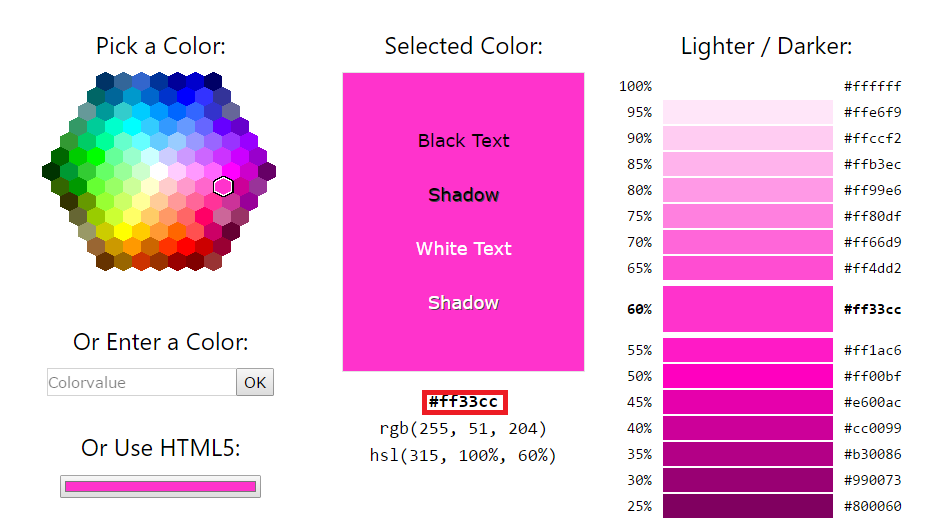
Using the color chart at W3schools. Pick your color from the list and remove the # From the beginning of the number. Now close TranslucentTB and open the CMD tool. You can find it by searching cmd from the start menu, just make sure to right-click on it from the menu and select run as administrator. With Command open, change the directory of command using the cd: command to the folder in which you have the TranslucentTB.exe stored. As my .exe is stored in my documents folder the cmd prompt looks like this:
cd C:\Users\Downloadsource.net\Documents\TranslucentTB.2017.2
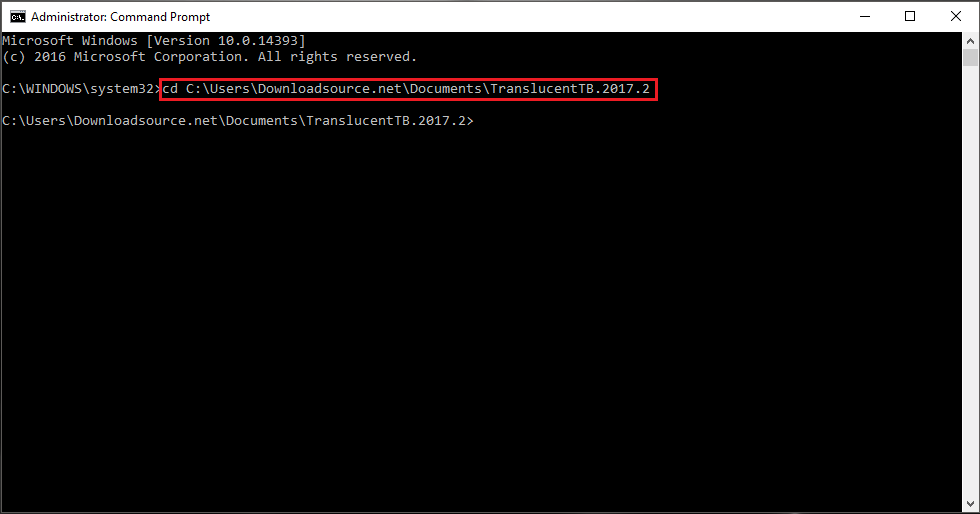
Now you can start using specific commands that affect the TranslucentTB program. If you wish to make the taskbar fully transparent you would enter:
TranslucentTB.exe --transparent
Once you enter the command the change takes place instantly. If you are changing the colors of the taskbar, you would enter something similar to this:
TranslucentTB.exe --opaque --tint ff33cc
Note: If your taskbar starts to go crazy with color changes like it's on a strobe, just go to your system tray and close the open TranslucentTB programs. As they are conflicting with each other.
Now to make the color change start at boot you will need to add it to the shortcut you created earlier using the shell:startup tool. Using the same run command as before, open the startup programs window, right-click on the TranslucentTB.exe shortcut and select Properties. Now in the Target box of the shortcut tab enter the details of the change. It will look similar to the below picture, depending on your choice of color and transparency of course.
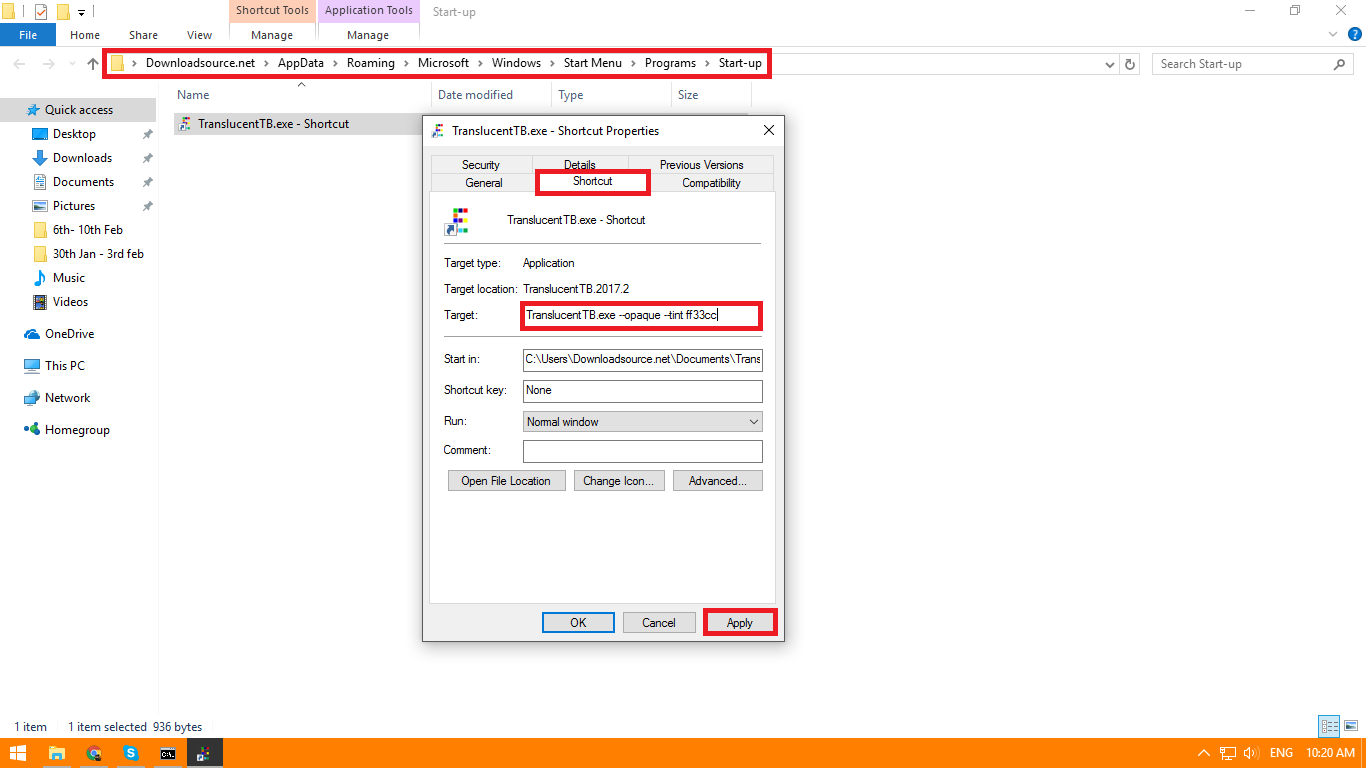
Now just save to confirm. Every time you start your computer it will now boot with your newly customized taskbar, colors and all.