Run is a super useful tool available on all Windows operating systems. It gives you easy access to plenty of tools you might not normally know existed, as well as allowing you to open programs with simple commands, rather than searching through menus for items. Inside this guide, you will find 15 of the most useful Windows RUN tool commands.
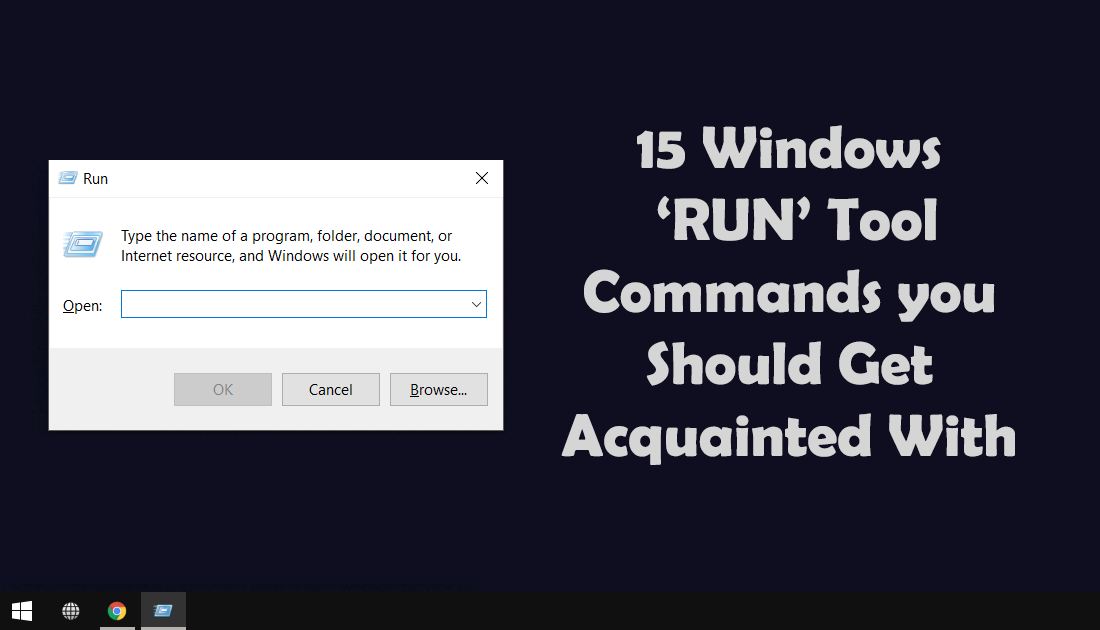
One Commonly Overlooked Way to Speed up Your Windows 10 Computer.
If you are unfamiliar with the Windows 10 Run tool there are quite a few different ways in which you can open it. The easiest way is to simply press Windows Key + R on your keyboard or use the Windows Key + X shortcut, then select it from the lower portion of the menu.
To use any of the new commands you are going to learn, all you have to do is enter them into the run tools text box and press Enter. Once the command has been executed using enter, the task will run instantly. Although this guide will show you 15 handy RUN commands there are plenty more you can look into once memorizing this list. Below in no particular order are 15 RUN commands you should get acquainted with.
15 Windows RUN Tool Commands Worth Memorizing.
1. Services: services.msc
A super useful tool that allows you to enable and disable Windows Services. If you are fine-tuning your computers running processes or searching for ways to speed things up, you will almost certainly end up using this command.
2. Internet Options: inetcpl.cpl
Another quick way in which you can open your computer's Internet options window. If you are a quick typer it will save you having to navigate to the location using the control panel or start menu.
3. Disk Management: diskmgmt.msc
Use this command to open the built-in Windows disk management tool, which allows you to do things like:
- Create, delete and format partitions.
- Change drive letters and paths.
- Mark partitions as active.
- Explore partitions to view files.
- Extend and shrink partitions.
- Add mirrors.
- Convert empty MBR to GPT disk and vice versa.
- Convert empty dynamic disk to basic disk.
4. Windows PowerShell: powershell
This command will open the Windows Powershell tool, which is another super powerful windows tool. Something you should only really use if you have an advanced knowledge of Windows systems or if you are following a detailed how-to guide. Powershell is a relatively new and to put it simply is basically a powerful new replacement for the outdated Windows Command Prompt tool.
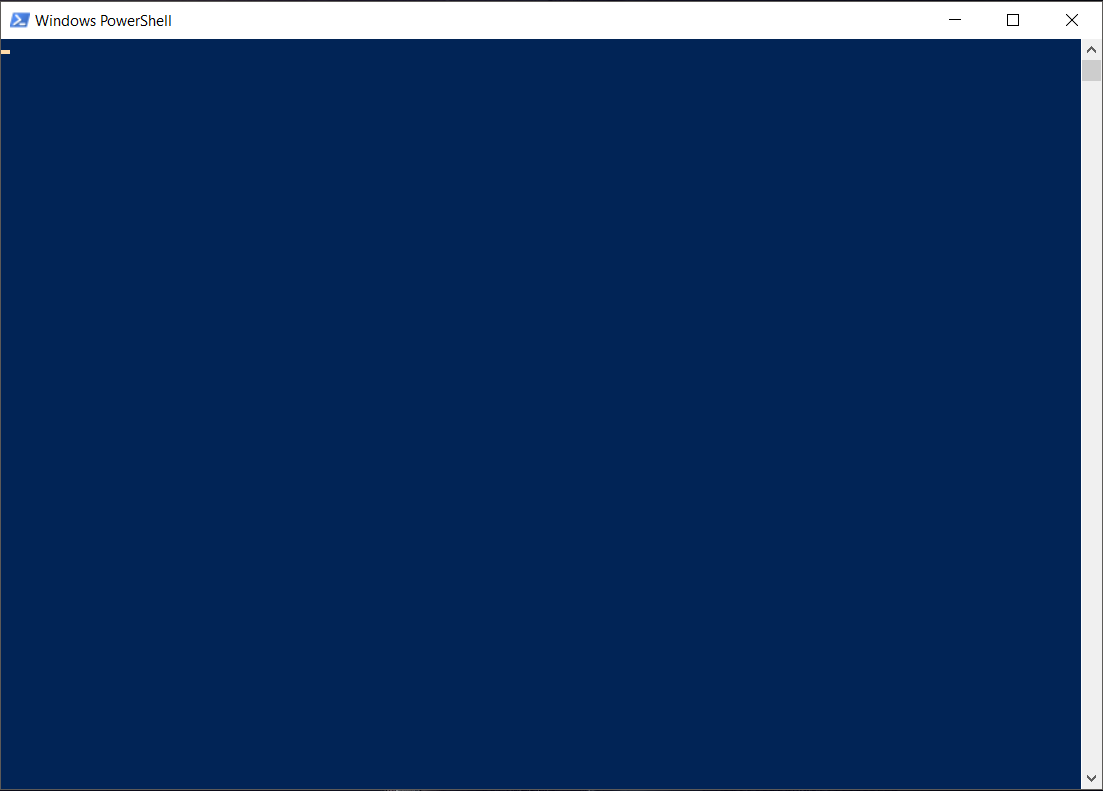
5. Windows Malicious Software Removal Tool: mrt
Using mrt will open a somewhat overlooked Windows tool, that allows you to remove malicious, hard to get rid of software from your computer.
6. Network Connections ncpa.cpl
Entering this command into the run tool will open the Windows Network Connections window, which is where you can make adjustments to all of your network settings, including VPN’s and DNS settings.
7.Performance Window: perfmon.msc
Using this command will open the performance window, which displays more details than the more commonly used windows task manager. Some of the information displayed might seem complex, however, it is a great place to really see what your computer is doing and how it is running.
8. Registry Editor: regedit
This tool is really useful but might not be something you use all that often. The Windows registry is something that should always be opened with caution. If you are using the registry tool, make sure to create a restore point before making any changes to its contents. Lot’s of Windows how-to guides will use this command.
9. Windows Firewall: firewall.cpl
A really quick way for you to open, enable or disable the Windows firewall. It’s just as quick, if not quicker to use this command over entering firewall into your start menu's search box.
10. Windows Task Manager: taskmgr
There are tons of ways to open the Task Manager in Window, however, if you are looking for something new to change things up or are intending to show off a little, you can use this command to open the Windows Task Manager. It doesn’t quite save time though.
11. System Restore: rstrui
Another really good run command to know is rstrui, which will allow you to open the Windows restore tool. You might be surprised when this tool comes in handy. I’ve been locked out of certain parts of windows and had to perform a restore point using this RUN command on a couple of occasions.
12. Command Prompt: cmd
A really straightforward command that most Windows users will be used to using and doesn’t really need an introduction.
13. System Properties: Sysdm.cpl
Use this command to open your Windows System Properties menu. Here you will be able to see a huge assortment of system data and have access to other areas of your computer more directly.
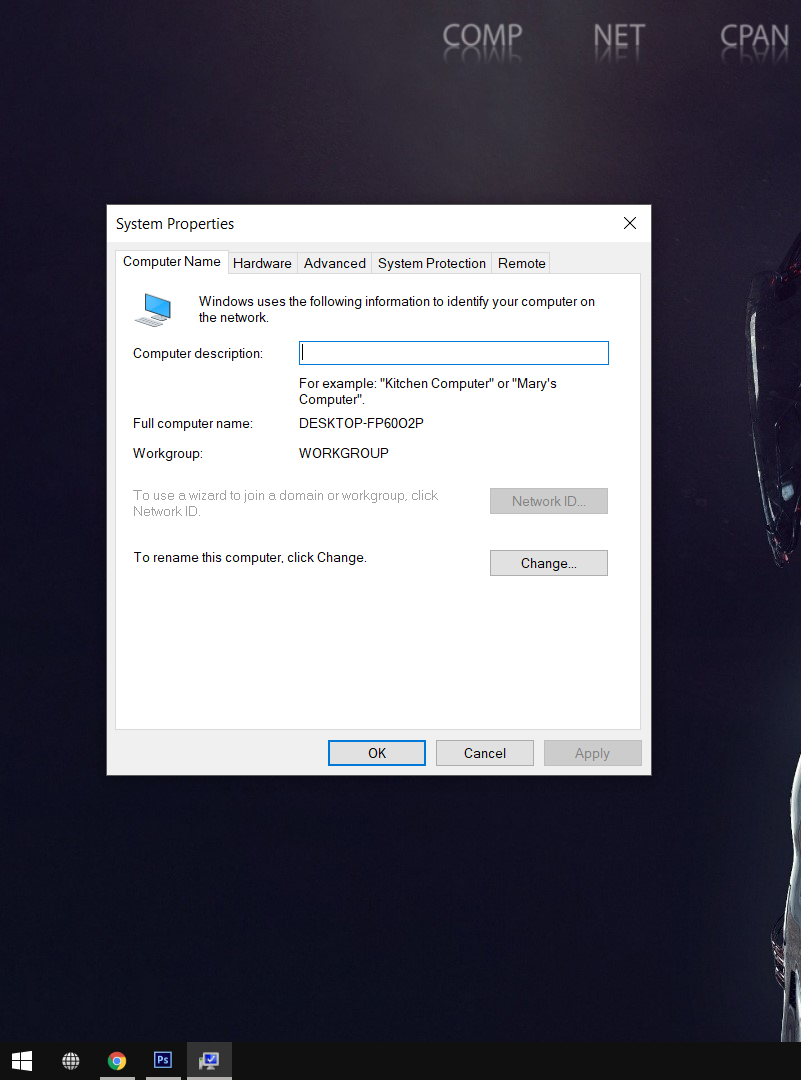
14. System Configuration: msconfig
This command is most commonly used for organizing startup programs and windows services.
15. Windows Device Manager: devmgmt.msc
One of the handiest of all the RUN tool Commands. The Windows device manager gives you access to all the devices and components connected to your machine, as well as any internal parts such as WiFi cards etc.
