If you're using OBS or StreamLabs and want to add different voices or characterizations to your content, this article is for you. We'll be showing you how to quickly and easily add an AI Voice Plugin to OBS and SLOBS, which will give you captivating voices for your streams or recordings. Follow our simple steps for impressive results.
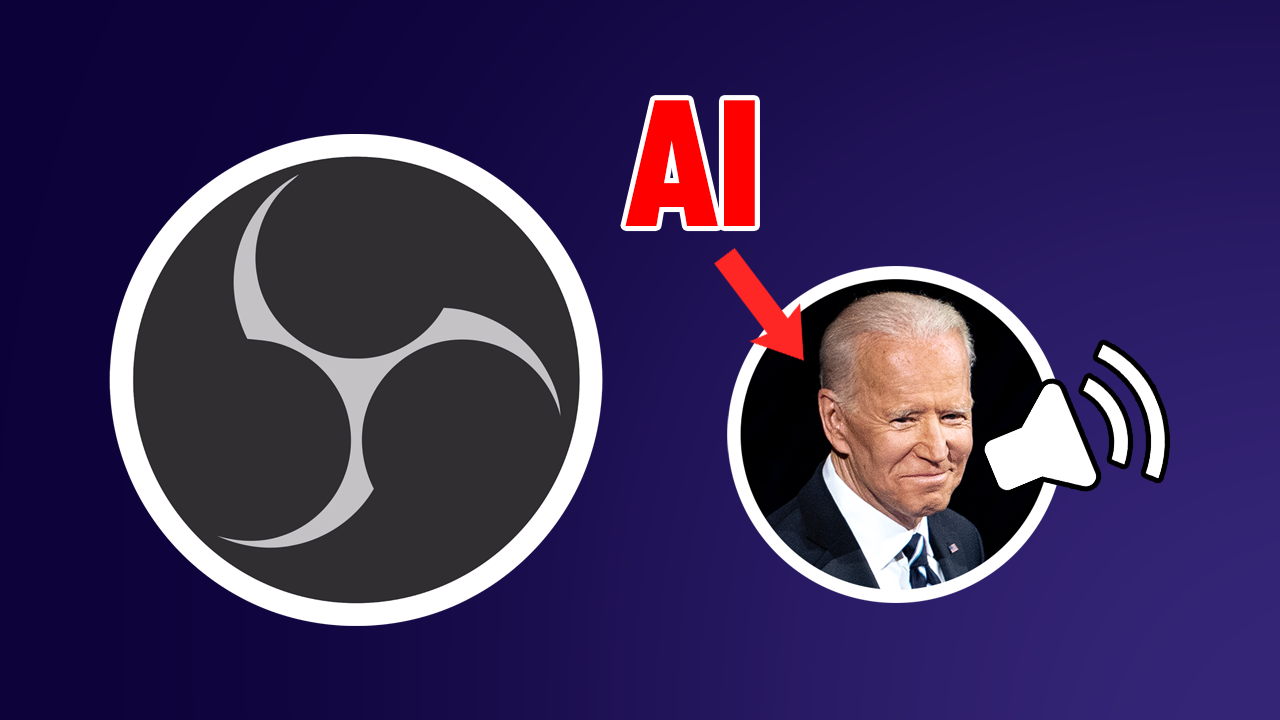
Related: Adobe Firefly Tutorial: The best and easiest Text to Image Generative AI.
Artificial intelligence has revolutionized the world, be it good or bad, we don’t really know yet. But its impact is here to stay! From Generative Image AI systems like Midjourney, Adobe Firefly, Stable Diffusion, and DALLE, pushing the boundaries of creativity, to ChatGPT excelling at processing textual data with ease - AI has changed the game. Additionally, voice and music AI systems have also made their mark, enabling the generation of AI-powered music, voice cloning, and now even AI voice changes, which we'll be exploring in-depth in this guide.
AI voice-changing tools can be incredibly useful in OBS (Open Broadcasting Software) for several reasons. They allow users to customize their voice in real-time while streaming or recording, which can enhance the overall production quality of your streams and recordings. They also save a ton of time in post-production work if you used to manually make changes. Secondly, AI voice-changing tools can help users maintain their privacy by anonymizing their voices. This can be particularly useful for streamers who want to protect their identity or for individuals who are concerned about their online safety. Obviously, there are tons of different reasons why voice-changing Ai tools might be handy, sometimes it’s just a fun experiment.
The best Ai Voice Changing Plugins for OBS & SLOBS. How to get Ai voice changer Plugins for OBS & SLOBS.
To begin, head on over to voice.ai and download the Voice ai installer. Once you have the file install it on your computer and we can start the setup process.
- Now that you have Voice.ai installed on your computer you will need to train your voice/s voices. This is the most important part of the process, if you don’t do this you’ll get really average results.
- To do this click the Settings icon in the top right-hand corner and select Voice Tuning. Now follow the on-screen steps and read and record all of the sample texts it requires. There are 10 of them to get through but it doesn’t take long.
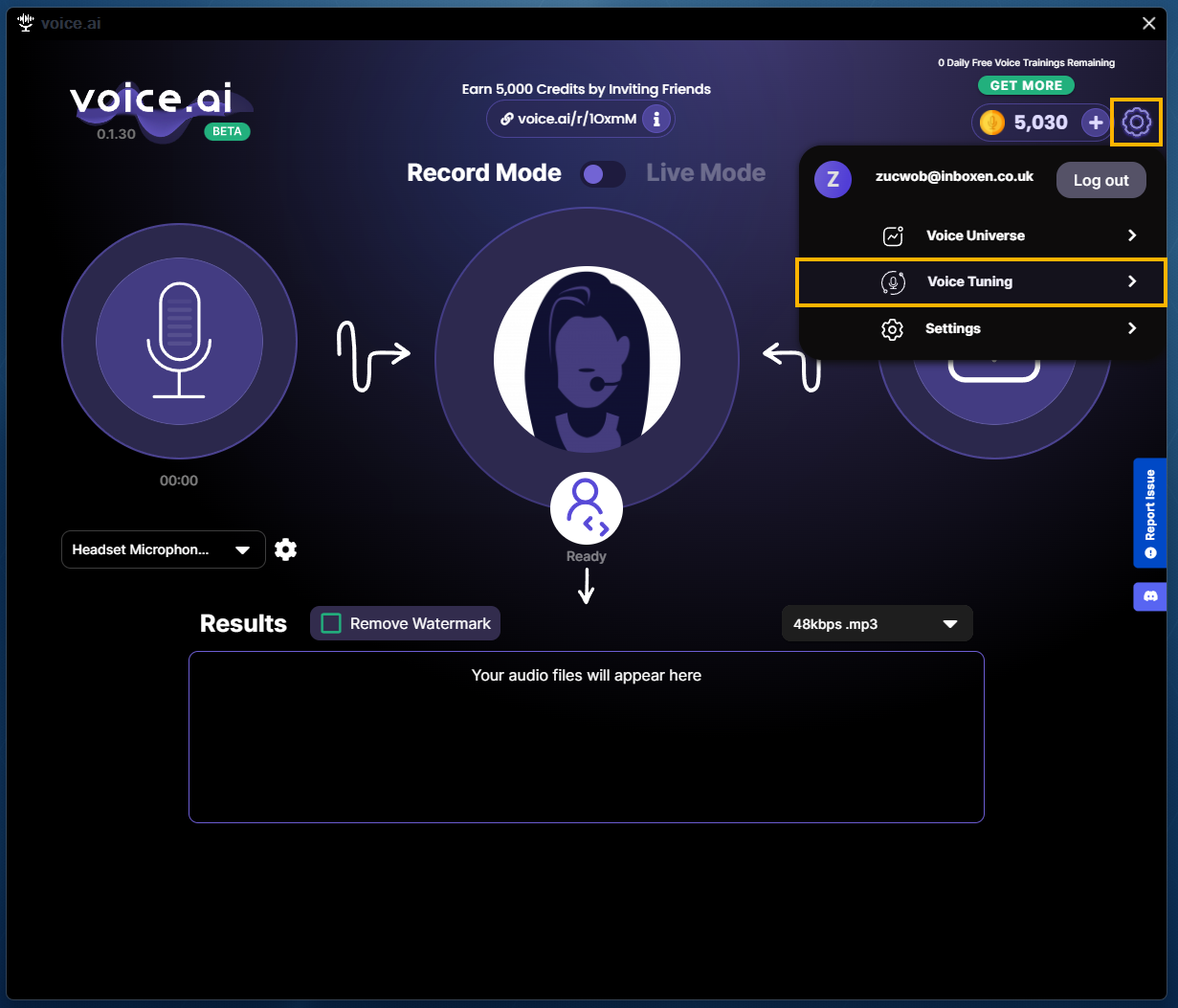
- With your voice training samples done, you have a few things to consider as Voice.ai functions very differently depending on your plans for it.
Using Voice.ai live with OBS.
If you plan on using ai voice changes live in OBS you will need to switch to Live Mode at the top.
Once you have done this make sure your Microphone is selected then adjust the slider below to Faster. Faster removes the delay from the ai voice change so if you are filming video as well you won’t have an audio delay which makes your voice and video look out of sync. The only downside to this is that the quality isn’t as good.
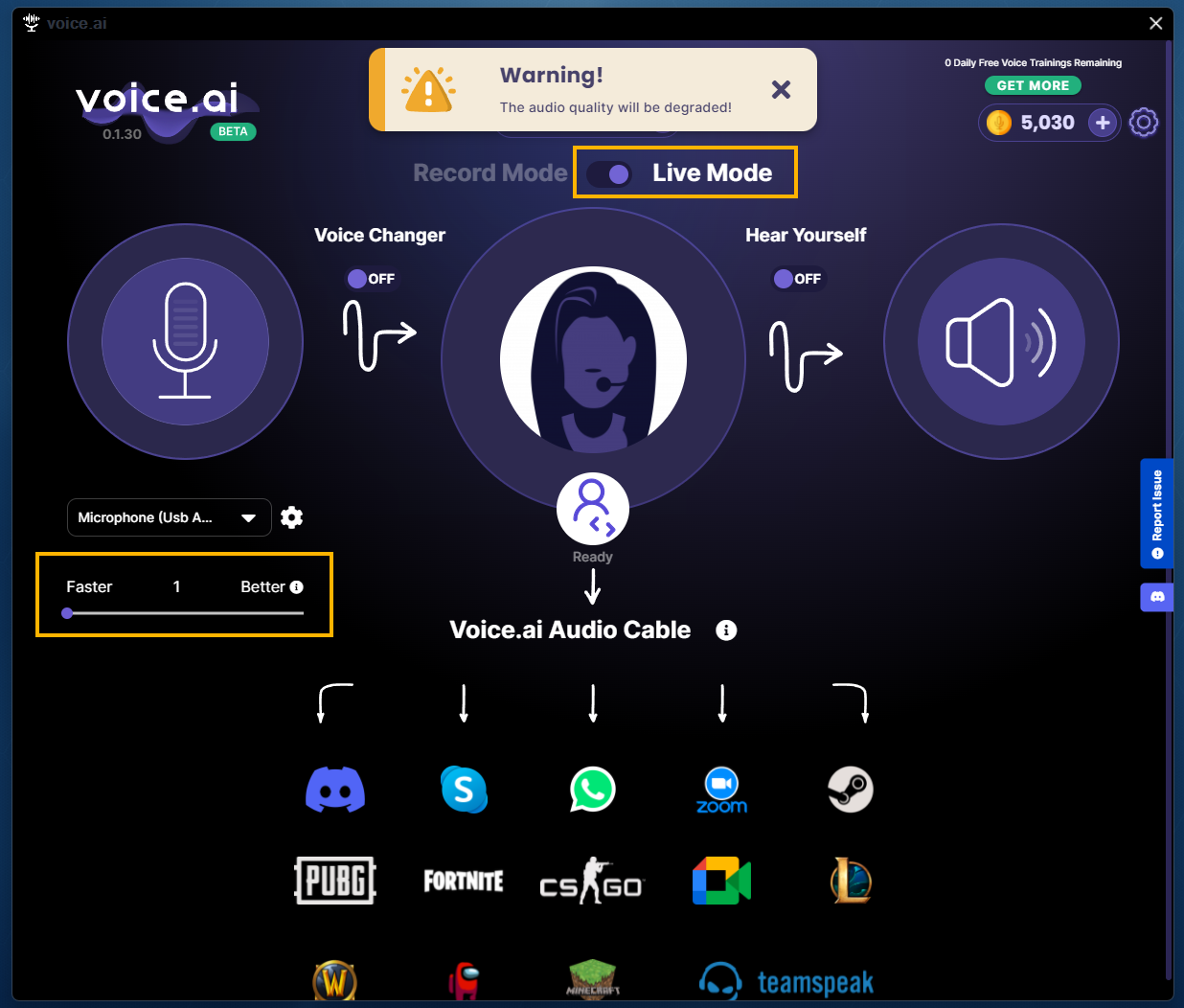
Recording Voices in OBS to use later.
If you are recording content for later use or editing you should set the slider to Better, this will give you 10x better results but will still have a delay. This doesn’t matter though as you can easily resync the audio and video in post. However, if you’re only using the voice track it doesn’t matter at all.
Sending Audio from Voice.ai to OBS to Stream or Record.
- Now that you have everything sorted we can start using Voice.ai. First, open OBS then go to Settings and change to the Audio tab.
- Now change your Mic/Auxiliary Audio to Microphone Array (Voice.ai Audio Cable). This will send all of the content from Voice.ai over to your OBS stream/recording. Just make sure you click Apply then OK to save the changes.
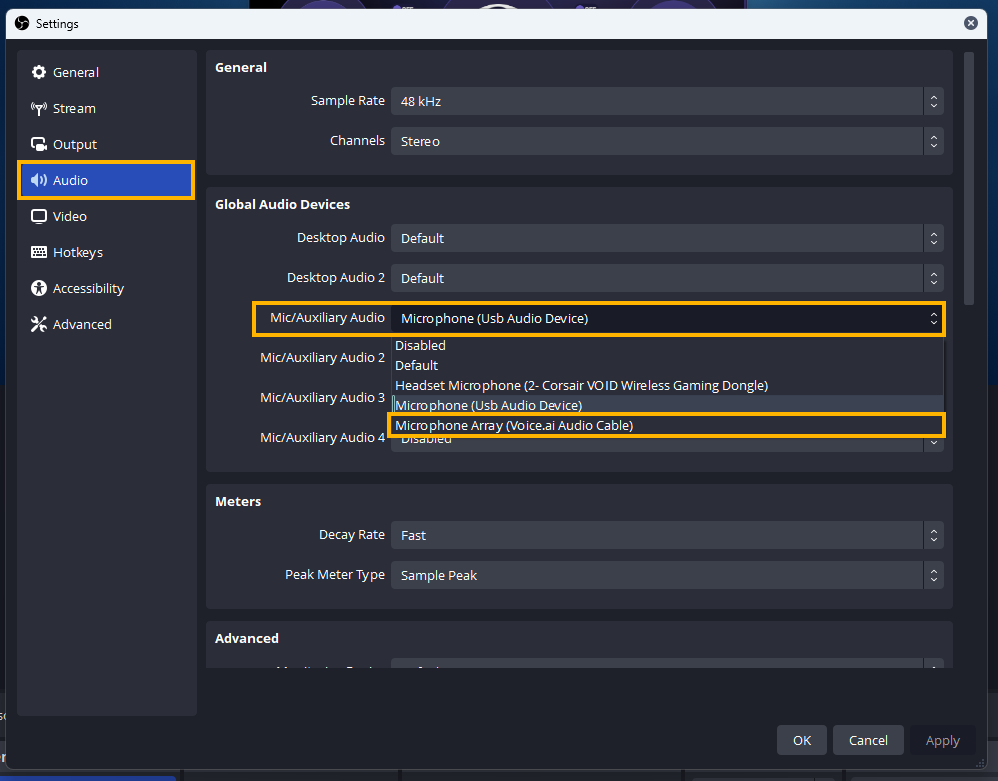
- If you want to switch between your normal voice and what you’re generating using Voice.ai I suggest setting up a different Source for Voice.ai. You can check out our Youtube Video above for that part of the process.
Recording and Live streaming Ai voices using Voice.ai in OBS & SLOBS.
Now that everything else is configured you can start recording ai voices.
- Open Voice.ai, select your microphone on the left-hand side of the screen then choose your mode. Either Record Mode or Live Mode.
- Next, select a voice from the list of options (some are better than others). Finally, just click the Record button and you can record some content. Keep in mind that the free version only gives you 15-second recordings at a time. But that’s probably enough to make a few little clips when you need them. Remember you can stack recordings as well.
- If you are using Live Mode, remember to adjust the slider to where you want it and you’re set. Remember Faster is better for live videos!
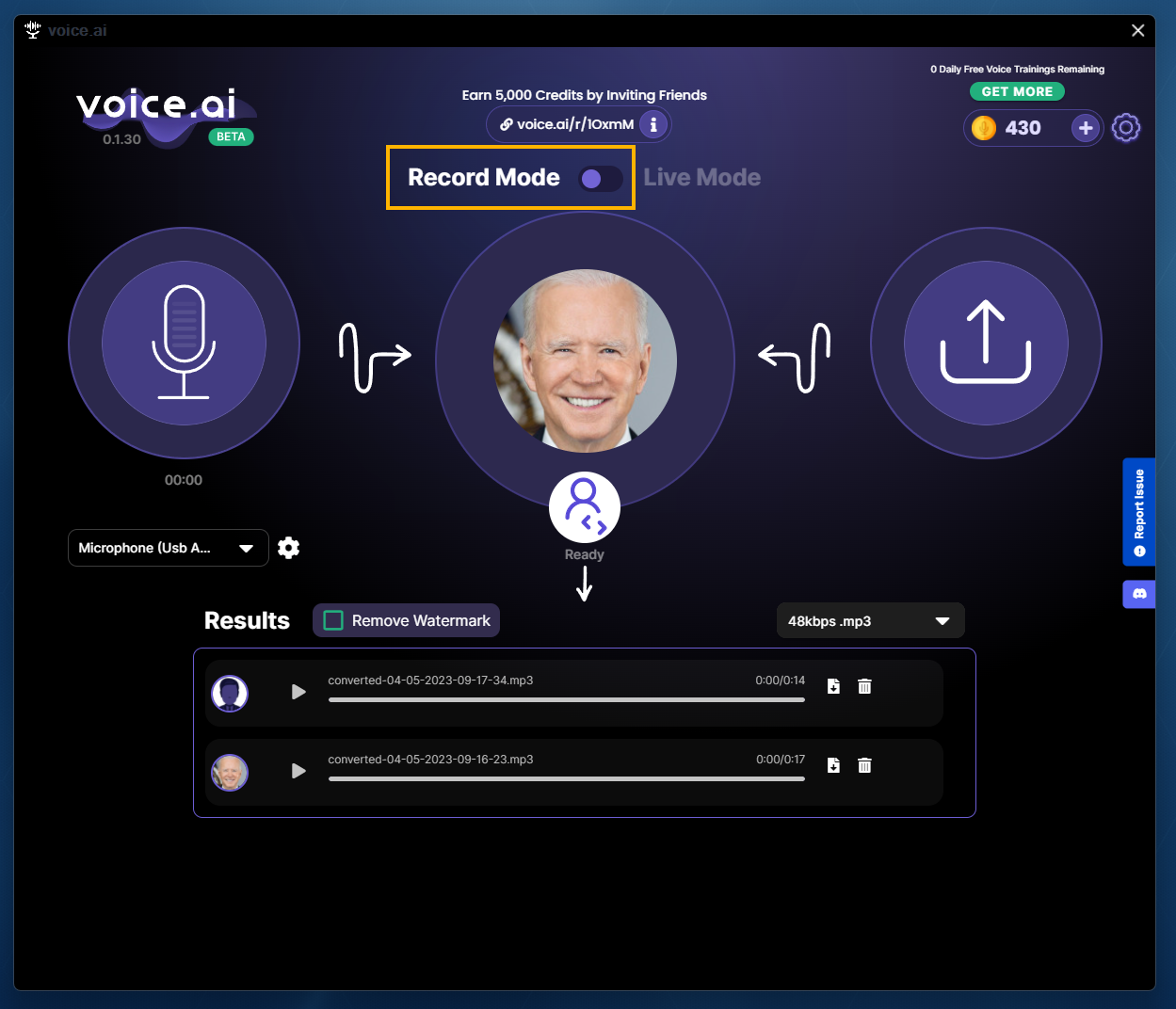
Anyway, that pretty much wraps up this guide, if you have any questions just drop them over on the YouTube video and we’ll see if we can help. Happy ai voicing!
