If you are trying to launch Steam to play a game or just see what's on sale at the moment but can’t because you keep getting the error: “CONNECTION PROBLEM There was a problem communicating with Steam Please try again later. You can try running Steam in Offline Mode.” Error E20. This article will take you through several different troubleshooting steps you can use to solve the problem and get Steam working properly again.
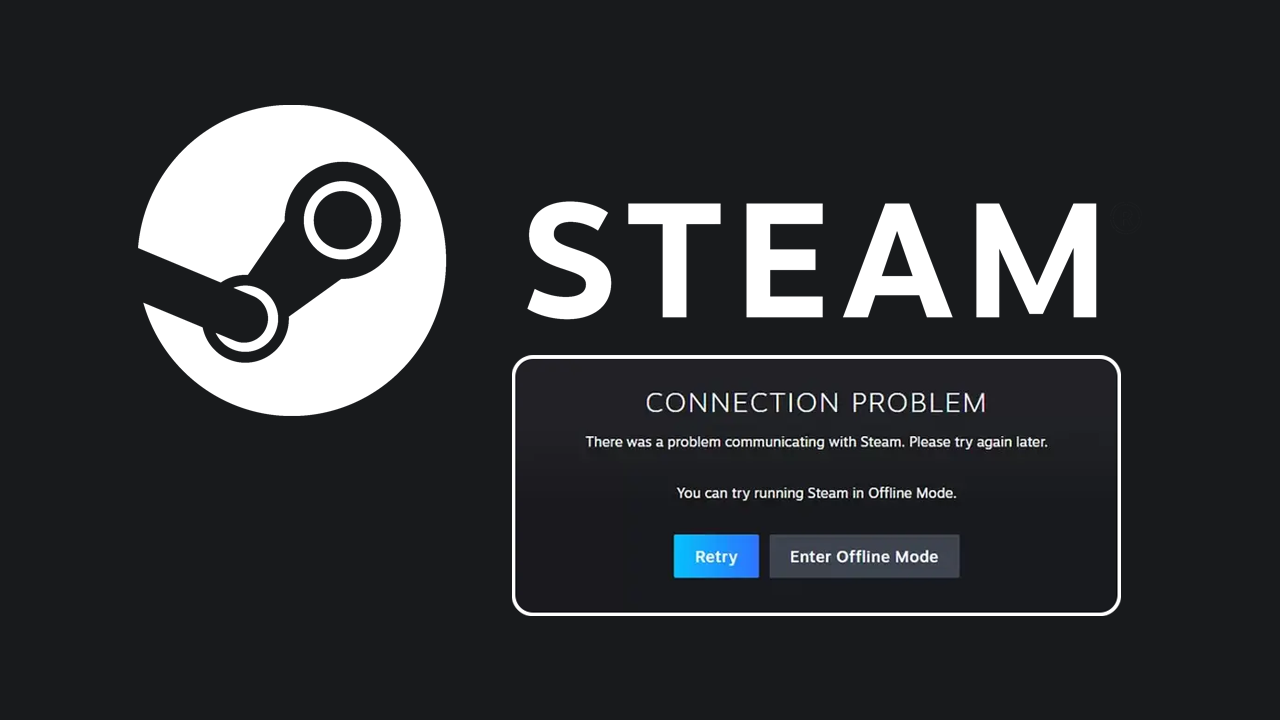
Related: How to Download Steam Cloud Saves. (Get Game Saves From Steam Cloud)
There aren’t all that many things that can go wrong with Steam, it’s one of the most stable pieces of software currently running on Windows. In fifteen or more years of using Steam, I’ve had less than a handful of problems… Even then most of those problems have been me trying to get sketchy mods to work… That’s all part of the game though…. While Steam is the undisputed champion of stability there are still a few rare issues like error E20.
What is the error code E20 in Steam?
This annoying error message is usually linked to an Internet issue and on rare occasions a Steam server issue. The full error message reads as follows.
CONNECTION PROBLEM
There was a problem communicating with Steam Please try again later.
You can try running Steam in Offline Mode.
It may also appear like this example. However, this is a lot less common.
Something went wrong while attempting to sign you in. Please try again later.
Before you start any of the more involved solutions shown below, make sure you have restarted your Internet modem/router and aren’t using a VPN. If the Internet is working do a system-wide virus and malware scan. This will find and remove anything that may be blocking Steam and other clients from accessing the Internet. If you’ve checked these things and still have problems work your way through the solutions below.
How do you fix Steam Error Code e20? Steam Error Code e20 fix?
If restarting your router/modem doesn't work, the next step is to check your firewall settings. Although Windows typically recognizes Steam as legitimate software and grants it full inbound and outbound traffic, it's worth double-checking this setting. If necessary, add an exception for Steam in the Windows firewall by accessing Firewall & Network Protection in the Start menu.
To check if Steam has an exception in the Windows firewall, do the following.
- To do this open the Start menu and search Firewall. When Firewall & Network Protection appears open it.
- Next click Allow an app through firewall.
- This will open a new window where you will need to click Allow another app, then use the Browse option to select the Steam.exe file from the location you have installed Steam.
- Once you have done this click Add and Steam will be allowed full inbound and outbound access.
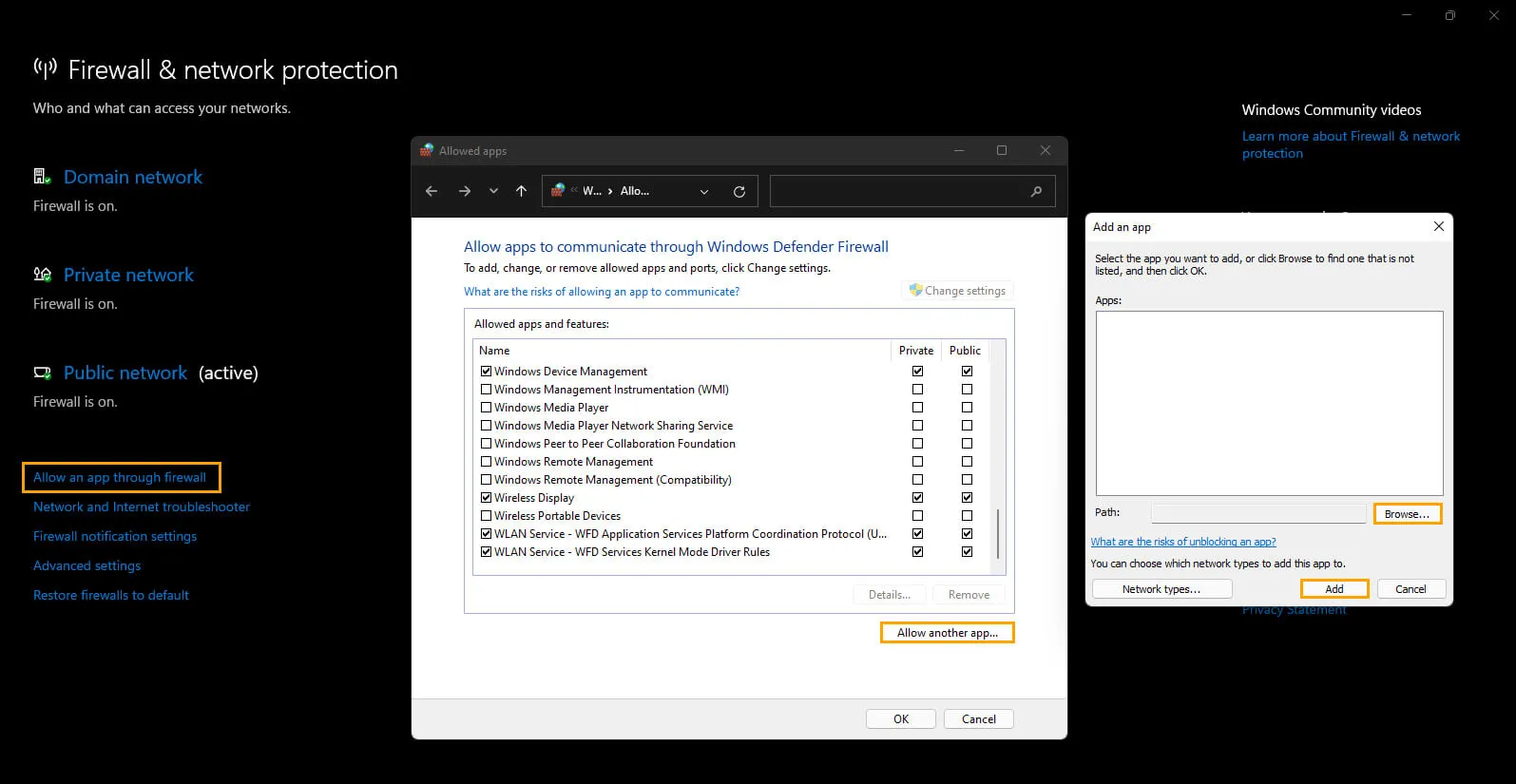
Uninstall and reinstall Steam on your computer.
The final and most annoying fix on this list is to uninstall and reinstall Steam again. Just make sure that you Restart your computer after uninstalling Steam and Reinstalling it again. This will give you the best chance for success. If you’ve got some other Steam issues that you’d like to fix make sure you check out all of our Steam guides here.
- Click the "..." on the Cyberpunk icon in the Epic Library page.
- Select "Manage" from the context menu.
- Click the folder icon to the left of the Uninstall button.
- This will open something like C:\Epic Games\Cyberpunk or wherever you have it installed (will be different by PC)
- In this folder is Launcher.exe and a subfolder Cyberpunk or something similar depending on your language.
- Open that folder. It will contain Cyberpunk.exe and a Data folder.
