If you have just purchased a new sound system or pair of headphones for your Windows 10 device, you’ll probably want to configure it to better suit your preferences. For example, if you have purchased a set of headphones but don’t like the amount of bass they are putting out this guide will show you how to adjust them to your liking.
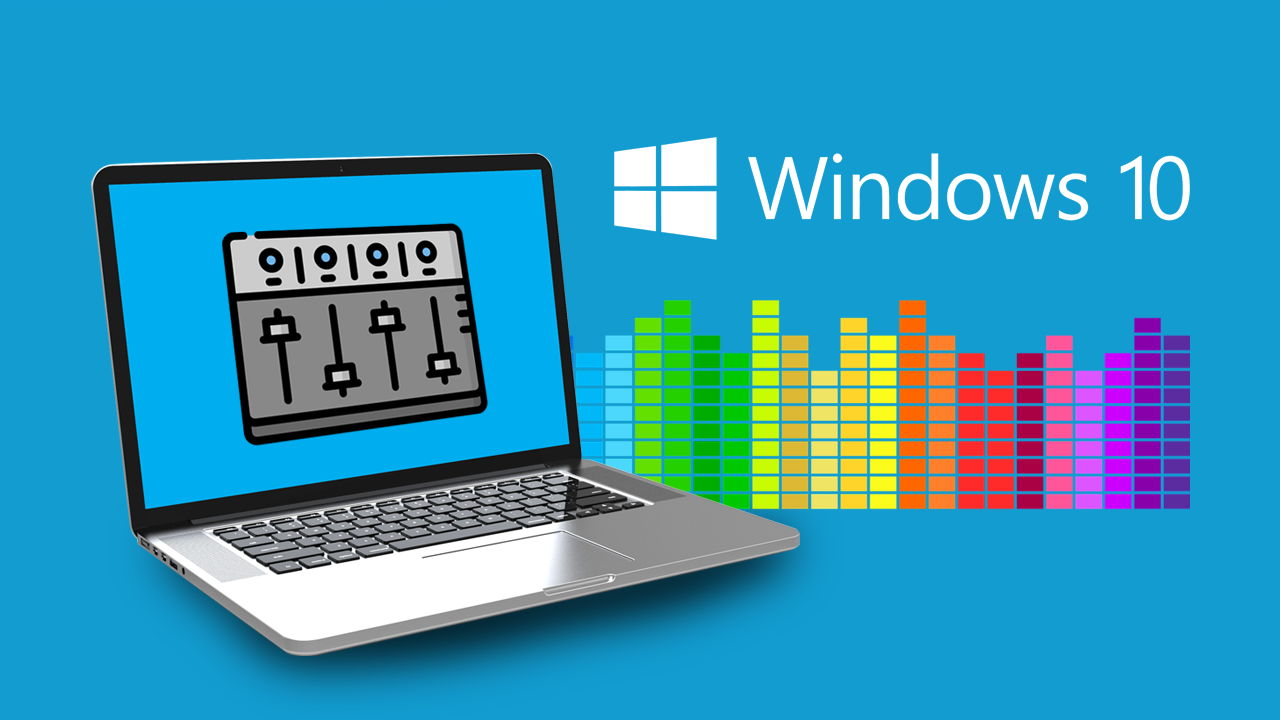
Related: How to choose default speakers and mics for individual apps on Windows 10.
Sound settings and sound configuration on Windows 10 aren’t the operating systems best features. Even with all the newly added features of Dolby Atmos and Windows spatial sound options still don’t quite hit the spot. What Windows 10 is really missing is a dedicated and competent equalizer tool. Anyone with basic sound requirements knows that setting a perfectly balanced EQ is the pathway to decent audio.
Thankfully, Windows 10 is a very forgiving environment to work in, which means a good quality sound equalizer/sound manager is as simple as an installation or two away. Although there are tons of options readily available online, most of them are either paid, overly complicated, or an absolute waste of time… After searching high and low for a decent EQ solution that balances usability, resource usage, and of course price we’ve come up with the perfect option.
How do you add a decent sound Equalizer (EQ) to Windows 10 to better manage system sound quality?
For whatever reason Microsoft has decided to exclude official sound EQ support for Windows 10, meaning you are stuck with default EQ settings from whatever sound hardware you are using. Depending on how high-end your device is, is what will determine how good default sound is, however even high-end devices need to be calibrated in certain situations.
To add a top-quality free EQ system to your Windows 10 PC, you’ll need to do the following.
- First, you’ll need to Download and install Equalizer APO 1.2.1 on your Windows 10 PC.
- Once you have done so, make sure you Restart your computer for the changes to take effect. This installation is required for the next installation to work correctly on Windows 10.
- After a system Restart, you’ll need to Download and install PC Equalizer - GUI. This is the equalizer tool that will give you full sound EQ support for your operating system. Allowing you to increase or decrease bass levels among plenty of other sound options. When the installation completes, Restart your computer.
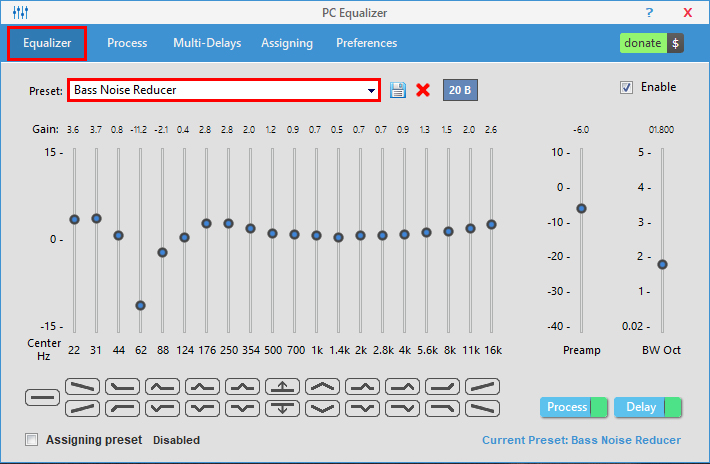
Using your newly installed PC Equalizer software.
Now that you have successfully installed a decent sound Equalizer on Windows 10, you’ll be able to start configuring your sound.
- Open PC Equalizer using the Desktop or Start menu shortcut.
- If you are only an EQ novice I would suggest staying on the Equalizer tab and using some of the many presets. Personally, I would find the preset that gets as close to the sound type you’d like, then start fine-tuning the sliders from here.
If you haven’t used an EQ before and don’t know exactly how to get the sound you are looking for, I would suggest doing a little bit of research. YouTube and Google are two good places you can browse for good videos on how to use Equalizers properly.
