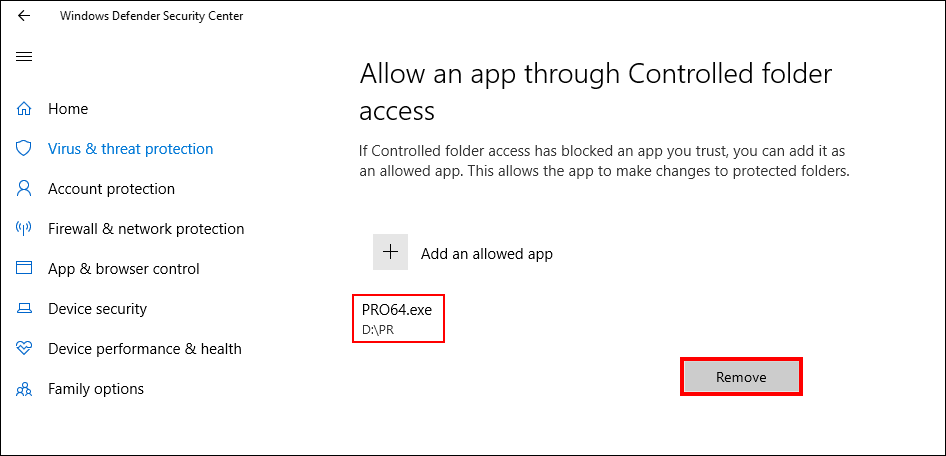If you are looking for a way to quickly and easily add programs and apps to the Windows Defender Controlled Folder exception list you’ve come to the right place. This article will guide you through the process from start to finish.
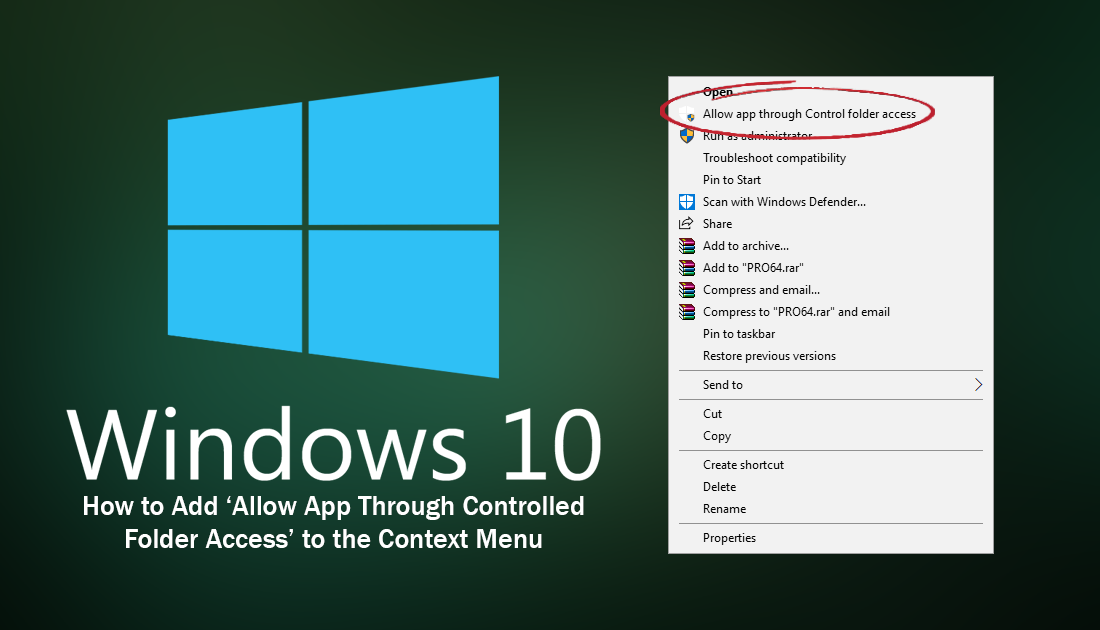
How to Get Better Windows 10 Sound Managment Options.
Controlled Folders, also known as Protected Folders are a relatively new feature added to Windows Defender that aim to further protect your data from ransomware threats. Controlled folder access monitors specific folders on your computer and makes sure that apps/programs that aren’t listed as safe can’t make changes to them, alerting you if any try to make unauthorized changes. Although the Controlled/Protected Folders feature isn’t enabled by default, it can be enabled quickly and easily within the Windows Defender menu. If you are having trouble finding or enabling it, check out the article below.
How to Enable Controlled Folders/Protected Folders on Windows 10.
If you’ve already been using Controlled/Protected Folders for a while, you may wish to add a Windows context menu option (right-click menu) for quick and easy program/app exception creation. With a right-click context menu shortcut, you won’t have to continually navigate through settings screens to get to the exception page.
How Do You Add ‘Allow App Through Controlled Folder Access’ to the Windows 10 Context Menu?
As this process requires registry tweaks it’s best to create a Restore Point on your system, just in case you make any mistakes and need to revert back to a safe working state. To create a restore point, open the start menu, type Restore, then select Create a Restore Point when the option appears on the list. From the new window that appears, click Create in the bottom right section of the screen, then follow the instructions given by Windows. Once you have successfully made a restore point, you can continue. With a restore point made, you will be able to download the following registry tweak and open it on your system.
Download Allow App Through Controlled Folder Access Zip. (Google Drive Download)
The downloaded zip file contains two separate registry files.
- Add Allow App Through Controlled Folder Access Context Menu.
- Remove Allow App Through Controlled Folder Access Context Menu.
The first will add the item to the Windows context menu and the second will remove it. Simply double click on the one you wish to use, accept the prompts and warning, and it will update your registry. You won’t even need to restart your computer for it to take effect. If you encounter any errors, you can simply use your restore point to roll your computer back to its last working state.
Once you have updated your registry using the files, all you have to do to add an exception for a program or app is right-click the .exe/launch file and select Allow App Through Controlled Folder Access. As soon as you click the option you will see a Powershell window open for a few seconds followed by a Command window, then a Powershell window once more. (the windows may linger for a few seconds).
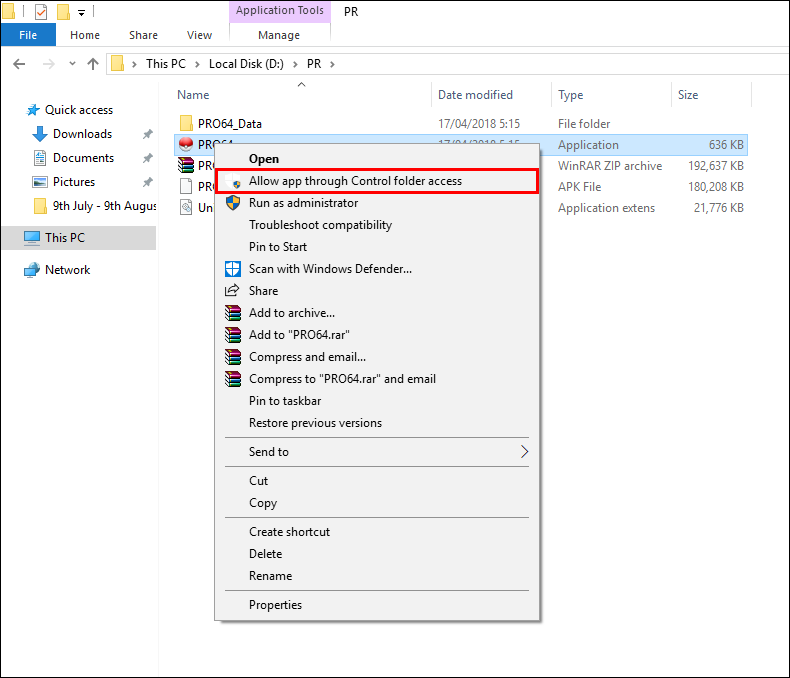
If you ever wish to remove a program/app from the safe list, you will need to Settings > Update and Security > Windows Security > Virus & Threat Protection > Virus & Threat Protection Settings and click Manage Controlled Folder Access > Allow an App Through Controlled Folder Access. Finally, click the app, then click Remove and the program will lose all access to your protected folders.