The libraries feature was originally added in Windows 7 and has since become a standard part of the Windows operating system. It allows you to create special folders which can hold files from different folders, all shown under a single unified view. What a lot of people aren't aware of is that you can actually customise these libraries, which is what this guide will show you how to do.

How to Add Extra Customizable Taskbars to Windows 10.
Libraries are a great way to quickly and easily access files you have stored on your computer. They are also indexed, meaning that if you need to search for an item you know is stored in a library, Windows search will be able to find the item far quicker than if it were stored in a standard system folder.
The process of accessing Libraries has changed somewhat since it was first added to Windows 7. The default way to access libraries on Windows 10 is to use the Windows File Explorer, which defaults to Quick Access, rather than My Computer (This PC) There are also plenty of other ways you can access the quick access folder should you want to try something different.
How to Add Folders/Libraries to Windows 10 Quick Access.
Unfortunately adding items to the Windows 10 Quick Access menu isn’t a simple straight-forward task. Instead, you will have to use the Windows Registry Editor. The Registry Editor is a powerful system tool and if changes are made incorrectly can cause system damage, so before we start, it's important to make a system restore point.
To make a System Restore point, open the start menu, type Restore, then select Create a Restore Point when it shows on the list. From the new window that appears click Create in the bottom right section of the screen, then follow the instructions given by Windows. Once you have successfully made a restore point you can continue with the steps below.
With a restore point made, you can open the Windows Registry Editor. Press Windows Key + R to open the Run tool. Next type regedit into the Run tool text box and press Enter. When the registry tool is open, navigate to the following location:
Note: Feel free to copy and paste the address and Key names to save some time.
Windows 10 32-bit:
HKEY_LOCAL_MACHINE\SOFTWARE\Microsoft\Windows\CurrentVersion\Explorer\HomeFolderDesktop\NameSpace\DelegateFolders
Now that you are in the right place, under the DelegateFolders section, right-click on DelegateFolders and choose create a new Key. Name this Key:
{031E4825-7B94-4dc3-B131-E946B44C8DD5}
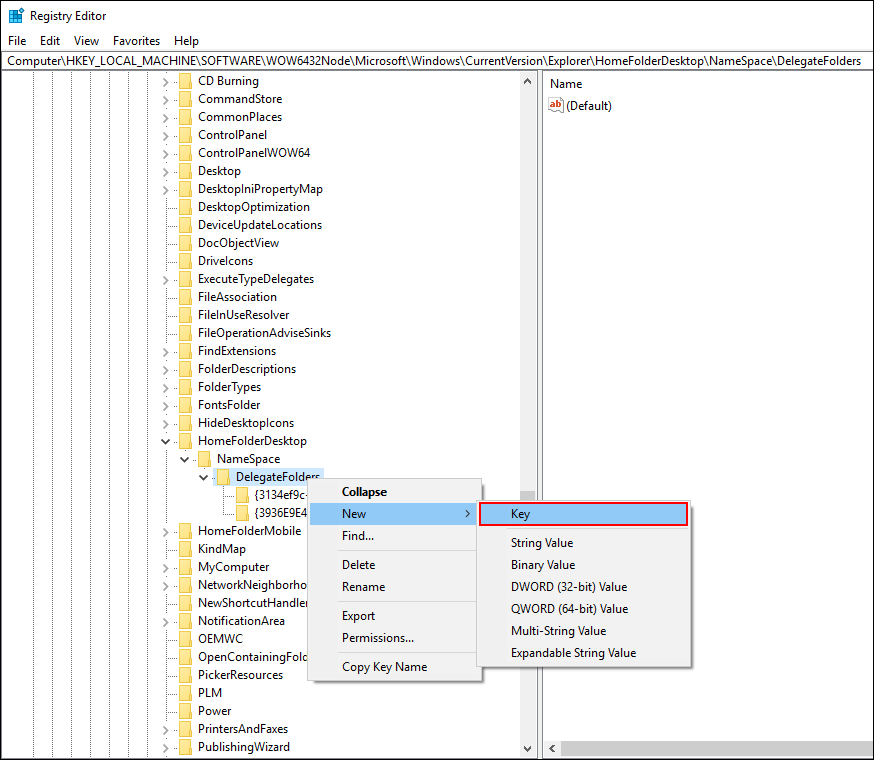
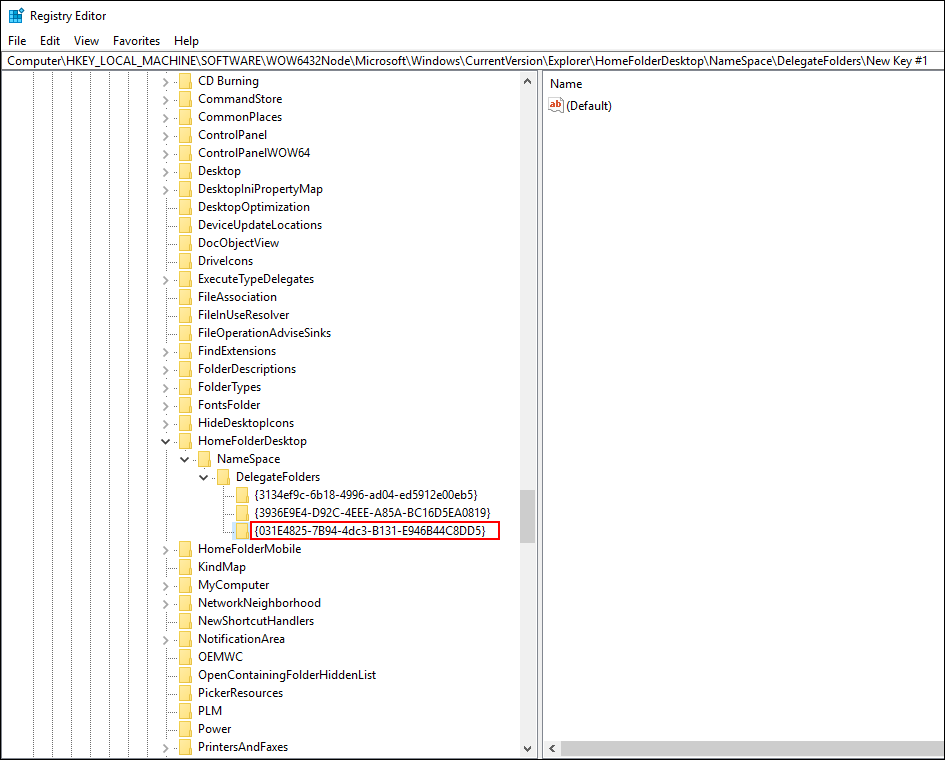
Windows 10 64-bit:
HKEY_LOCAL_MACHINE\SOFTWARE\Wow6432Node\Microsoft\Windows\CurrentVersion\Explorer\HomeFolderDesktop\NameSpace\DelegateFolders
Now that you are in the right place, under the DelegateFolders section, right-click on DelegateFolders and choose create a new Key. Name this Key:
{031E4825-7B94-4dc3-B131-E946B44C8DD5}
As soon as you have created the new Key you can close all your Windows File Explorer windows, then reload them with the full list of libraries activated. All the new Libraries will appear under the Frequent folders section in Windows Quick Access.
