Windows 10 has a ton of different ways you can customize your operating system experience, with more customization options coming with every new update. One of the most useful features that is often forgotten about is the ability to add folders to the ‘Send to’ right-click context menu for quick file rearranging. So if you haven't set up your own custom folders, follow along as we show you how.
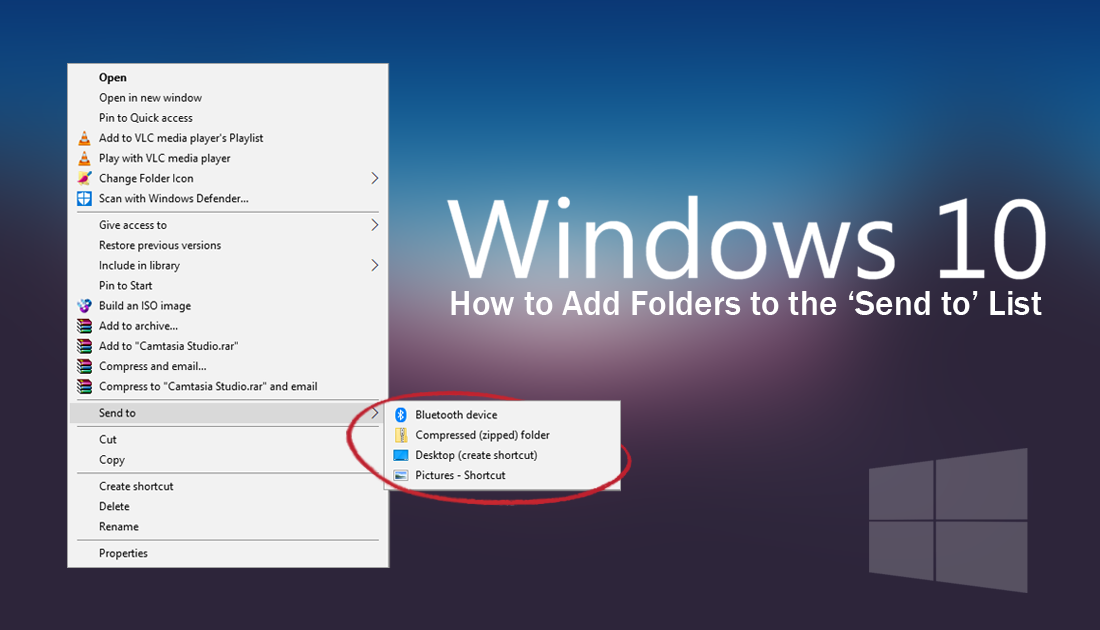
How to Change Windows 10 Start Menu Tiles.
Adding folders to the Windows ‘Send to’ list may not seem like such a big deal but it can actually save you a ton of time, especially if you move files into specific folders frequently. An example of this is if you have a designated Download folder set on your PC where all downloaded Internet content is saved to. By setting custom ‘Send to’ folders, you can quickly and easily transfer content from your Downloads folder to preset locations, pictures, movies, videos, and programs for example.
Apart from the standard assortment of operating system personalization, things such as wallpapers, colors, sounds etc, a lot of Windows features usually require an intermediate/expert level of Windows knowledge. Thankfully, adding folders to the ‘Send to’ list on Windows 10 is quick easy and can be done without any advanced tools or risk to your system. So without further adieu let’s begin.
How Do You Add Folders to the Windows ‘Send to’ List?
To begin open the Run tool by right-clicking the start menu and selecting Run from the list. Once you have the tool open in front of you enter the following command and press Enter.
Shell:sendto
Alternatively, you can access the ‘Send to’ folder here:
C:\Users\yourusername\AppData\Roaming\Microsoft\Windows\SendTo
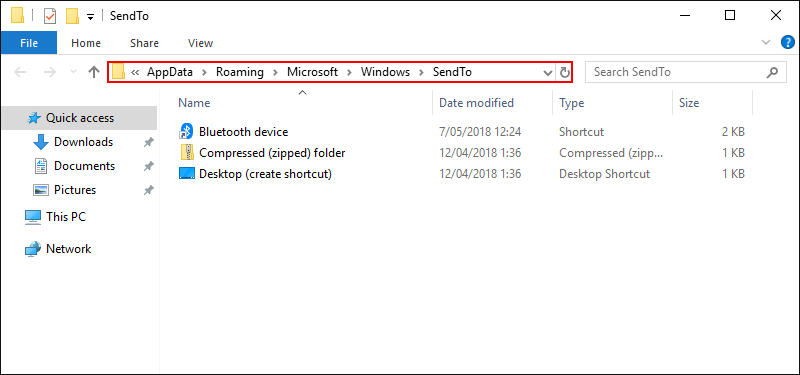
This will open a new window in file explorer where all the items on the ‘Send to’ list are located. The next step is to place shortcuts for the folder/s you would like to add to the list into this folder. The easiest way to do this is to find the folder you would like to add, right-click on it, then select Create Shortcut. (You may have to accept a prompt requiring the shortcut to be placed on the desktop) Once you have a shortcut ready, simply cut and paste it into the ‘Send to’ folder. You can add as many items to this list as you like, however, they should only be for folders, apps, and programs that allow you to transfer or open content with.
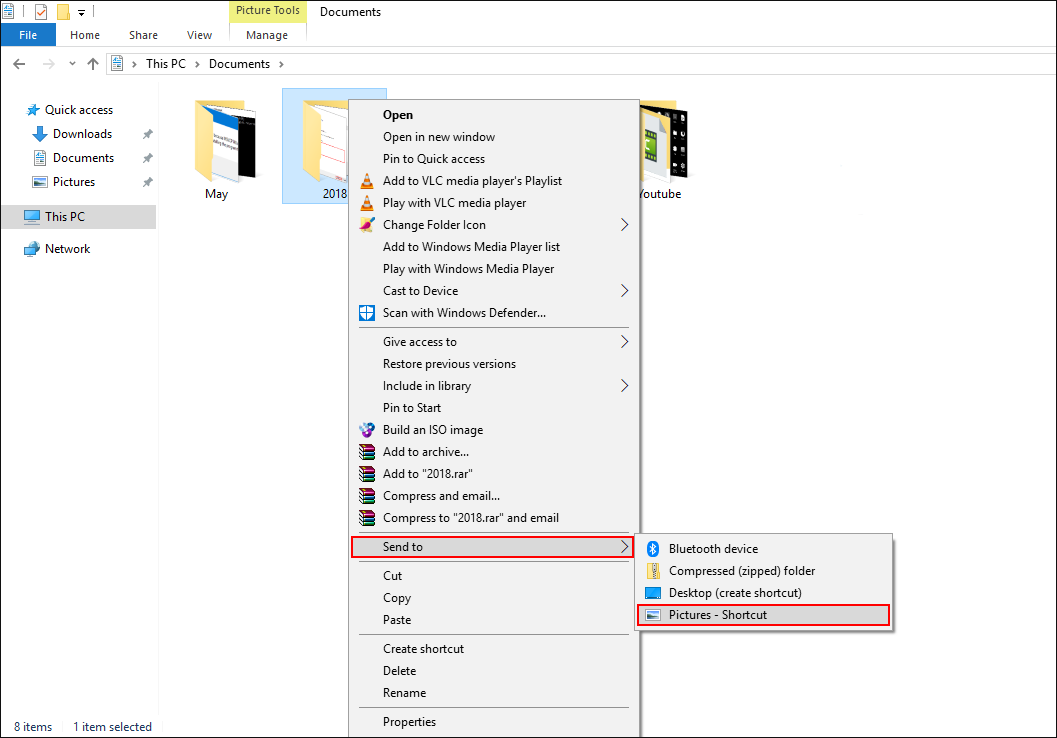
If you’ve found this article useful, you’ll also enjoy some of our other context menu customization guides, the links for which you can find below.
How to Add ‘Control Panel’ to the Windows 10 Context Menu.
How to Remove ‘Share’ From the Windows 10 Context Menu.
How to Disable the Start Menu Context Menu on Windows 10.
How to Remove Items From the ‘New’ Context menu on Windows 10.
How to Restore ‘Command Prompt’ to the Windows 10 Context Menu.
How to Remove ‘Give Access to’ From the Windows 10 Context Menu.
.
.
