If you have updated to Windows 11 and are enjoying the experience so far but miss some of the quick access folders on the Start menu: Settings, File Explorer, Documents, Downloads, Music, Pictures, Videos, Network, Personal folder. This article will show you how to quickly and easily add them to the Windows 11 Start menu.
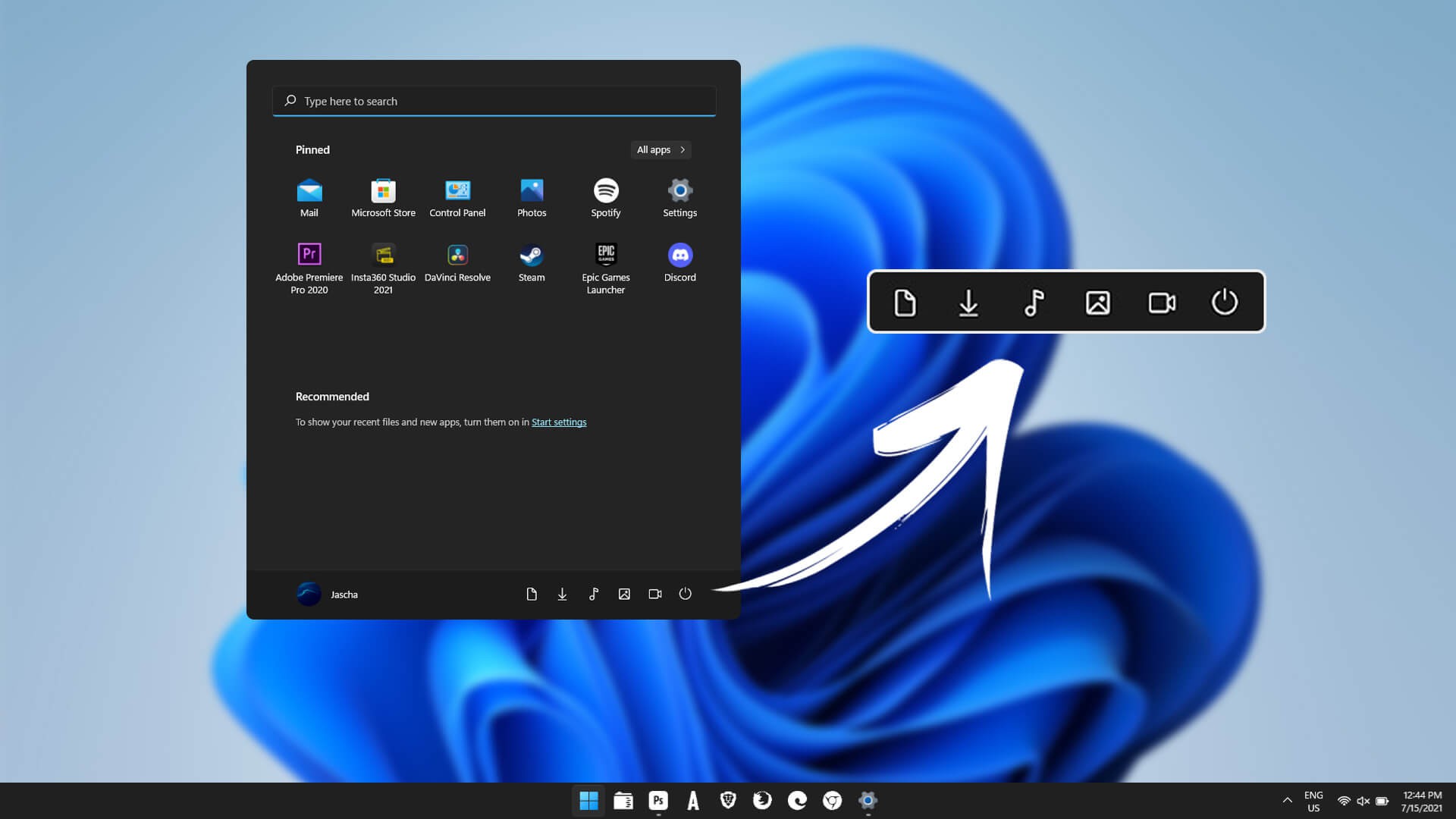
Related: How to enable Windows 11 visual updates for Microsoft Edge.
Much to people surprise the update to Windows 11 from Windows 10 has been quite a pleasant experience. More often than not Windows updates, especially major ones end in disaster or at least with everyone wanting to roll back to a previous version as quickly as possible. This time around however most users are happy with the new operating system, though there certainly are plenty of quality of life things to work on.
One of the main issues are the lack of customisation options currently available for the new Windows 11 Start menu. Sure it looks cool, but it’s a little too static and minimalistic, with hardly any options to make it useful. By default, it is also missing any quick access folder icons that most people are used to, Settings, File Explorer, Documents, Downloads, Music, Pictures, Videos, Network, Personal folder.
Thankfully, it is still possible to add all or a selection of these folders to the Windows 11 Start menu. They will appear to the left of the Shutdown options icon, which is a little odd, but it’s better than not having them.
Quick steps to add custom folders to the Start menu on Windows 11.
- Open Settings.
- Go to Personalise in the left-hand pane.
- Click Start in the central pane.
- Click folders.
- Now select the items that you want to appear on the Start menu.
- Exit Settings and the items will be waiting for you on the Start menu.
How do you add folders like Documents, Downloads, Music, Pictures, Videos, etc to the Windows 11 start menu?
- To begin, open Settings on Windows 11, then go to Personalisation in the left-hand pane.
- Next, click Start from the central pane, then click Folders from the screen that follows.
- This will bring up a long list of folders and other options that you can add to the Windows 11 Start menu as quick access icons. Below are the options you can choose from. You can enable as many or as few as possible.
- Settings.
- File Explorer.
- Documents.
- Downloads.
- Music.
- Pictures.
- Videos.
- Network.
- Personal folder.
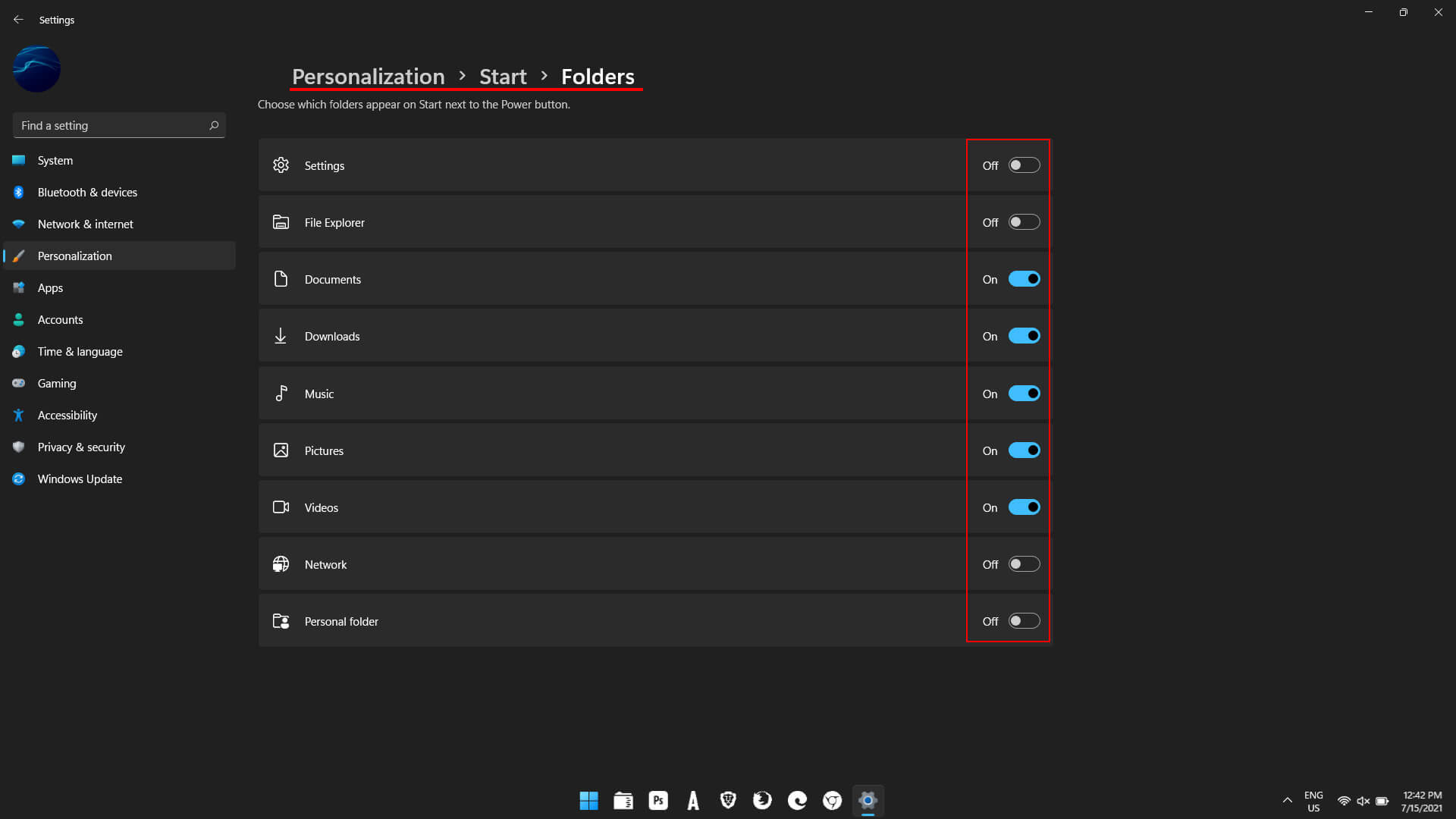
Once the items have been added they will appear next to the shutdown options icon at the bottom of the Start menu. Unfortunately, you can’t move them around or change their order of appearance.
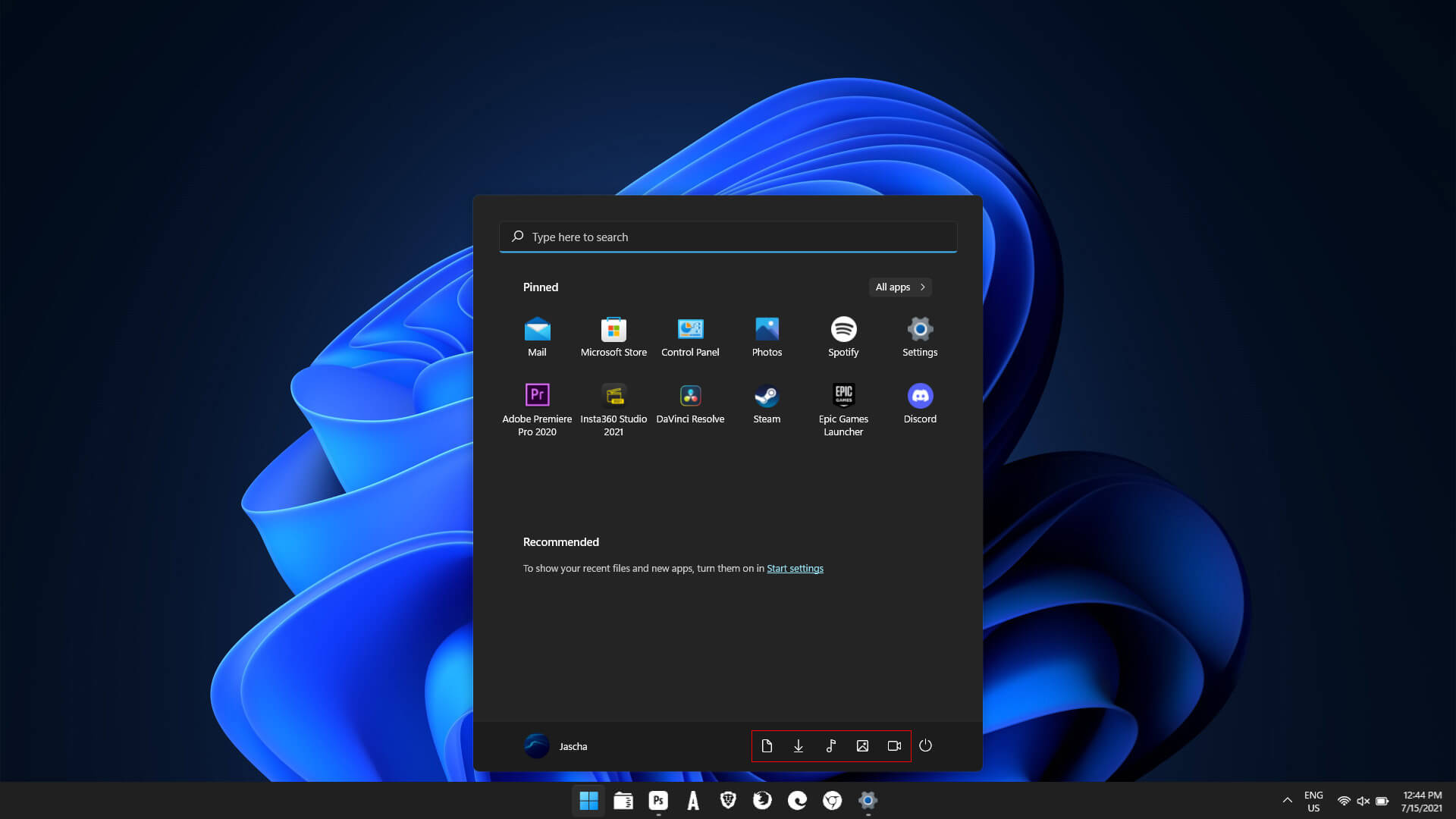
Alternatively, you could add most of these options to the Start menu as shortcuts in the top section where programs and apps are stored. To do this simply find the folder, right-click on it and select, Create shortcut, then place right-click the shortcut and select Pin to Start menu. Once it has been added to the Start menu you can drag them into the order you want them to appear. |
If you want a different icon to appear on the folder make sure you do this before pinning it to the Start menu. To do this simply right-click the shortcut and select Properties, then change to the Customise tab, click Change icon and pick the icon you want to use. Finally, click Apply and you’re done.
