If you are looking for ways to improve your Windows 11 user experience and incorporate more things with your Android device and Google account. This article will show you how to add Google Calendar to your Windows 11 Taskbar. A handy new feature that makes life a hell of a lot easier for people using Android devices and Windows PCs.
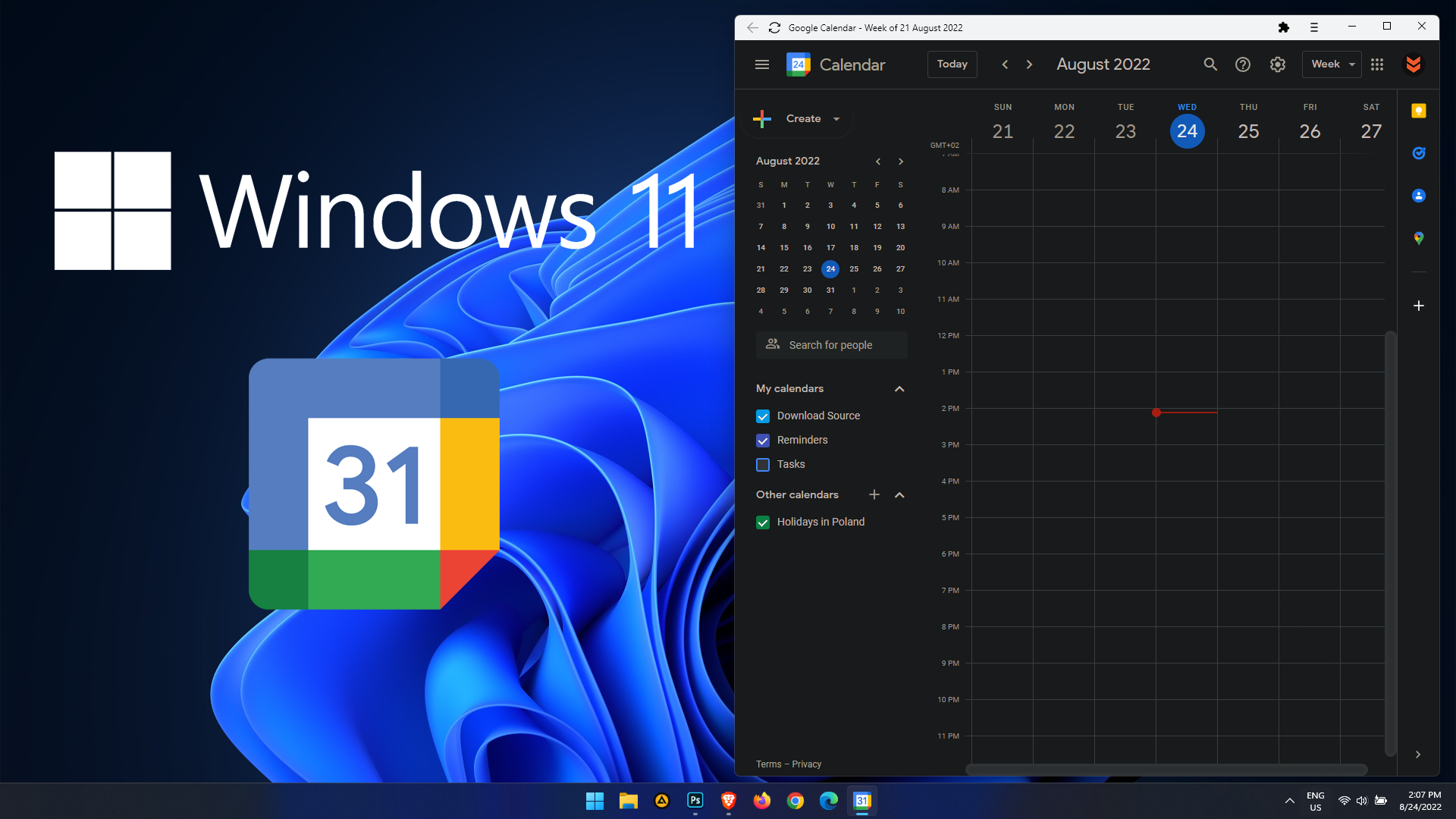
Related: How to use Midjourney AI to generate art and images | Midjourney tutorial.
Google Calendar is one of the most popular tools that Google provides in its suite of software. It ties perfectly into all other Google products including Gmail. However, it doesn’t have any native support on Windows and probably never will seeing as it is a major competitor to Microsoft’s products. That said it is possible to add Google Calendar to the Taskbar to make things a little more convenient for yourself.
Unfortunately, this isn’t the most traditional process for adding something to the taskbar on Windows 11 but it does work really well and isn’t all that complicated so follow along as we show you how to add Google Calendar to the taskbar on Windows 11. It will basically create a browser shortcut that goes straight to Google Calendar.
How do you create a Google Calendar shortcut on the Windows 11 Taskbar?
- To begin, open Google Chrome or any other Chromium browser you are using then go to the https://calendar.google.com and make sure that you are signed in with your account.
- Next, click the three dots in the top right-hand corner of the browser and select More Tools > Create shortcut.
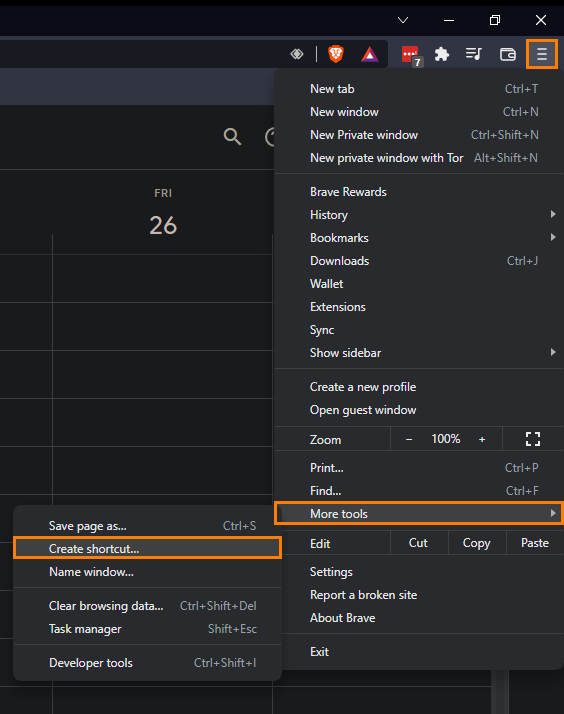
- This will bring up a small popup where you will need to confirm the creation of a Google Calendar shortcut by clicking Create. I would also suggest ticking the Open as window option so it opens in its own window rather than a new browser tab if you have your browser open.
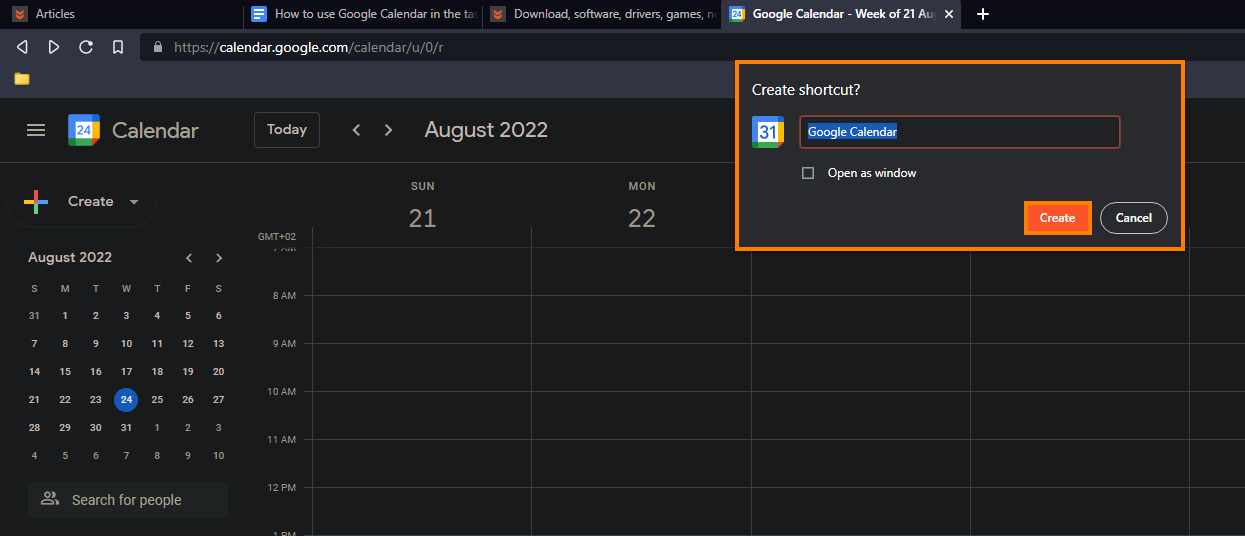
- Once you do this a shortcut will be created on your desktop which you can use anywhere you like. However, for this guide, we’re going to be placing the shortcut on the Windows 11 taskbar.
- To do this find the newly created Google Calendar shortcut on the Desktop then drag and drop it on the Windows 11 Taskbar and you are done.
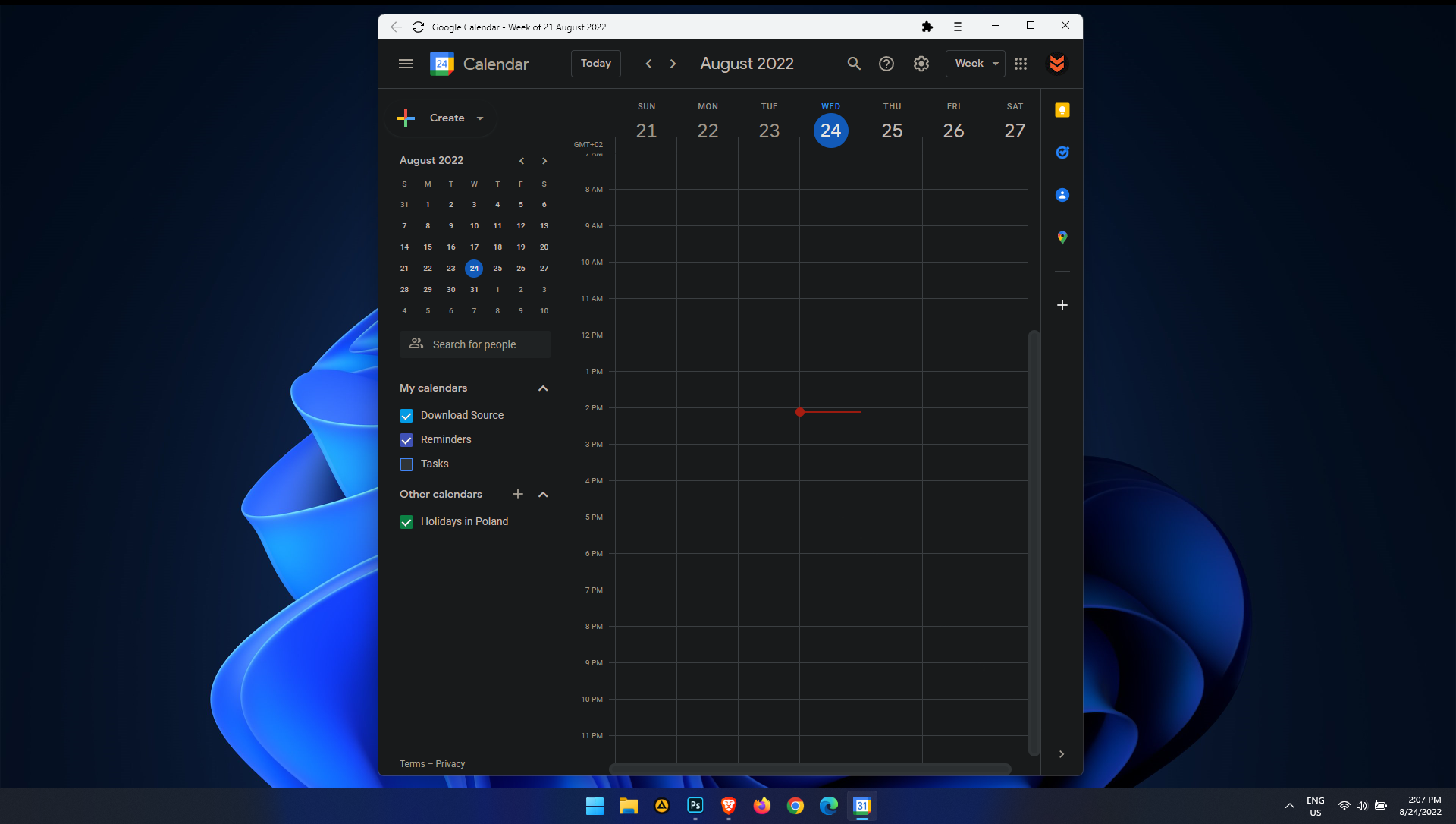
How do you remove the Google Calendar shortcut from the taskbar on Windows 11?
If you don’t want the Google Calendar shortcut on the taskbar anymore you can simply right-click the icon and select Unpin from taskbar and it will be removed. Thankfully Windows doesn’t allow the option to drag and drop off the taskbar which prevents you from accidentally removing icons from the taskbar.
Can you place the Google Calendar shortcut anywhere else on Windows 11?
Sure! If you don’t want the Google Calendar shortcut on the Windows 11 taskbar you can right-click the shortcut and select Pin to Start if you would like it on to appear in the Start menu. Other than that, you can use the shortcut as you would any other shortcut.
Can you use this method for other things as well?
While this guide is specifically for Google Calendar you can use the exact same process for a variety of different websites and web tools, though some aren’t as cooperative as Google Calendar.
