Depending on the keyboard you are using, you may or may not have full access to all the keys you require. In my personal experience, I purchased a keyboard recently only to find out several weeks later that it didn’t have a print screen key. This ended up being a nightmare for the times I needed to screen capture content for DownloadSource.net articles. Thankfully there's an easy solution you can use to change the function of any key on your keyboard, even laptop keyboards.

How to Fix Controller Right Analog Joystick Not Working On Windows and Steam.
Admittedly, if I had spotted it sooner I would have exchanged it for a keyboard with a full layout including a print screen key... Unfortunately, as that time has passed, I’ve had to make do with what I have. Thankfully though, there are ways you can add or reprogram keyboard keys, so if you’ve realized you’re missing a key you really need or if you’ve just got a broken key you’d like to replace, follow the steps below to get started.
How to Reprogram/Remap Computer Keyboard Keys.
The easiest and fastest way to reprogram keys on your computer's keyboard is to use a tiny program called SharpKeys. This clever little utility has been around for quite some time and is considered one of the best ways to change keyboard key functions. You could make the changes in your Windows registry manually but the task is extremely difficult. Because of this, we will be using SharpKeys for this guide. First, you will need to download and install the program on your computer. You can find a download link to the file below or alternatively you can search for it using Google.
Once you have downloaded and installed SharpKeys, using the program is pretty straightforward. On first launch you will see a little warning explaining a few things, you’ll also notice that Windows 8 and 10 aren’t on the list of operating systems, however, SharpKeys still works on both. (I’m using it on Windows 10 at the moment)
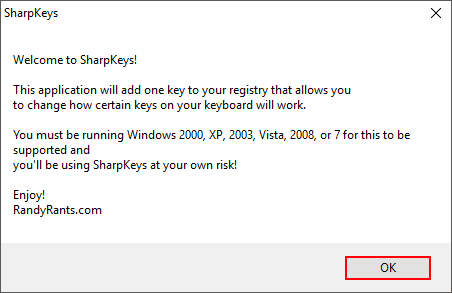
After you have accepted the warning message, SharpKeys will open into its main window. On this screen you will need to click Add, then in the newly opened subwindow, you will see two columns showing a full key listing. From the left column select the Key you wish to change and from the right select the key you wish to change it too. If you want to save some time use the Type Key option at the bottom of each column. This will allow you to press the key you want to change so you don't have to search for it on the list. (If your key is working of course) For demonstration purposes, the below screenshot shows Capslock Converted to another Shift Key.
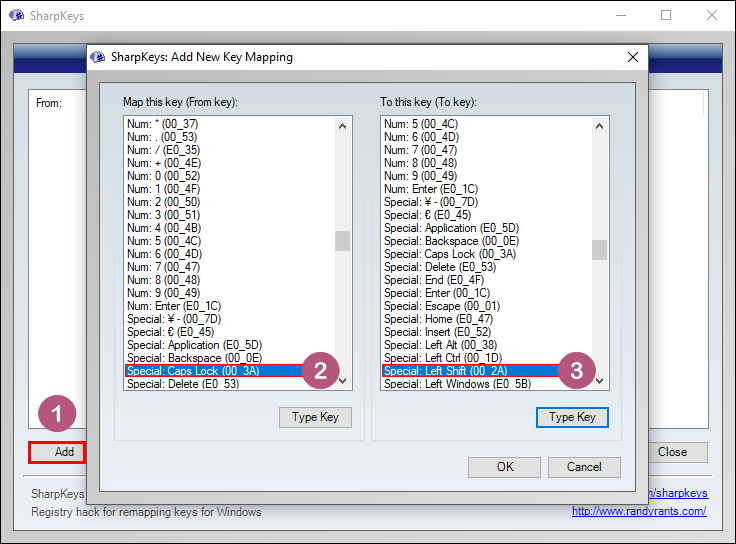
Note: Have a good look at the options in the right-hand column as there are plenty of extra shortcuts that you may find handy. Including options that will launch programs and apps like Calculator.
When you have finished remapping your keys, click Ok, then click the Write to Registry option at the bottom right of the window. This will confirm the change. Now all you need to do is log out of Windows or Restart your computer.
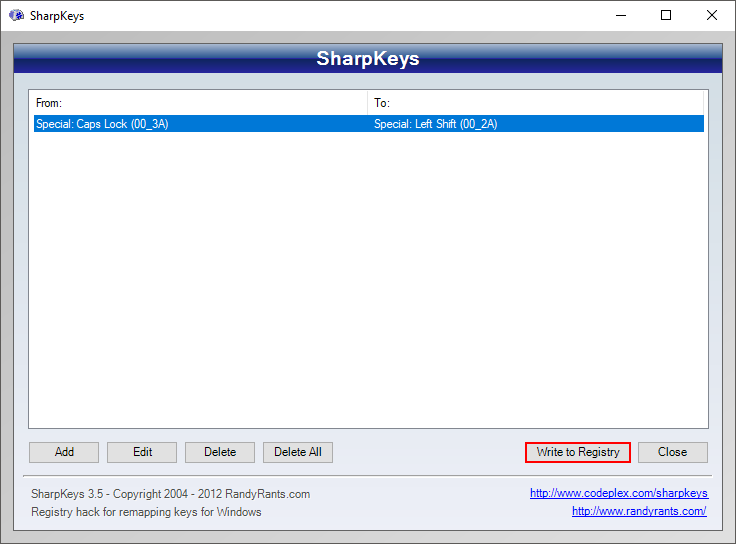
The next time you log into your computer your keyboard keys will be remapped. If you ever need to change the key back, all you have to do is open SharpKeys again, find the change you have made, click delete and write to registry again. This will set the keys back to default.
Depending on your Keyboard manufacturer you may also have some customization options as part of its included software. Generally, though, these options are limited to shortcuts and programs, rather than base key changes. If you are using an advanced/expensive keyboard it's worth double checking how much customization the included software will allow you to make.
