If you love to use Sticky Notes on Windows 10 but have always found the lack of image/picture support frustrating. You’ll be happy to know that images/pictures are now fully supported by Sticky Notes 2.6. So follow along as this article shows you how to add images to Sticky Notes on Windows 10.
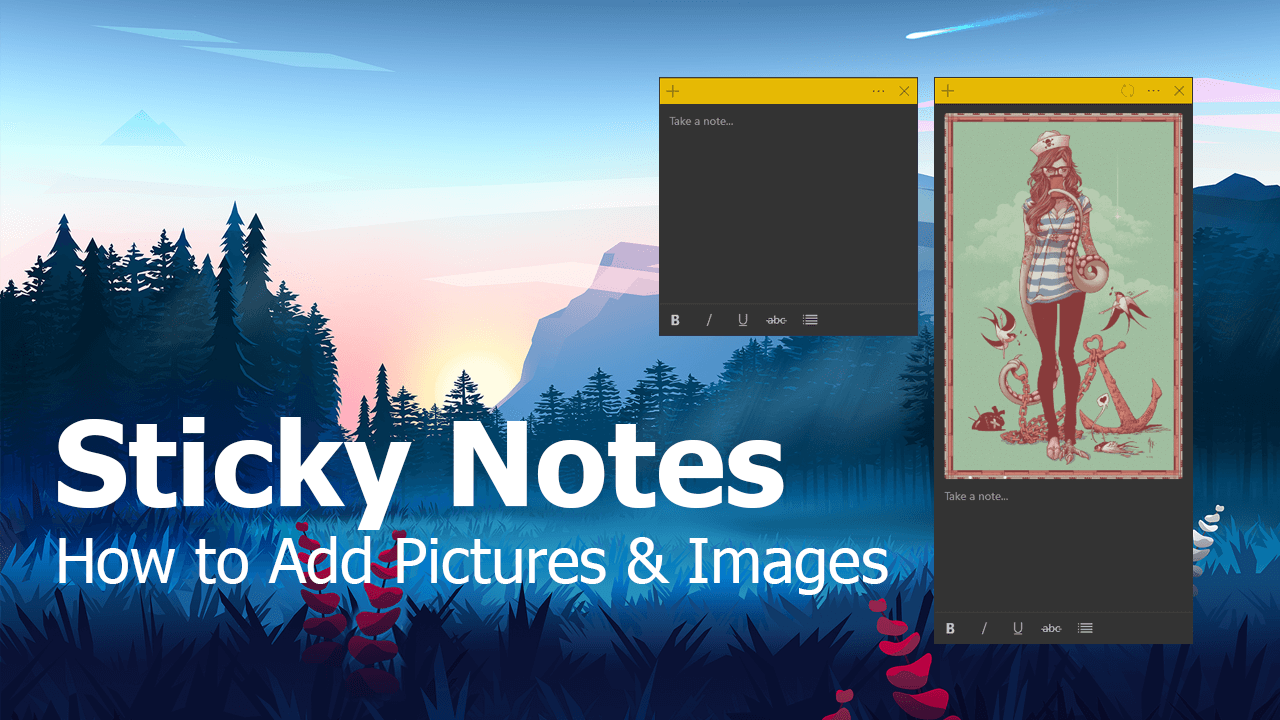
How to Fix NZXT Kraken X61, X62, X72, X52, X42, M22 Water Pump Stopped/Not Working.
Windows 10 has a lot of handy preinstalled apps and programs that help make everyday life easier, but there is one app among them all that is far more useful than all of the others combined. That app is Sticky Notes and if you haven’t heard of it before, I suggest you take a few moments to fire it up and give it a whirl.
Sticky Notes allows you to quickly and easily create notes and sync them between devices and of course Outlook. Using Sticky Notes you’ll be able to organise your life and work plans in an instant and will save you sticking post-it notes all over your office space. Even though Sticky Notes has been a very popular Windows 10 app since it was added, it has had one shortcoming… The inability to add images/pictures to notes….
Thankfully, that has all changed recently as Microsoft has finally added picture/image support to Sticky Notes version 2.6. The best part is that you won’t need to be running an Insider Build of Windows 10 to get access, as Sticky Notes 2.6 is now included in Windows 10 version 1803. So follow along as we guide you through the process of adding images to Sticky Notes on Windows 10.
Related: How to Make Google Automatically Delete Your Activity and Location Data Periodically.
How Do You Add Images/Photos to Sticky Notes on Windows 10?
To begin, the first thing you need to check is the version of Windows 10 you are using. To do this open Settings, click System, then click About at the bottom of the page and you will see your Windows information at the very bottom of the screen. If you have version 1803 or newer you’ll be able to open Sticky Notes and get access to the new feature.
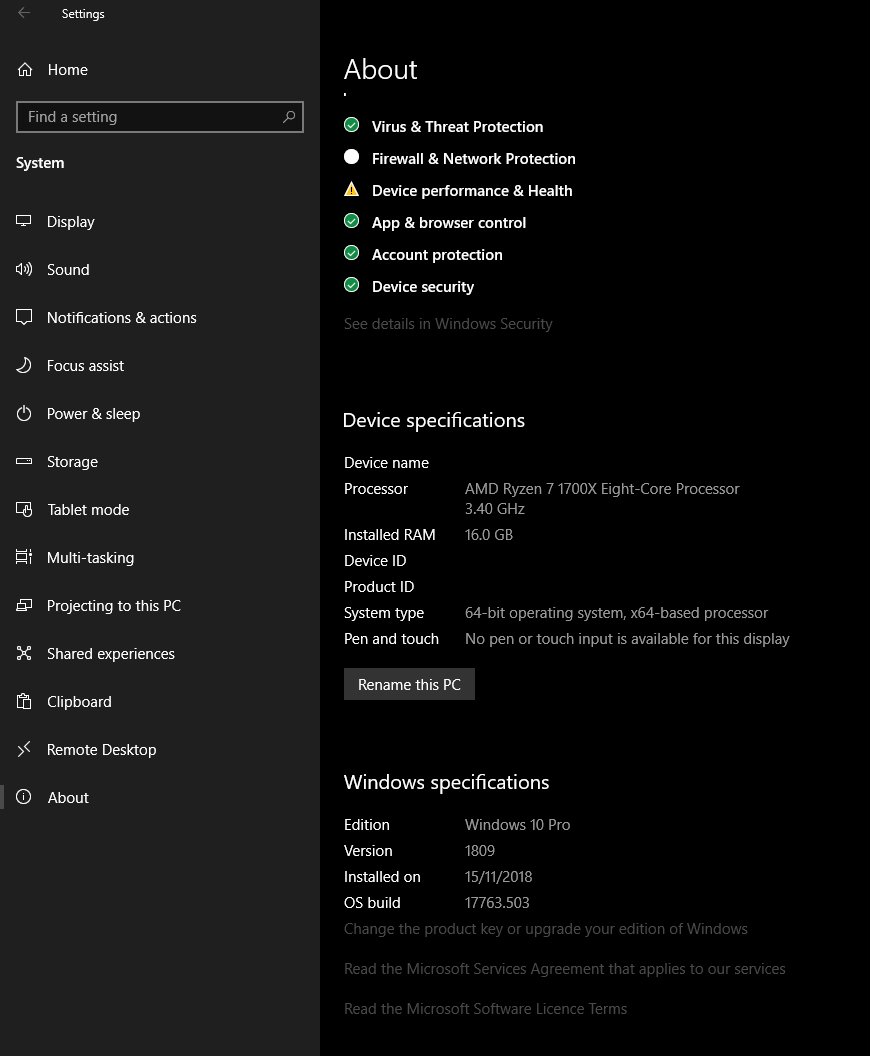
Now that you have established you have Sticky Notes 2.6 or newer installed on your system open it. Once you have Sticky Notes open, you will see a new pictures icon at the bottom of the Sticky Notes menu (down where Bold, Italic, and Underlined are located).
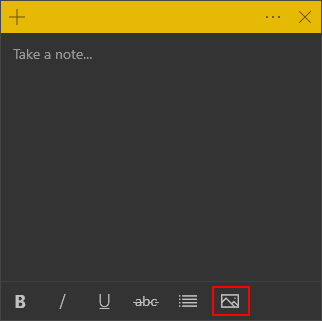
To add an image simply click the image icon and select an image you wish to add to your note. If you pick quite a large image you will have to resize your Sticky Note for it to show the full image. To do this simply grab one of the corners of the note and drag it in the direction you wish to expand the note/image to.

That’s it! Simple isn’t it?! While you have Sticky Notes open, make sure you check out some of our other Windows 10 Sticky Notes which will show you quite a few very useful Sticky Notes tips and tricks. You’ll find the article on how to restore deleted Sticky Notes exceptionally useful.
How to Fix the Sticky Notes App on Windows 10 Not Syncing.
How to Access Windows 10 Sticky Notes on Android, iPhone, iPad, Mac.
How to Recover Deleted Sticky Notes on Windows 10. (Restore Deleted Sticky Notes)
How to Transfer Windows 10 Sticky Notes to Microsoft Outlook. (Sync Sticky Notes With Outlook)
.
.
