Converting image formats is usually a painstakingly long task that requires you to upload images to online converters or use expensive programs like Photoshop. Thankfully, this is no longer the case with an option available which allows you to convert images by simply right-clicking on them and selecting your desired format.
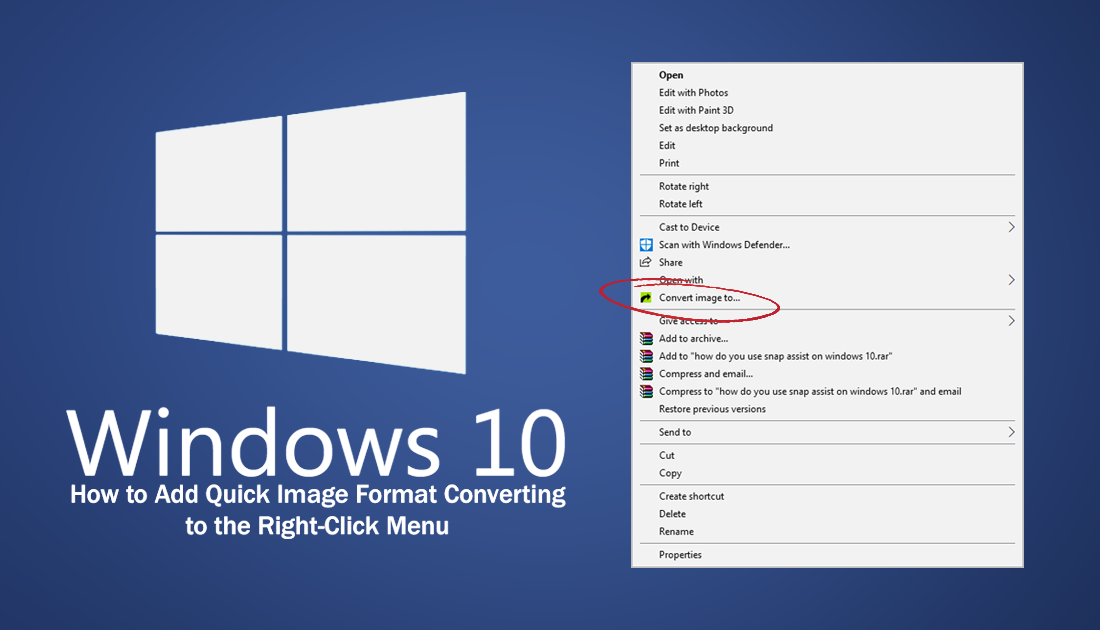
How to Make YouTube Videos Pause When You Look Away From the Screen.
Converting between image formats isn’t the most difficult task in the world, however, it can be painstakingly slow to do if you have quite a long list of files to get through. Although there are a lot of programs and apps on the market that allow you to get the job done, they are usually slow to open and use a significant amount of system resources.
As the Internet has thousands and thousands of programs and apps available to use it’s no surprise someone has come up with a simple solution for converting image formats on the fly with a simple right-click option. The idea is so simple and effective it’s something Microsoft should have implemented a long time ago.
The tool is called Image Converter and is quite an old piece of software that only lists itself as compatible on Windows Me, 2000, XP, 2003 Server, Vista, and 7. Most current Windows users, probably haven’t even heard of these half these Windows variants… Even though Windows 10 or even 8 aren’t listed as suitable systems, Image Converter still works like a charm.
Right-Click Image Format Conversion For Windows 10.
Once you have the Image Converter exe file on your system, strangely called downloadDemo.exe. Install it as you would any other program. After installing Image Converter, you won’t need to open it from the start menu or make any changes to the settings, everything you need can be found in the right-click menu.
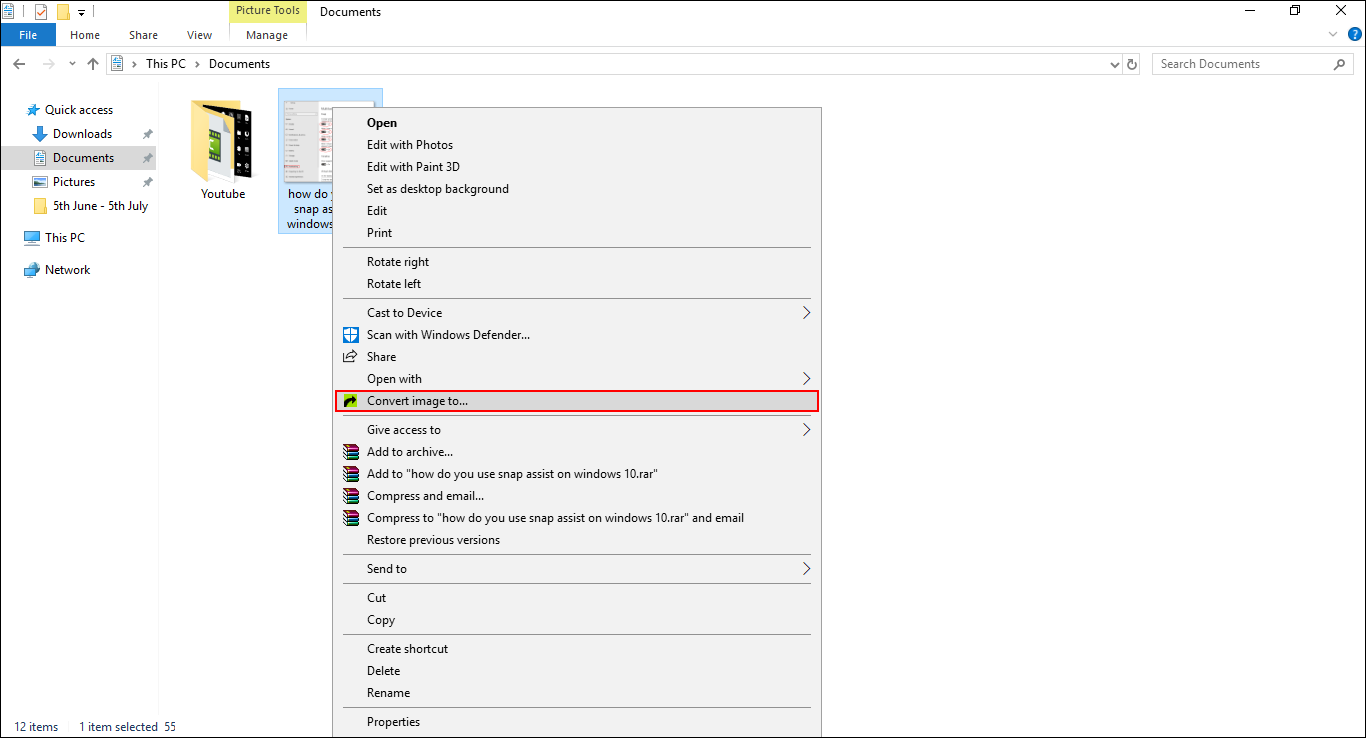
To use Image Converter, find an image file on your system that you’d like to convert to another format, then simply right-click and select Convert Images to… This will open the Image Converter tool where you can select the format you wish to convert to, plus use the slider in the top right-hand corner to select the quality of the output file. At the very bottom of the tool, you can also adjust the files final destination.
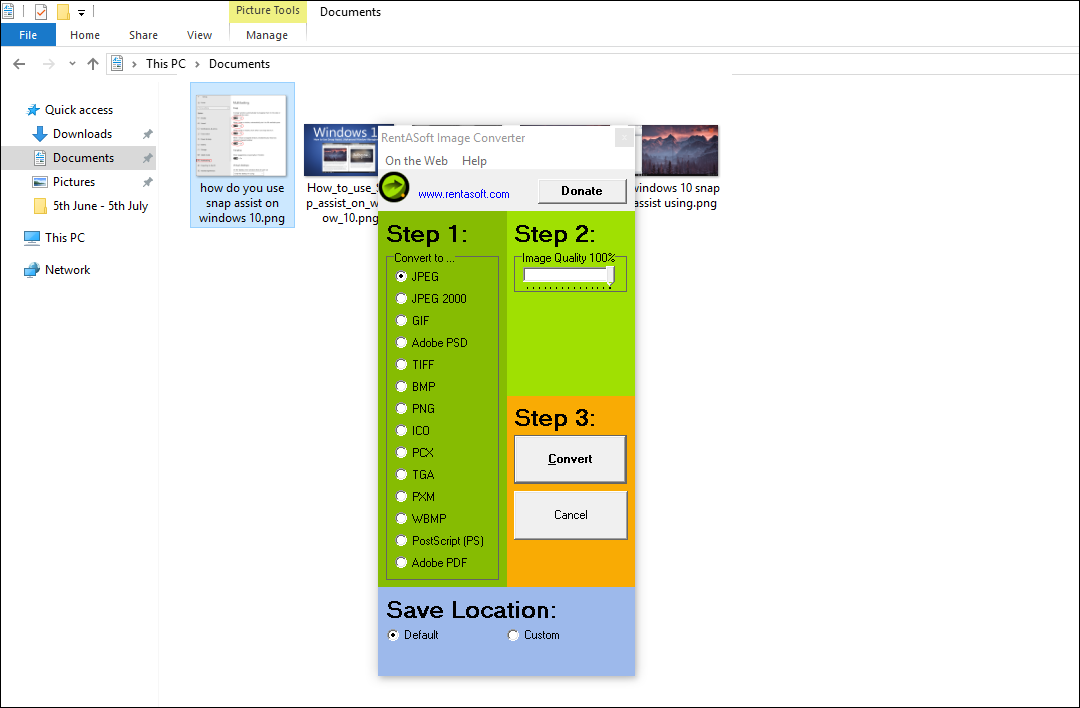
By default, it will place the file in the same location as the original, which for most people is the preferred and quickest solution. If you haven’t already notice Image Converter even allows you to convert to PDF format. Overall the Image Converter works exceptionally well and I wasn’t able to find any files that failed to convert or converted poorly.
In comparison to online conversion tools like Convertio, Image Converter is of equal quality but far easier and quicker to use. Unfortunately, it can’t convert HEIC and HEIF formats, and probably won’t be able to any time soon as it ‘seems’ development has ceased. However, I could be wrong about that.
