Learn how to add a shortcut to the context menu (right-click menu) on Windows 10 that will allow you to toggle file extension viewing on or off. A very useful feature if you want a quick and easy way to check a file's format.
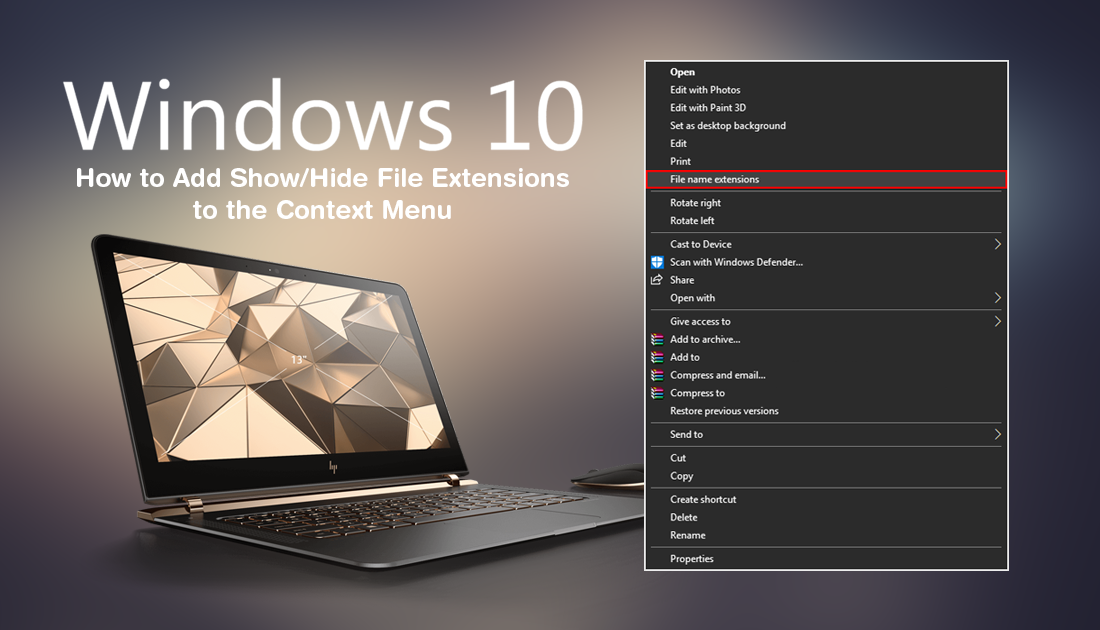
On Windows 10 file extensions are hidden by default and won’t become visible unless you right-click a file to rename it. This helps keep the file explorer clean, tidy and clutter free. Although this is the default setting, it is possible to change how files are viewed by clicking View in File Explorer then ticking the File Name Extensions check box. Once done all files will show their full name and file type (extension).
If you find yourself toggling file extensions on or off quite frequently, it’s probably a good idea to add a shortcut to the Windows context menu that will allow you to toggle extension visibility quickly and easily.
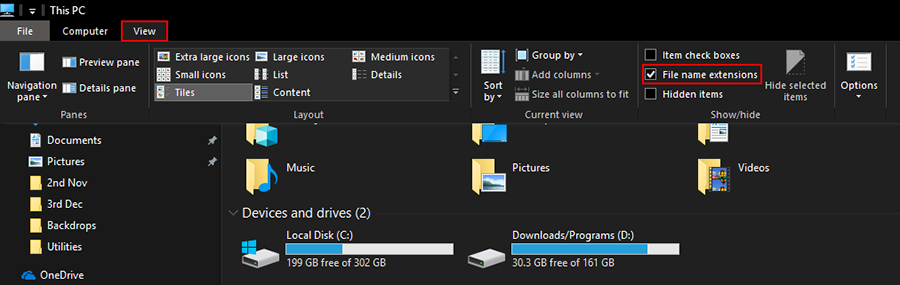
Related: How to Fix Poor Quality Video Playback in Google Chrome Version 71.
How Do You Add a File Name Extensions Shortcut to the Context Menu on Windows 10?
As this process requires some changes within the Windows Registry Editor, it’s important to make sure you have a System Restore Point to revert back to if something goes wrong. If you haven’t created a restore point before, open the start menu, type Restore, then select Create a Restore Point when it appears on the list.
In the new window that appears on the screen, click Create in the bottom right corner of the screen, then follow the on-screen instructions. Once your restore point has been created, you can safely start the next steps. To begin, download the following zip file, then extract it to any desired location on your computer.
Download Registry Tweak. (Google Drive Download)
When you have the two registry files in front of you, double-click Add File Name Extensions Context Menu.reg and accept both of the warnings prompts that appear on the screen.
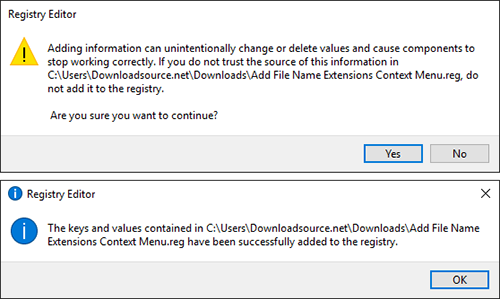
Once you have confirmed them both, right-click in the File Explorer window and you will see a new entry called File Name Extensions listed on the context menu.
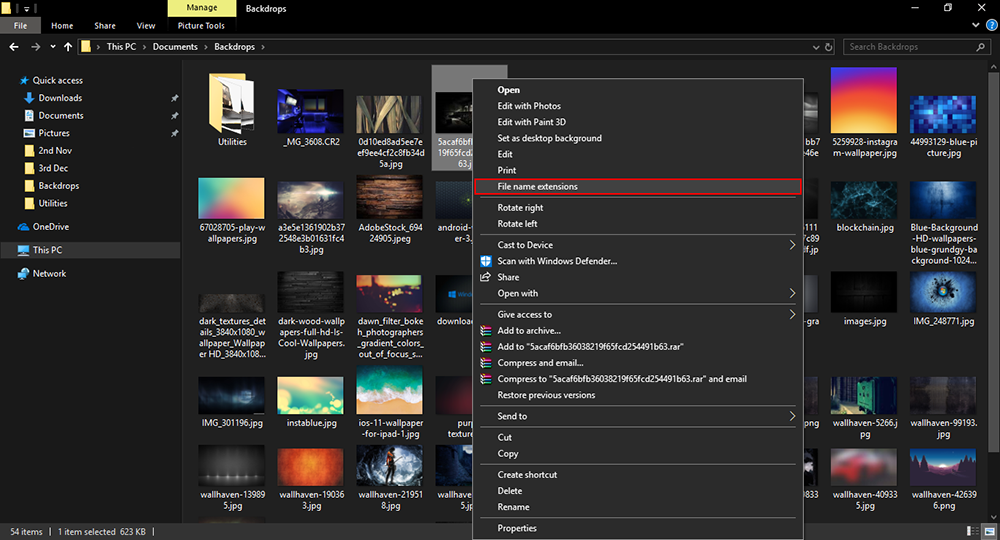
If at any stage you wish to remove the new entry, double-click the Remove File Name Extensions Context Menu.reg file, accept the two warnings again and the entry will be removed.
Other Context Menu Customization Articles.
If you are looking to make some more context menu changes, make sure you check out some of the other guides listed below.
How to Add Control Panel to the Windows 10 Context Menu.
How to Remove ‘Share’ From the Windows 10 Context Menu.
How to Disable the Start Menu Context Menu on Windows 10.
How to Customize the ‘Send to’ Context Menu on Windows 10.
How to Restore Command Prompt to the Windows 10 Context Menu.
How to Remove ‘Give Access to’ From the Windows 10 Context Menu.
.
.
