If you are currently in the process of growing your social media presence, one of the best ways to do so is to add your social media profiles to as many contact points as possible. Although this is quite an obvious strategy, one of the most powerful places people often miss is their Gmail signature.
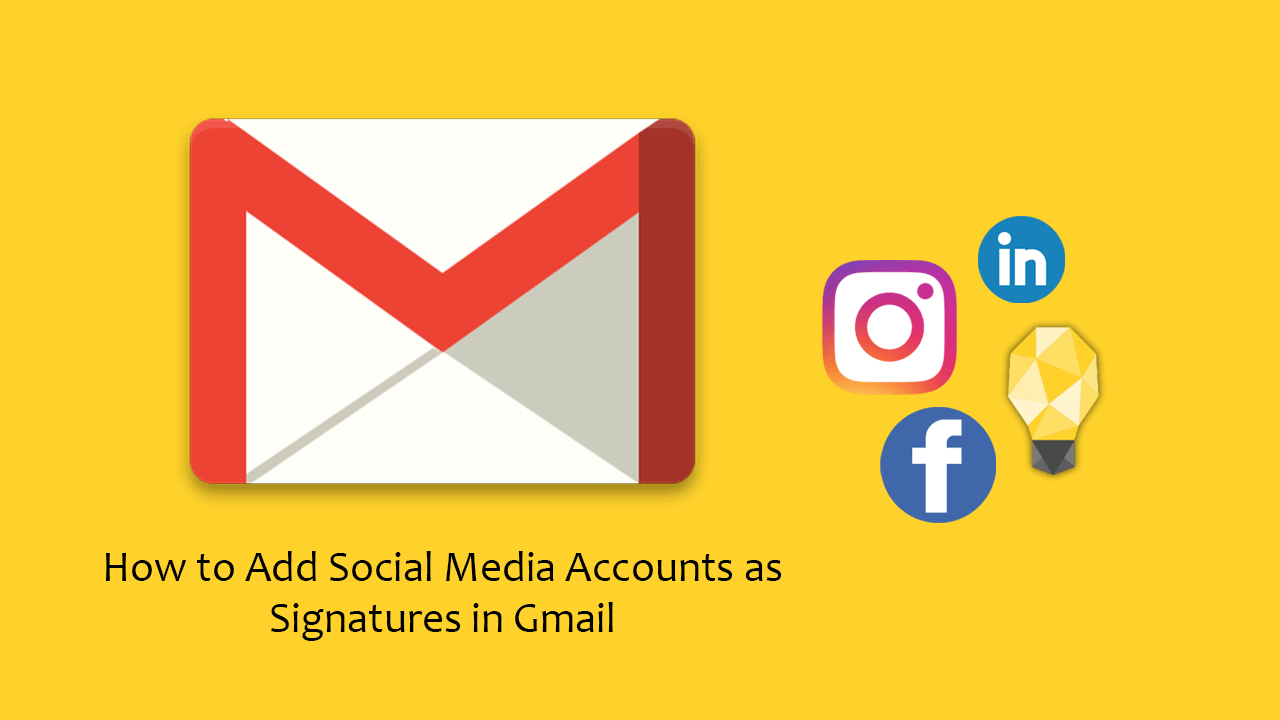
How to Fix Gmail Error: A server error occurred and your email was not sent. (#76997)
Most email clients allow you to change the default message shown at the bottom of sent emails, aka your “signature”. However, a lot of people don’t know that signatures can also be changed to include links to websites and/or social media accounts, giving yourself/business a little more exposure.
If you’ve tried to change your Gmail signature in the past, but got a little lost in all the menus and submenus of Gmail, follow along as we guide you through the process. You can add anything you like to your signature including: Instagram, Facebook, LinkedIn, website, Twitter, etc.
Related: How to Fix System Restore, Windows Update, and Backup Error 0x80070013 on Windows 10.
How Do You Add Social Media Account Links to Your Gmail Signature?
To begin, the first thing you need to do is get the accounts/links you wish to use ready. Once you have them ready (you can add as many as you like) you can begin the process of adding them to Gmail. Now that you have all of your links ready, sign into your Gmail account.
Note: If you wish to add your LinkedIn account to Gmail, visit LinkedIn, click the ‘Me’ icon on the toolbar, then click ‘View Profile’ . Now simply copy the link for your account.
At the top of the Gmail home page click the tiny Settings Cog, then select Settings from the list.
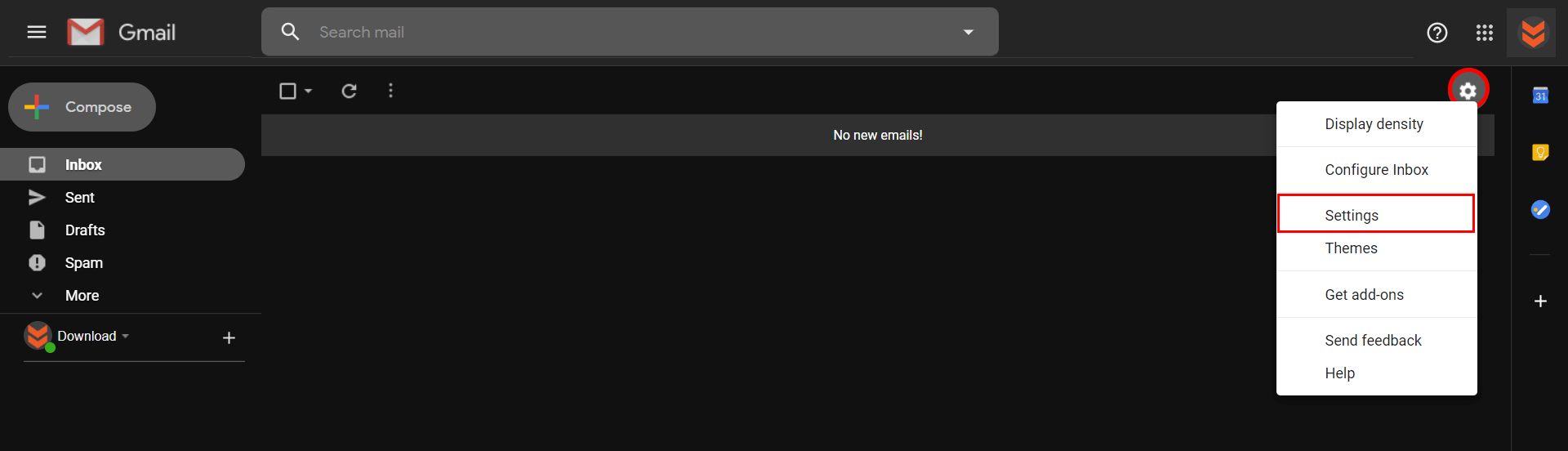
Next, stay on this page and scroll down the list of options until you get to Signature in the left-hand pane. When you see the option, change the setting from No Signature to the configuration box.
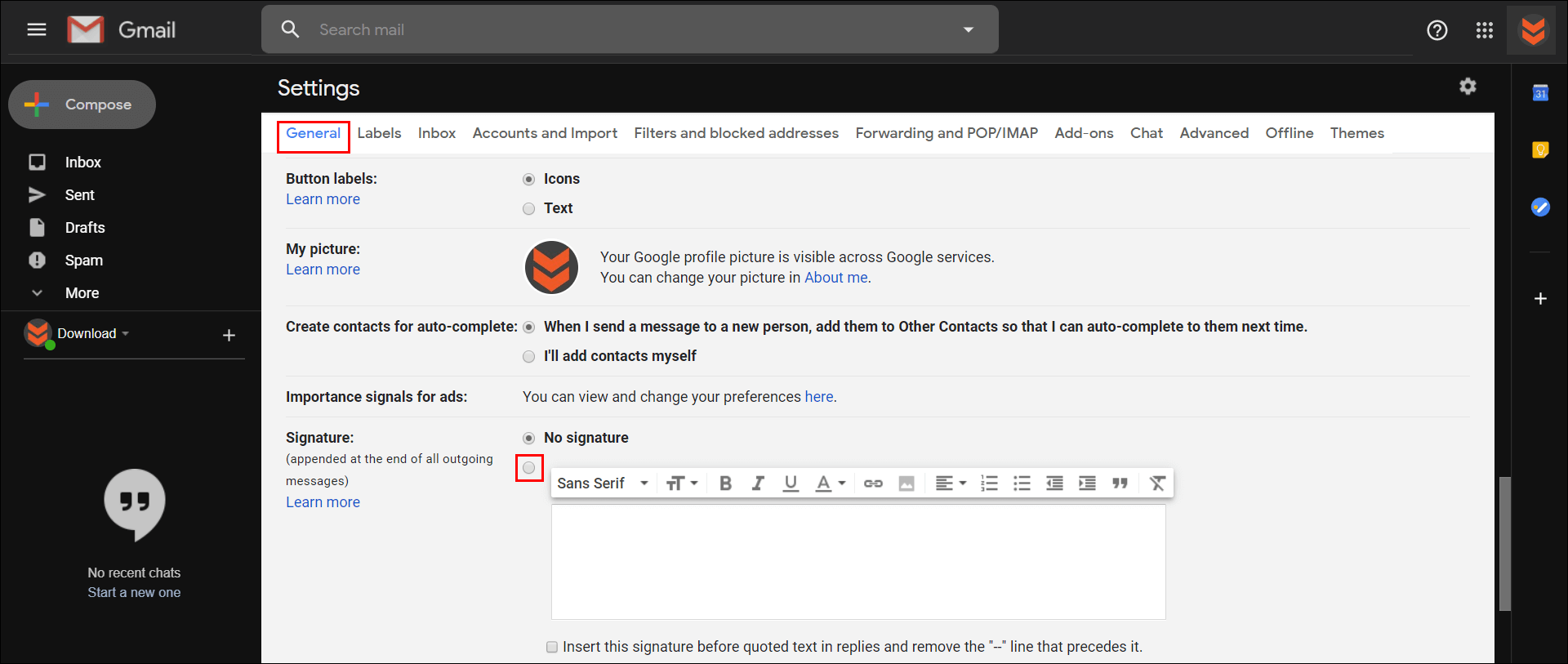
For the final step enter the text for the accounts you wish to link. Like the sample shown below. Feel free to use different spacers between each should you not want to use [ ]. Once you have entered the plain text version of the accounts you wish to add, highlight one of them, then click the link icon at the top of the toolbar.
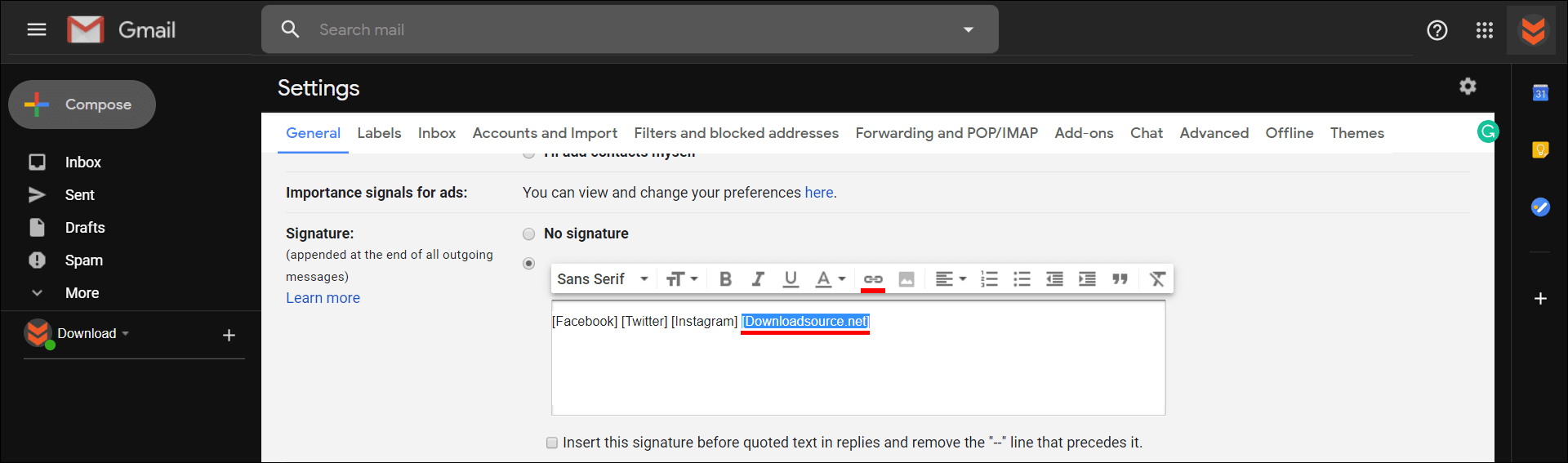
This will open a new window where you simply need to paste the link to the account you wish to add. After you’ve added the link click Ok and it will be added to your signature. If you are adding more than one entry, simply highlight the next one then repeat the process until you have added all of your desired accounts.
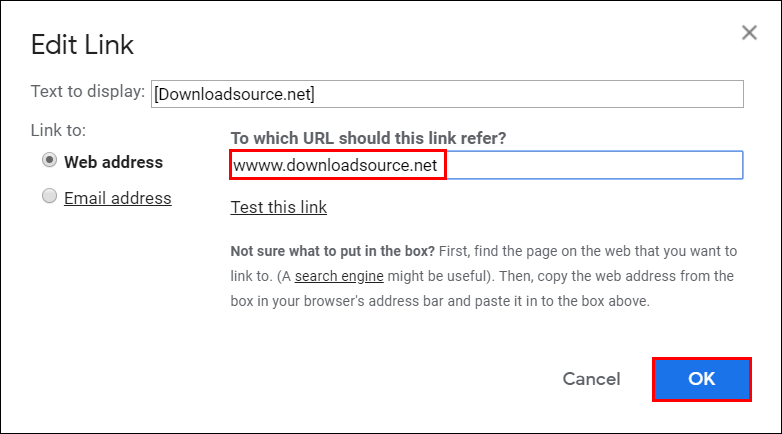
Before you get too carried away adding content, it’s important to make sure that you keep your signature short, organized, and straight to the point. Clutter is one of the quickest ways to turn people of your product/service.
On a Side Note...
If you have just finished setting up your Gmail account with social media account signatures, make sure you check out the following article which shows you how to automate social media account image resizing. A very tedious part of having a social media presence on multiple platforms
