If you have an iPhone and have already updated to iOS 16, you’re probably starting to explore all the new features that were recently added. After more than a decade of waiting Apple has finally added customisable widgets to iOS! Which means you can now add and customise Widgets on your iPhone lock screen.

Related: How to prevent AirPods (headphones) from reading notifications on iPhone.
iOS 16 has finally been released to the public after quite some time in the beta channel and brings with it a ton of cool, new, interesting changes. Most of which will finally make iOS devices feel a little more customisable. While there are a lot of features to go through the biggest and most important feature to be added in iOS 16 are lock screen widgets.
Lock screen widgets are some of the best ways you can add basic information to your iPhone or iOS device lock screen. Things like Battery info, Calendar, Clocks, Fitness, Reminders, and a range of others. While there are still some limitations at this stage the Widgets on iPhone will surely be expanded upon in the near future.
At the moment it is only possible to add up to 4 different Widgets to your iPhone lock screen (depending on size). You are also limited to widgets from the default apps at this stage, though its a nice start for the time being and is a good introduction to how widgets will work moving forward. The best part is that they are super easy to use, add and remove from the lock screen so let’s get started.
How do you add Widgets to the lock screen on iPhone | Add Widgets to an iOS device lock screen?
To begin, make sure that you have updated to iOS 16 then follow the steps shown below.
- Now that you have the latest version of iOS tap and hold the lock screen on your phone.
- This will change the screen and show an option at the bottom called Customise. Tap this and you’ll be taken to a new page.
- You now have a couple of different options. At the top, you can tap on the date and select several different widget types that will utilise that space. At the moment you can only choose from default app widgets though so keep that in mind. All the widgets that use that space will be confined to the small thin rectangle as well.
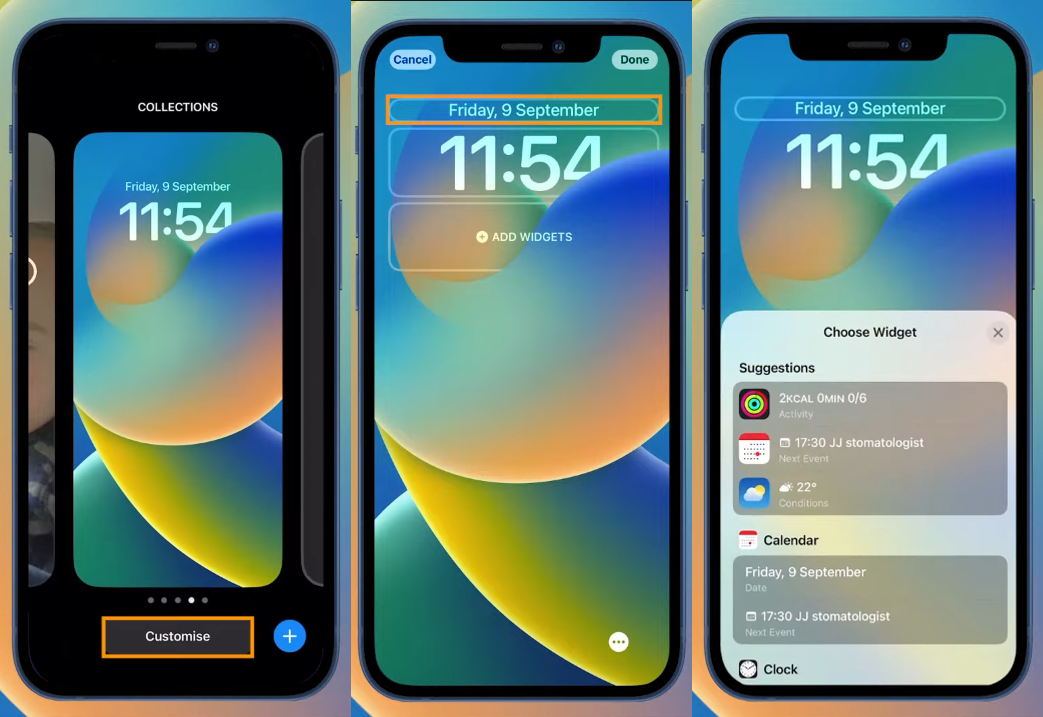
- Once you have set a Widget for that space, go back and tap Add Widgets below the clock.
- Here you will have a wider selection of widgets where you have space to add up to four, however, this is determined by the size of the widget you wish to add. For example, you can add 4 square widgets or 2 rectangle widgets or a combination of all both.
- You can tap and hold on widgets you have added to drag and drop them into a different position on the screen. And you can remove them by tapping the minus sign in the top right-hand corner of the screen.
- Below the core list of Widgets, you can also expand the list of apps to see the different kinds of Widgets that are located within each.
- Once you have everything sorted tap Done in the top right-hand corner and you are ready to go! You now have widgets on your iPhone lock screen without having to jailbreak your phone.
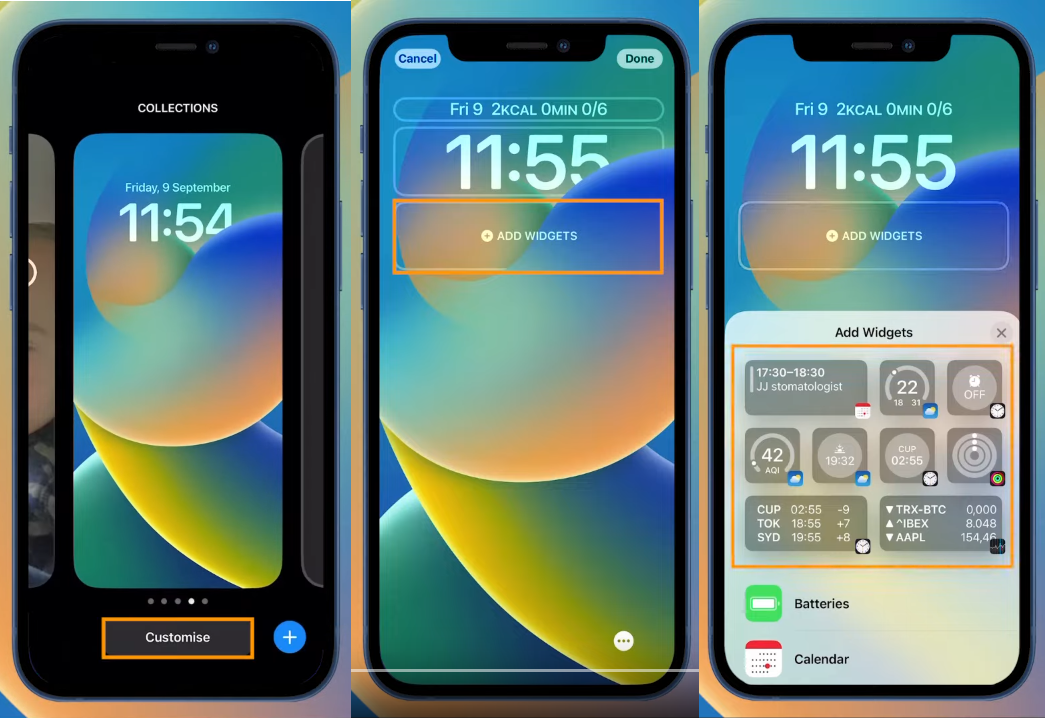
How do you remove Widgets from your iPhone lock screen?
As we mentioned above, just go back into the exact same location where you added widgets, then tap and hold a widget icon until it starts to wobble, then you can tap the minus icon in the top right-hand corner and the widget will be removed.
