If you have recently updated Firefox to version 65, you can now take advantage of several new content blocking features/controls. Standard, Strict, and Custom. With these three options, you’ll be able to better manage the way content is blocked by Firefox while you browse the Internet.
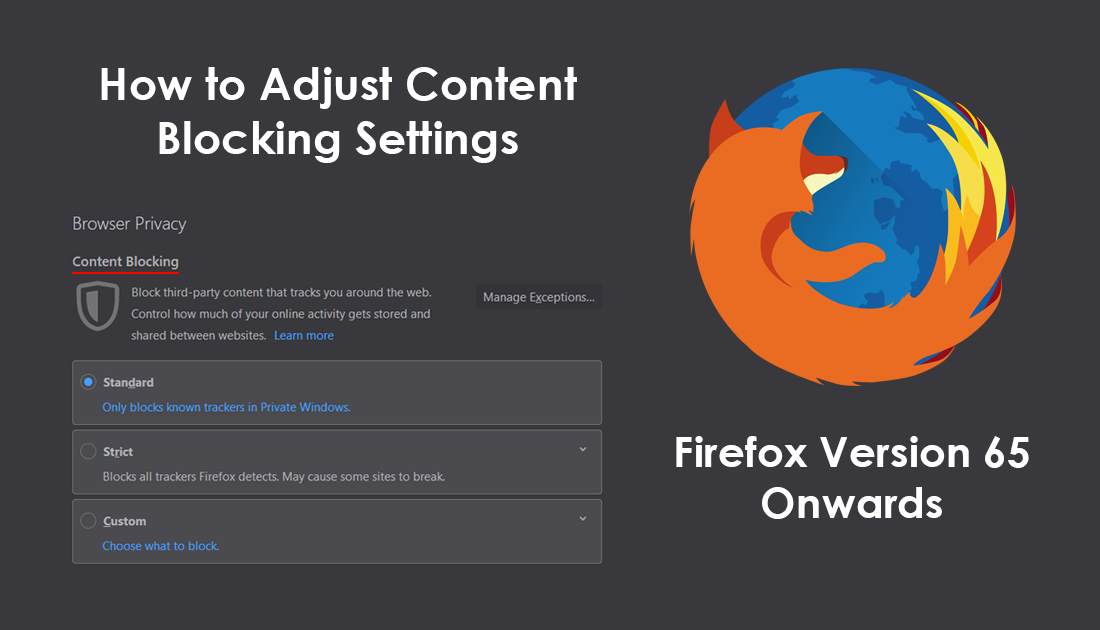
How to Hide Running Programs From the Desktop and Taskbar on Windows 10.
Although most Firefox updates don’t usually add anything noticeably new or significant to the browser, apart from bug fixes and stability improvements. Firefox version 65 has seen much needed cosmetic options added and some additional settings for content blocking. Content blocking on Firefox now allows you to choose from three different options, which affect how websites can use trackers and cookies.
By default, Firefox will be set to Standard, which will only block known trackers whenever you are using a private window. When set to standard all known trackers and cookies will be used while you are browsing. Strict on the other hand will block all known cookies and trackers, better protecting your privacy. However, this level of protection does have a tendency to cause websites to break of display broken.
This is where Custom comes into play, allowing you to manually choose what to block and when to block it. If you choose to use the custom option, you’ll be given quite a few different options to choose from. Allowing you to better manage trackers and cookies so websites still function normally.
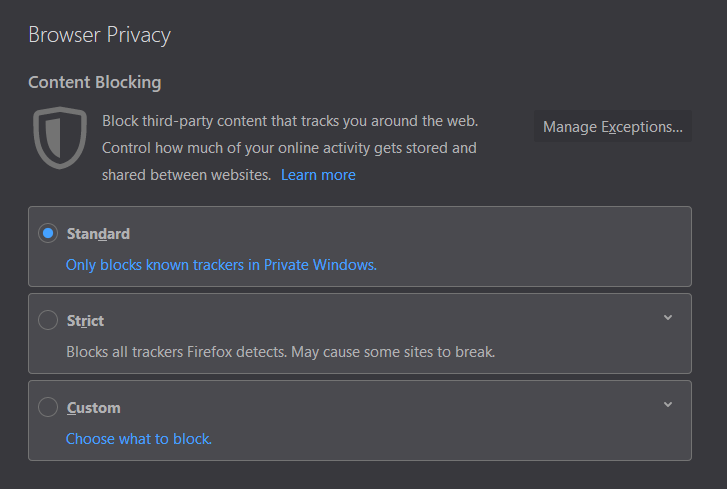
Related: How to Stop Firefox Following Your Windows 10 Accent Colours.
How Do You Change Content Blocking Options on Firefox?
To begin, you’ll obviously need to make sure that you are currently using Firefox version 65. If you aren’t, you won’t have access to any of the new content blocking options. To check if you have the latest version of Firefox, press Alt on your keyboard, then click Help > About at the very top of the browser. This will open a new Window that will force Firefox to check for updates. Once you have version 65, you can find the new content blocking options in the following place.
Click the three dots in the top right-hand corner of Firefox, then click Options. Next click Privacy and Security in the left-hand pane and you will see the three content blocking options under the Browser Privacy Heading. Finally, choose the option you would like to use, then simply close the Options tab and Firefox will start to follow the new content blocking policy.
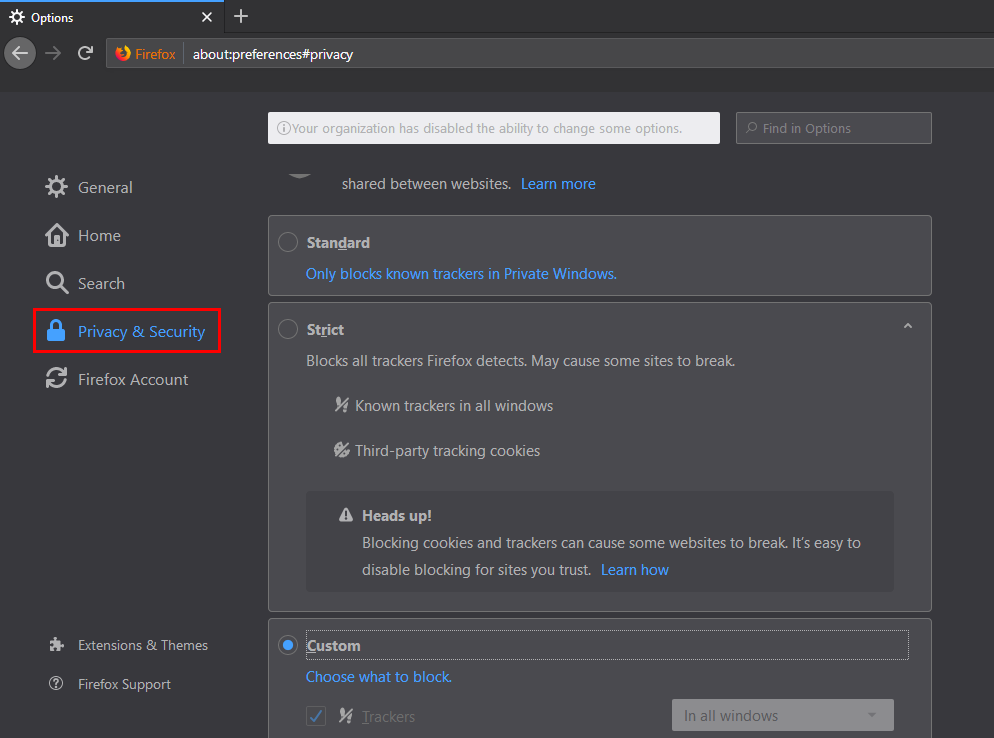
If you choose to use Custom, you’ll need to manually configure tracker and cookie blocking.
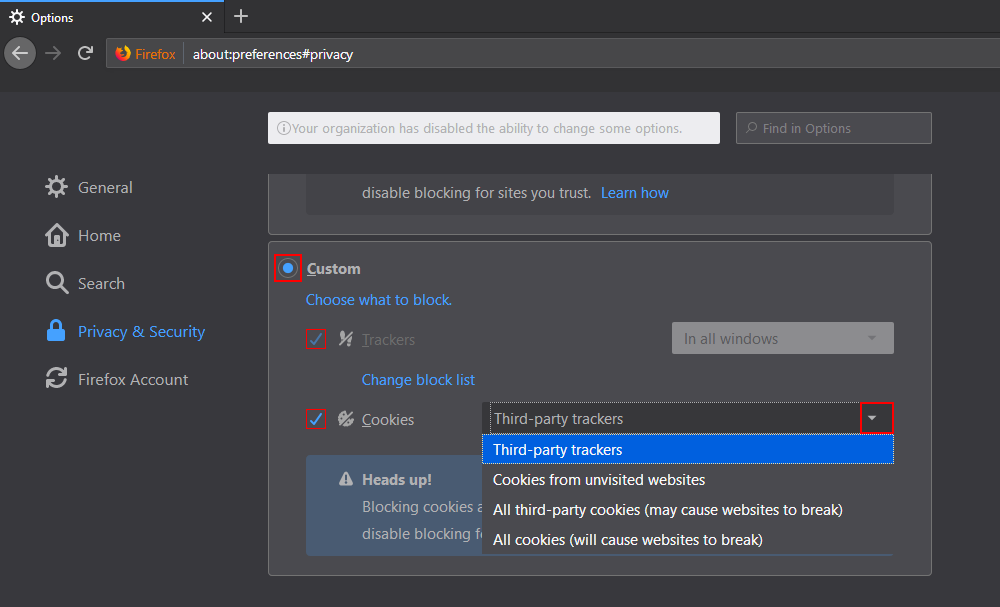
Alternatively, you can always leave Firefox content blocking on standard and use an extension like Privacy Badger or Ublock Origin to manage known trackers and cookies. Privacy Badger has decent protection out of the box and doesn’t require any configuration to block most known intrusive trackers. However, it too also has customizable options that allow you to further block content.
.
