If you have a shared computer at work or home and need to block access/disable incognito mode this article will guide you through the process from start to finish. By removing Incognito Mode from Chrome, you will be able to better track browser usage for individual devices.
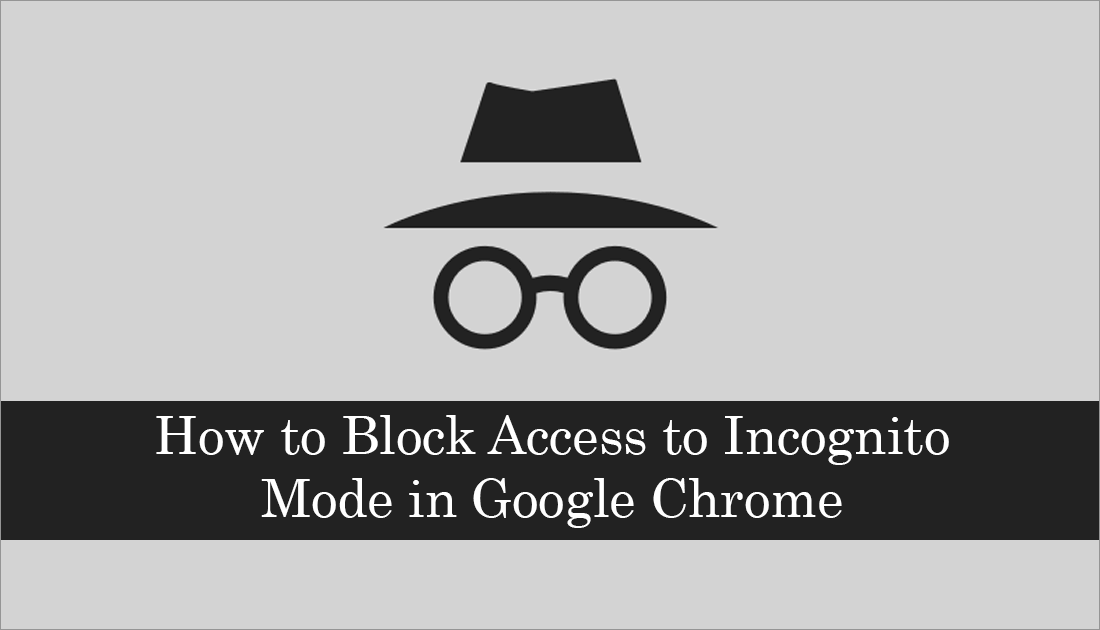
How to Enable Picture in Picture Mode (PIP) in Google Chrome.
Having the ability to disable Incognito mode in Google Chrome is a great way to make sure Chrome users on Windows devices can’t hide their Internet browsing activities as easily. Although Chrome users with advanced knowledge can easily remove any browsing history and cover their tracks without the need for incognito mode, children and teenager are less likely to be this knowledgeable.
Before you start the process of blocking access to Incognito mode in Google Chrome on Windows 10, you’ll need to make sure you meet two requirements. The first is that you have Chrome version 68 installed and the second is that you are running Windows 10 version 1803. If you don’t have either of these versions, you won’t be able to disable Incognito mode in Chrome.
Related: How to Make Google Chrome Automatically Open in Incognito Mode.
How to Check Which Version of Chrome You Have.
To update Google Chrome to version 68 or newer, click the three vertical dots in the upper right-hand corner of Chrome, then scroll down and click on Settings. Next, click the Hamburger Icon to the far left of the screen next to Settings, then click About at the bottom of the list. This will display your current Chrome version and trigger Chrome to automatically search for updates. If any are found they will be installed.
How to Check What Version of Windows 10 You Have.
To check your version of Windows 10 open Settings, go to System, then scroll down and click on About at the bottom of the page. Again scroll to the bottom of the screen and check to see which version of Windows you have. If you have 1803, you can continue with the steps in the guide. If you have an older version, you will need to update first.
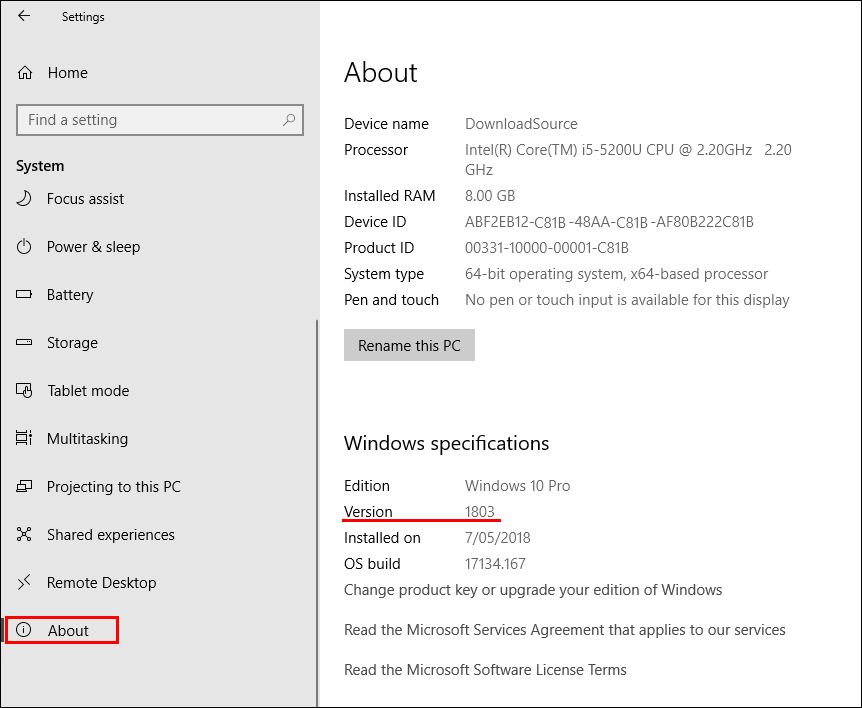
Note: To force Windows 10 to check for updates go to Settings > Update and Security, then click Check for Updates.
How to Disable Incognito Mode in Google Chrome.
Now that you are certain you have Windows 10 version 1803 and Chrome version 68, you can begin. As this process requires changes to the Windows registry, it’s best to also create a system restore point. If you’ve never made a system restore point, do the following.
To create a restore point, open the start menu, type Restore, then select Create a Restore Point when it appears on the list. In the new window that appears, click Create in the bottom right section of the screen, then follow the instructions given by Windows. After you have made a restore point the fun can begin.
Open the Windows Registry Editor by pressing Windows Key + R, then type regedit into the Run tool text box and press Enter.
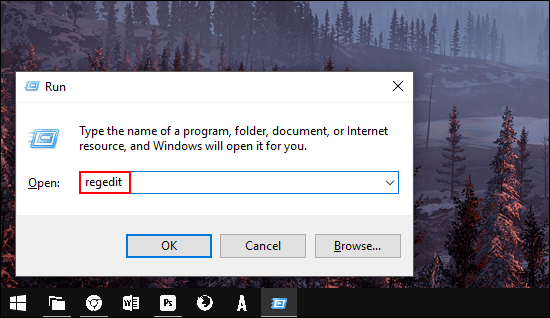
Next, use the left-hand pane to navigate to the following location (or copy and paste the address into the address bar and press enter).
Computer\HKEY_LOCAL_MACHINE\SOFTWARE\Policies\Google\Chrome
Note: If you do not see a Google or Chrome entry in the Policies key, right-click the key it should be in and create a new key for the missing item.
Now right-click in the central pane of the Chrome key (folder) and select New > DWORD (32-bit) Value. Name this new entry IncognitoModeAvailability, then double-click on it and change the value from 0 to 1.
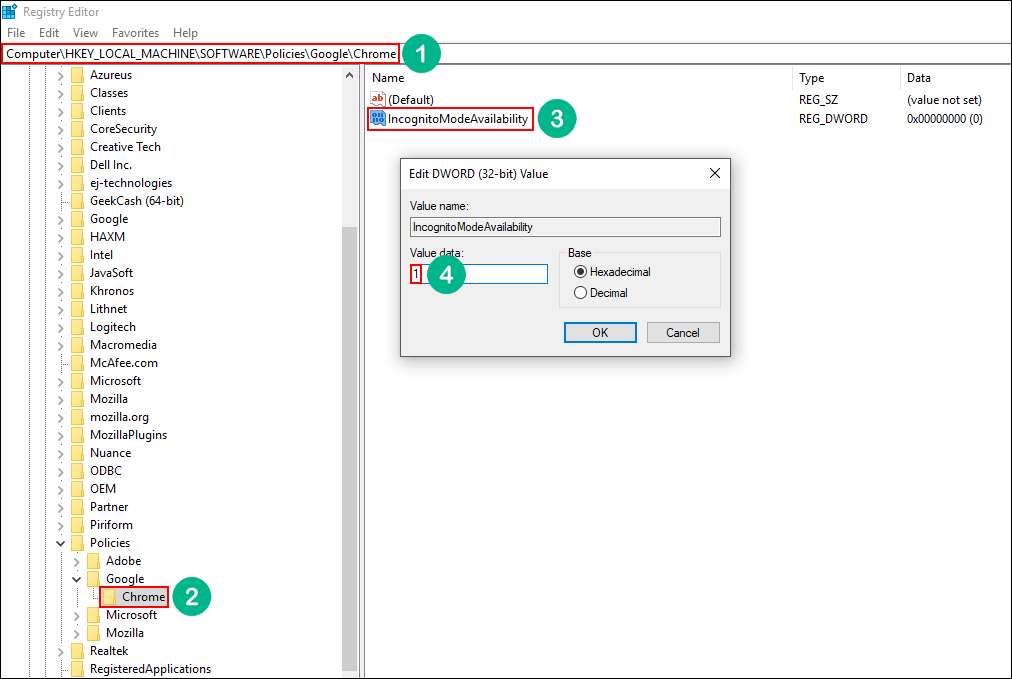
After making the change, close the Registry Editor and try to open Chrome in Incognito Mode. You’ll notice that the option for Incognito mode within the settings menu will be removed but the start menu right-click option will remain. Although the option remains visible, it will open Chrome in a normal browsing window, not Incognito Mode.
