If you have a Windows-based PC, you are more than aware that the Control Panel and Settings App are the central control points of your operating system and where almost all system settings can be changed. So if you’d like to learn how to block access to them, this article will show you how.
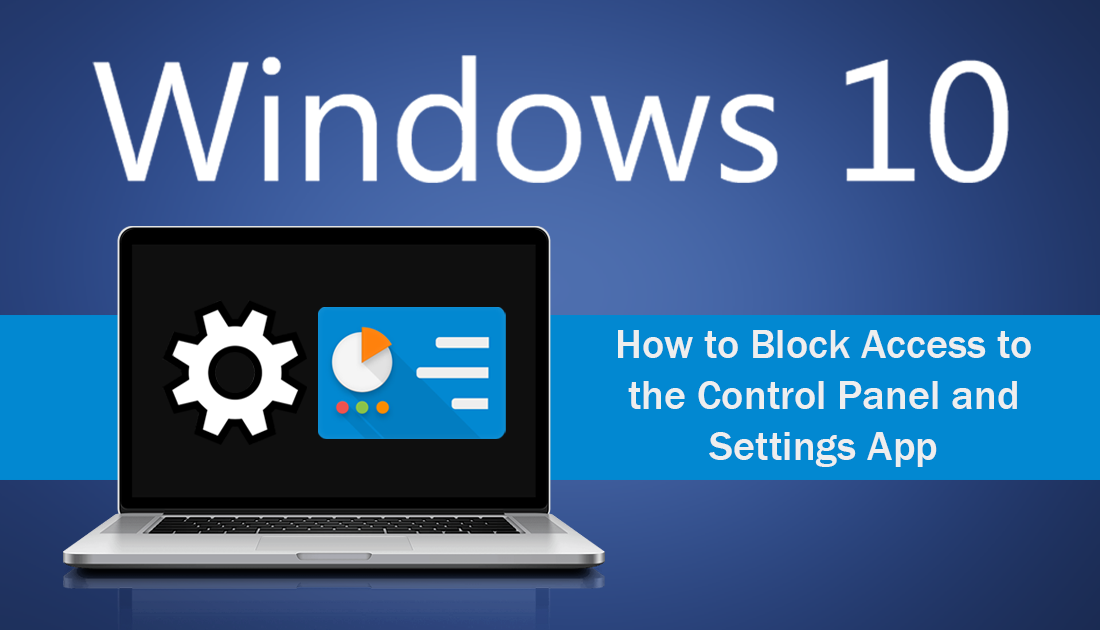
How to Change the Firefox New Tab and about:blank Page Color.
On Windows 10 there are dozens of different ways you can restrict and block access to important parts of the operating system. Although most users won’t want to or need to block access to these specific services and features, there are plenty of situations it can be useful, especially if you have a shared PC.
In the past we have covered how to hide specific settings within the Control Panel, however, this guide will take that one step further and show you how to completely block access to the Control Panel and Settings App, not just specific items within them. So without further adieu let’s begin.
How Do You Block/Restrict Access to the Control Panel and Settings App on Windows 10?
Before starting the steps shown below, it is important to make sure you have created a System Restore point, in case you need to revert back to a previous system state. If you’ve never created a restore point before do the following. Open the start menu, type Restore, then select Create a Restore Point when it appears on the list. In the new window that appears on the screen, click Create in the bottom right section of the screen, then follow the on-screen instructions. Once you have a restore point set, continue with the steps shown below.
With a safe point set, open the Windows Registry Editor by pressing Windows Key + R, then type regedit into the Run tool text box and press Enter. When you have the tool open in front of you, navigate to the following location using the left-hand pane of the Registry Editor.
HKEY_CURRENT_USER\Software\Microsoft\Windows\CurrentVersion\Policies\Explorer
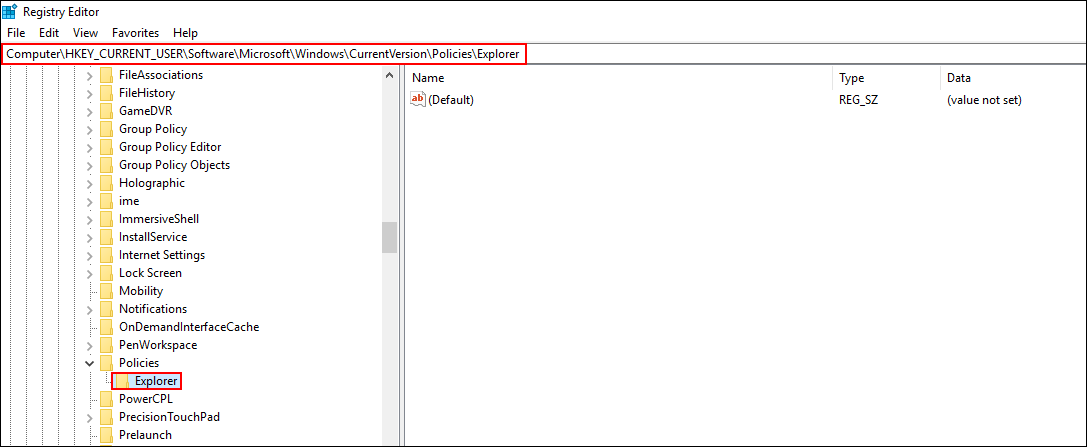
Note: If you don’t have an Explorer Key (folder), create one by right-clicking on Policies, selecting New > Key, then naming the key Explorer.
Once you have an Explorer Key (folder) select it, then right-click the empty space in the central pane and create a New > DWORD 32-Bit Value called: NoControlPanel
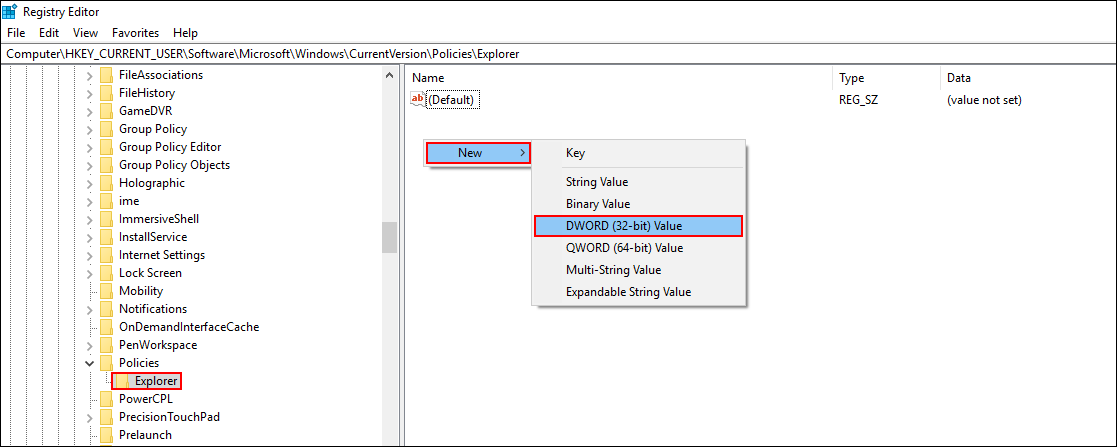
For the final step, double-click the NoControlPanel entry, then change its Value from 0 to 1 and click Ok. Now all you have to do is sign out of your account or restart your computer for the change to take effect.
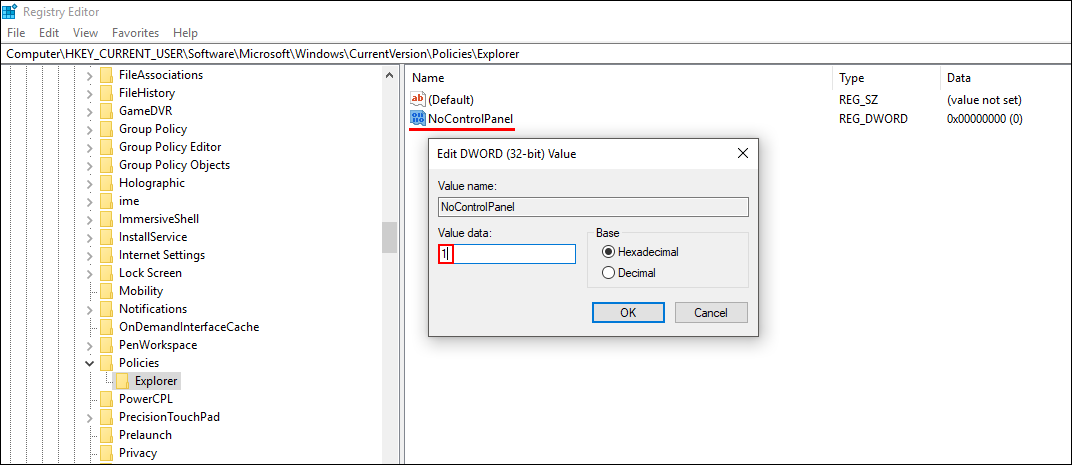
From now on whenever someone uses any of the Settings App shortcuts it will open then, instantly close, preventing access. Control Panel, on the other hand, will show the following restriction message. If at any stage you wish to reverse the restriction, simply return to the same registry location and change the value of NoControlPanel to 0. Alternatively, you can delete the entire NoControlPanel entry.
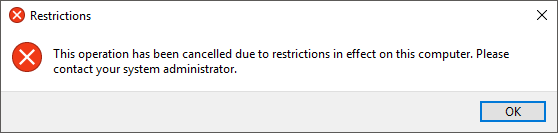
If you are also a Firefox user, make sure you check out the following guide which will show you how to change the colour of the New Tab and about:blank pages. Two of the most difficult parts of Firefox to change when creating custom themes. How to Change the Colour of the New Tab and about:blank pages on Firefox.
