If you are using the free firewall that comes with Windows and are having difficulty either trying to block a program from accessing the internet or unblock a program you wish to access the internet, this guide will show you how to do both.

How to Shutdown Your Windows 10 Computer Using a Slider Like Windows Mobile Devices.
The Windows Firewall has been around since Windows XP, originally going by the name Internet Connection Firewall. It has evolved quite a lot since then becoming a much more integrated and important part of Windows. Windows Firewall, as with any firewall is designed to prevent unauthorized access to your computer and its files, it also prevents programs from sending data out.
Sometimes, however, the Windows Firewall can be a little over-protective, which at times can be extremely frustrating. If you trying to figure out how to make changes to these settings for any reason, be it gaming, streaming or anything else, follow along and learn how to Enable, Disable and Add Programs to the Windows Firewall.
How to Make Changes to The Windows Firewall Settings.
To access the Windows firewall, open the Run tool by pressing Windows Key + R, then type Firewall.cpl into the box. Alternatively, you can find the firewall options via the Windows Control Panel. With the main Firewall window open, click on Allow an App or Feature through Windows Firewall, which can be found in the upper left-hand corner of the screen.
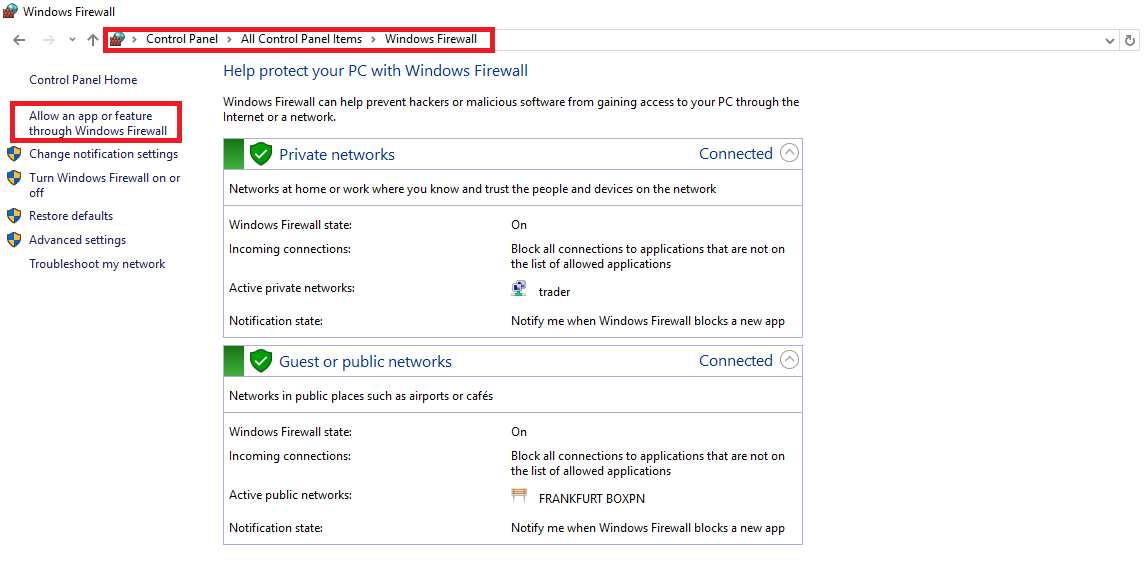
When the new screen is open in front of you, click the Change Settings button located in the upper right-hand corner of the center box. (You may be required to enter your system password depending on your level of access)
This will open up a new world of adjustment, allowing you to make changes to the programs that have access to either the Internet or your Trusted Network. When a box on the list is Unchecked Windows Firewall will Block that specific program or feature from connecting to the internet or the Private network, depending on which column you chose.
If you would like to Unblock a program from accessing either the internet or a private network, you will have to do the opposite, make sure the box is checked with a tick. This will allow full access to either the Internet or the trusted network.
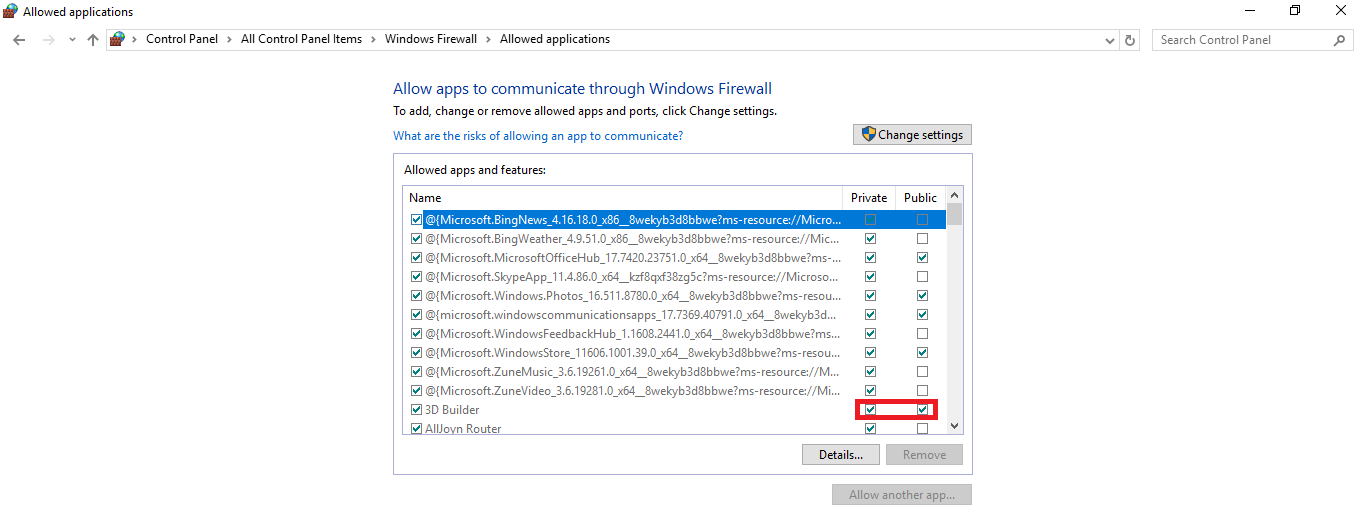
Note: It is possible to mix and match these settings, just because a program has access to the internet does not mean you have to give it access to the private network and visa verse.
If the program you are either trying to Block or Unblock isn’t on the list, you can add it to the list by simply clicking on the Allow Another App option in the lower right-hand corner of the screen. Once you have clicked this, it's just a matter of tracking down the App or program from your File Explorer.
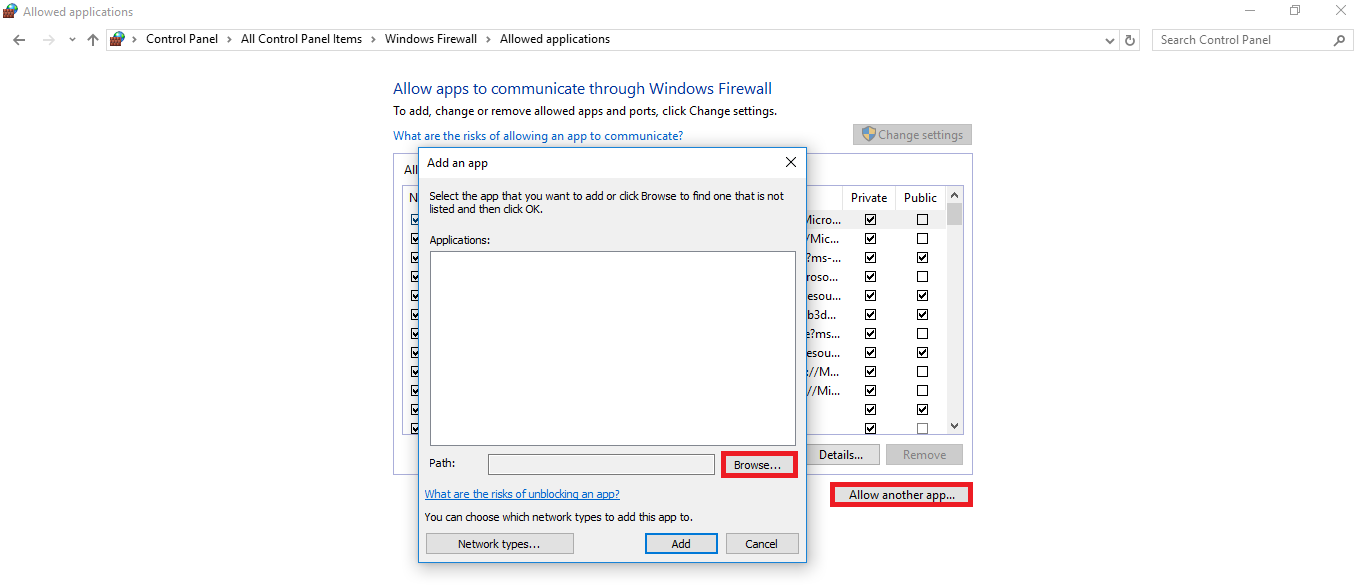
Note: If you are trying to block cookies through the Windows firewall, you can't, you will have to go into your browser settings on whichever browser you are using, be it Firefox Chrome or Edge.
Once you have made the changes you want, go down to the bottom of the screen and click Ok to save them.
