A laptop working on a battery displays information regarding the remaining working time in the system tray. Depending on the circumstances this value may be more or less accurate. To obtain the most precise information possible you should callibrate the battery every once in a while.
Before you follow this guide let me instruct you a bit about the accuracy. In Windows the remaining time may differ accordingly to the number of programs running (and how much they use the system resources). You can see a great differece when you, for example, launch a YouTube clip.
This speeds up the process of battery draining, so Windows recounts the remaining working time. However, it can only do it when the battery loses at least one percent of its power. That is why after a few minutes after you have launched YouTube the remaining battery working time may fall, for example, from 3.5 hours (80%) to 2.5h (79%).
When you close YouTube, the remaining time will rocket upwards once again, to, for example, 3 hours 20 minutes (78%). Such changes are inevitable - Windows can't know for how long you will be watching a movie in your browser. It cannot predict when this additional source of battery draining will disappear.
You can, however, make sure that the system will show the values more accurately when there are varying processes going. To do it you have to callibrate the battery. This process requires you to completely full the battery (to 100% capacity) and then drain it until the very limits (the one that the operating system allows you to).
You should not callibrate the battery too often. First of all - because it is not more accurate then. Secondly, regularly draining the battery is detrimental to its health and has a negative influence on its efficiency. Draining the battery once in a while, however, informs the system about the battery's real capacity.
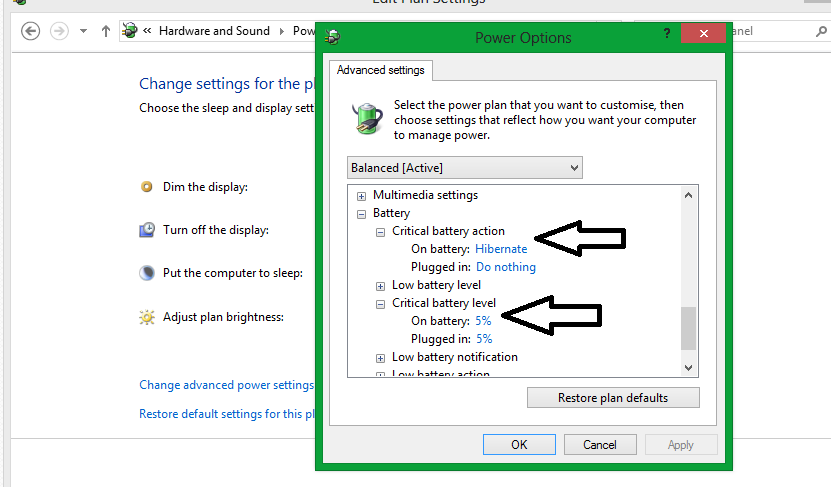
We recommend callibrating your battery every couple of months - unless the manufacturer included any other recommendations in the device's documents. You should also callibrate the battery if a laptop working on a battery turns off unexpectedly, and the level of loading falls quickly (for example from 30% to null).
Some computer manufacturers provide you with dedicated software for callibrating the battery. Sometimes it even happens automatically. On the other hand, other manufacturers say you should never callibrate your battery - you should follow their advice then.
If we have no dedicated application, you can callibrate the battery manually. To do it charge the battery until 100% full and afterwards wait for about 2 hours, working on a laptop connected to the AC (make sure you don't put too much pressure on the computer - it should remain cool).
Later right-click on the battery icon in the system tray and choose the Power Options from the context menu. Edit your current plan's settings. Change Dim the display, Turn off the display, and Put the computer to sleep to Never.
Later you should click on Change Advanced Plan Settings. Go to the Battery section and choose Critical battery action. It should be changed to Hibernate. Finally, set the Critical battery level to 5%.
Later you should discharge the battery until it reaches 5% - either by leaving the computer turned on without using it, or working on it normally (but without any extra draining by e.g. playing a video game). When a PC goes into the hibernation state, you should charge it again until it reached 100%. Later you can work on it as usual.
In the end you should change the battery settings back to your favourites. From now on your computer should show the remaining working time on a battery in the most accurate way possible.
