If you are wondering if you can change the name of sound devices on Windows 10. (The list of connected devices you see when you left-click the speaker in the taskbar). This article will show you different ways how to do so.
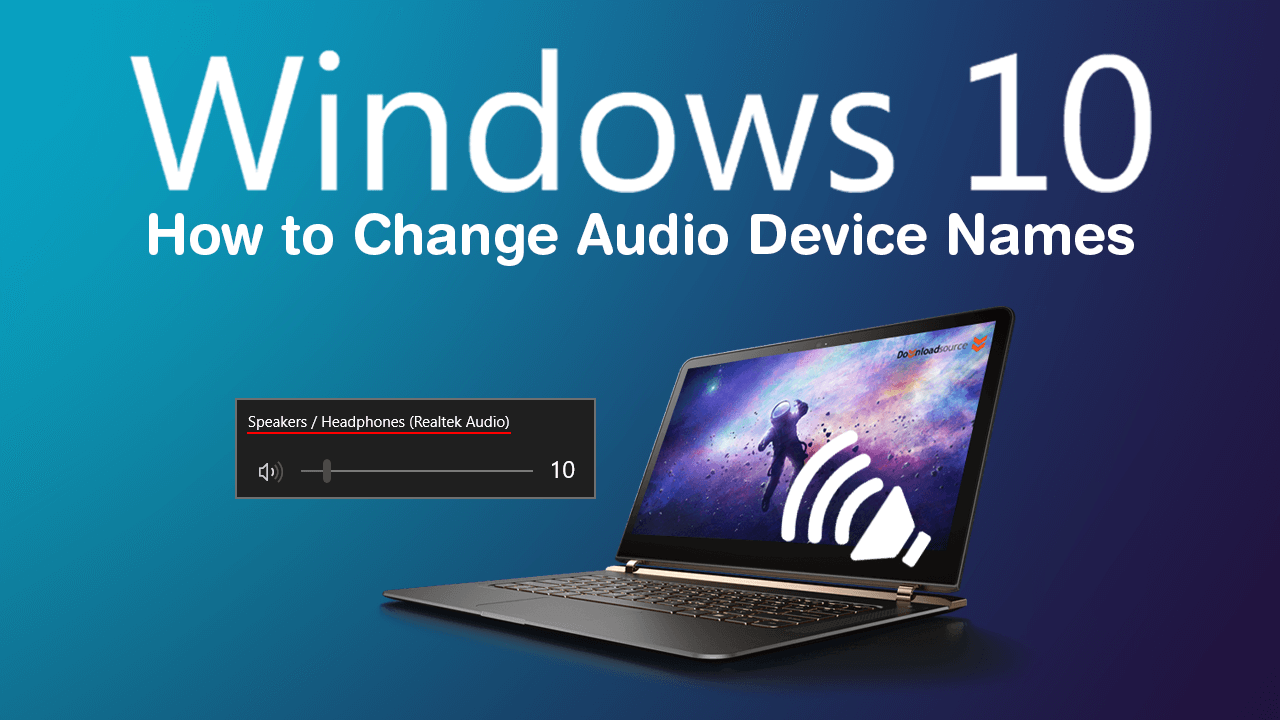
How to Import and Export VPN Connections on Windows 10.
Windows has always had a pretty decent system in place for managing sound options. For example, Input and output options have their own option sets and can be managed separately from each other in a very straightforward manner. As well as this, system, app, program, and game sounds can be managed separately and channelled to different devices, should you choose to do so.
What a lot of people don’t know about the Windows 10 sound system however, is that sound devices can be renamed. Although this isn’t possible on all versions of Windows, starting from Windows 10 version 17093 it is possible and it’s very easy to do. There are also two different ways to do so, one from the Control Panel for the old-timers, and the second from the Settings App for newcomers.
Related: How to Run Programs and Apps in Picture in Picture (PIP) Mode on Windows 10.
How Do You Rename Sound Devices on Windows 10 From the Settings App? (Change Sound Device Names)
To begin the process of renaming sound devices on Windows 10 make sure you have updated Windows 10 to at least version 17093, then open Settings. When you have the settings page open, click System, then Sound. On this page, you will see a list of all the sound devices connected to your computer. Including headphones, monitors, and any other external devices. From this list select a device that you wish to rename, then click Device Properties.
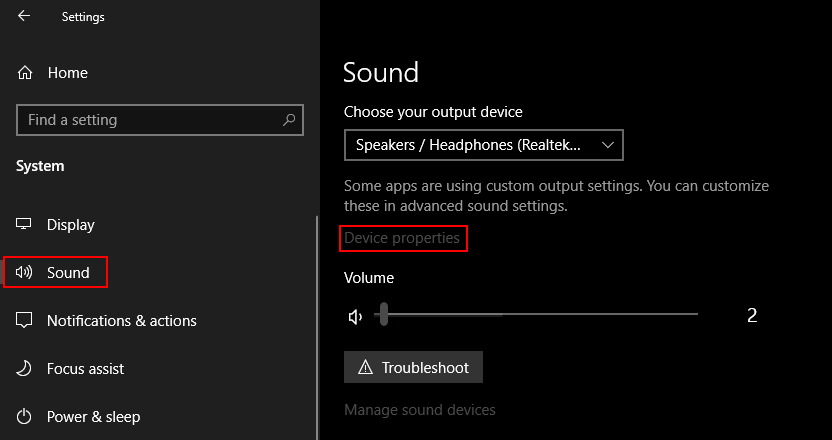
On this page all you have to do is click in the box of the current name, enter a new name, then click Rename. Once done, the device will reflect it’s new name in all locations it can be view from on Windows 10, including the taskbar sound options menu. If you want to change the name of a different device, simply go back, select a different device from the list, then repeat the process.
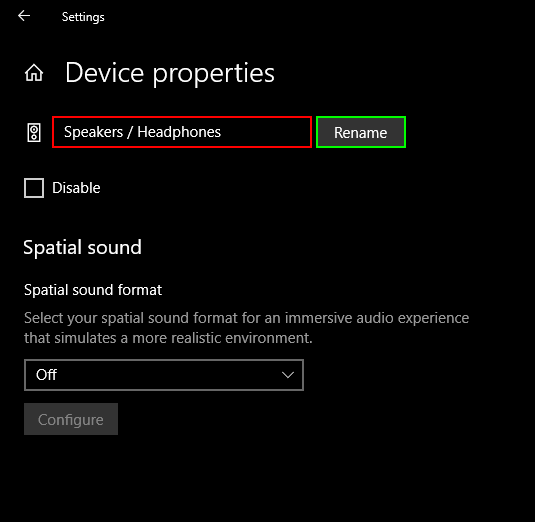
Related: How to Delete Pages From PDF Documents on Windows 10. (Remove Pages From PDF Files)
Rename a Sound Device on Windows 10 From the Control Panel. (Change Sound Device Names)
You can also rename sound devices on Windows 10 from the Control Panel. To do this open the Control Panel and click on Sound. Now find the sound device you wish to change the name for, then right-click on it and select Properties. Finally, click the text box above Change Icon, enter the name you’d like for the device, click Apply, then Ok.
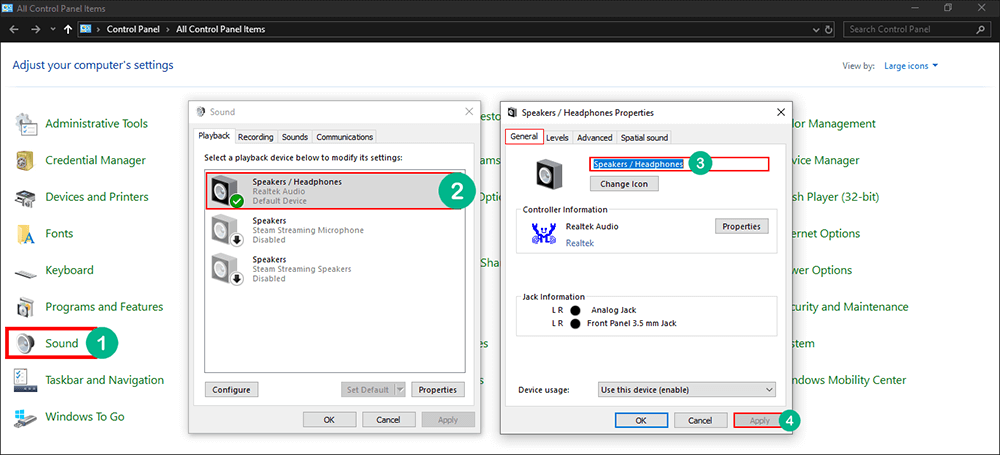
An Unrelated Side Note…
Another interesting Windows 10 feature you probably aren’t aware of is naming files and folders using Emojis. Yep, you heard that correctly, you can now name files and folders on Windows 10 using a range of different emojis. How to Use Emojis For File and Folder Names on Windows 10.
