How to change the way your iPhone looks without using jailbreak? Below you will find some of the most useful tips and tricks that will help you customize your smartphone's appearance.
All of the advice below are addressing iOS7 and iOS 7.1. They might not work on the previous versions of the Apple's mobile system.
1. Reduce motion
If you are getting tired of the animations and transitions when you are switching between apps in iOS 7 or iOS 7.1, you might want to consider switching the 'Reduce motion' feature on. You need to access Settings, then General and Accessibility. Now find the Reduce motion button and turn it on. Animations during transitions will be immediately turned off. The phone itself will run faster, smoother and will be less distracting.
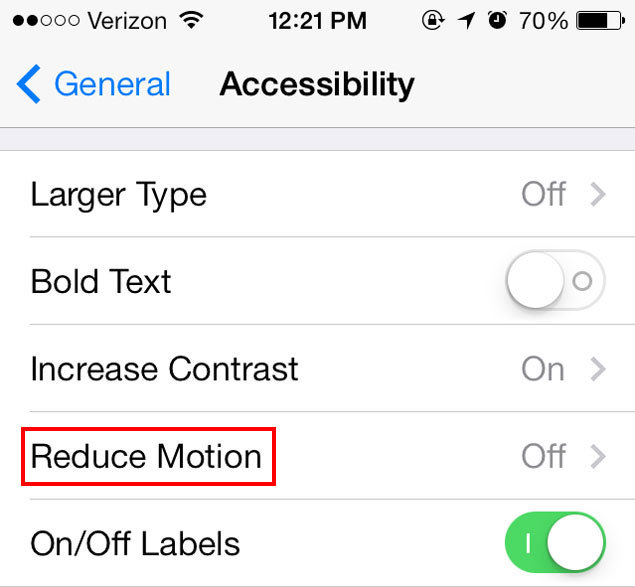
2. Larger Font
In order to set a bigger font, you need to access Seetings > General > Accessibility. Now find the 'Larger Type' button and turn it on.
You can also make the text bolder by default. All you need to do is access your Settings > General > Accessibility and then find the 'Bold text' button and switch it on. Your iPhone must be restarted for the changes to take place and after you do this, the type will become visibly bolder.
3. Increase contrast
In iOS 7 and 7.1 you can also increase contrast and remove the blurry, semi-transparent background (control center, notification tab). To do this, you need to access Settings > General > Accessibility and tap the 'Increase Contrast' button. There are a few things that you can do here: you can reduce transparency, darken colours and reduce white point to make bright colours in iOS not as intensive as they were by default.
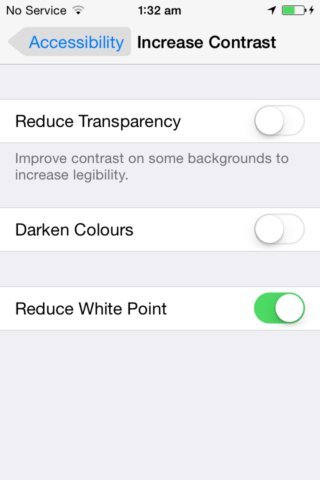
4. Labels and button shapes
This matter is rather minor, but will make using your iPhone easier. Access Settings > General > Accessibility and there you can find two options that you should be interested in – 'Button Shapes' and 'Labels On/Off'. The first one enables you to frame the buttons in iOS 7, which makes them more visible. The second one makes the labels more visible (labels inform you whether a certain option has been enabled or disabled).
5. Invert colours.
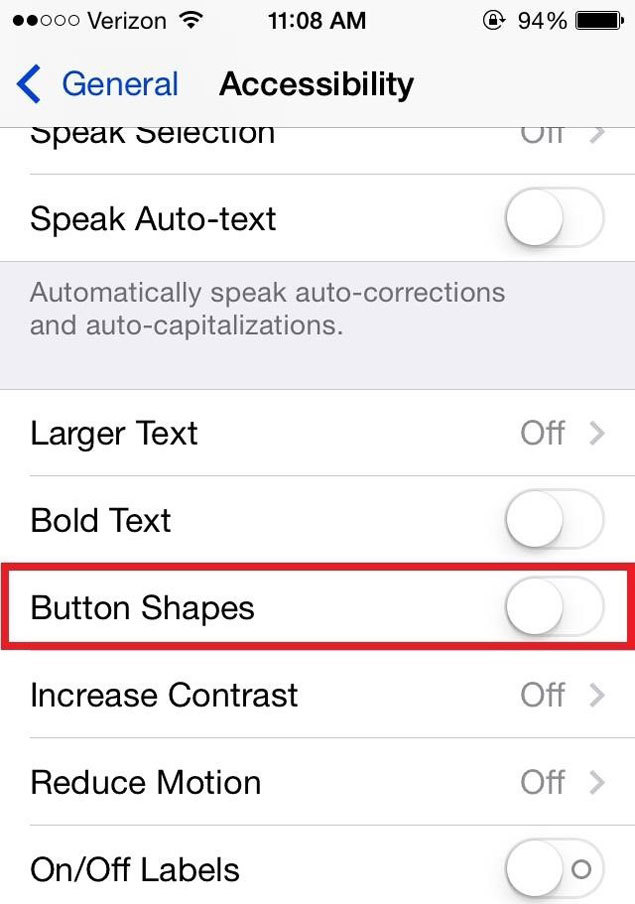
This is something for those of you who like to experiment or whose eyes get tire by reading text on a white screen. Access Settings > General > Accessibility and there you can tap the 'Invert colours' button, which will result in all of colours to appear in their negative, e.g. the background will be black instead of white and so on.
