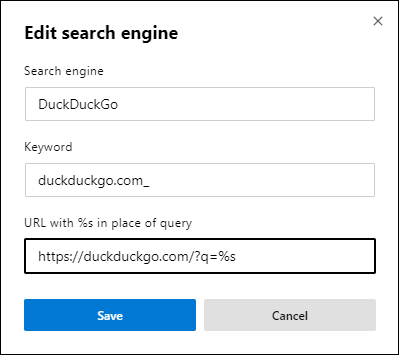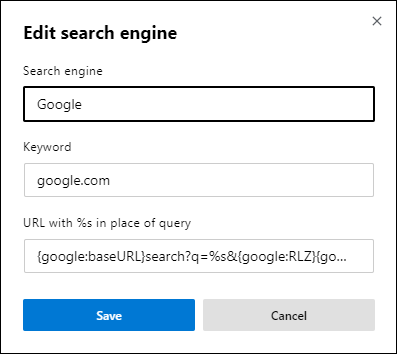If you have started using Microsoft Edge Chromium during the Edge Chromium Insider Program, you’ve probably been looking for a way to change the default search engine from Bing to Google or another search provider like DuckDuckGo. If so follow along as this article shows you how to make the change.
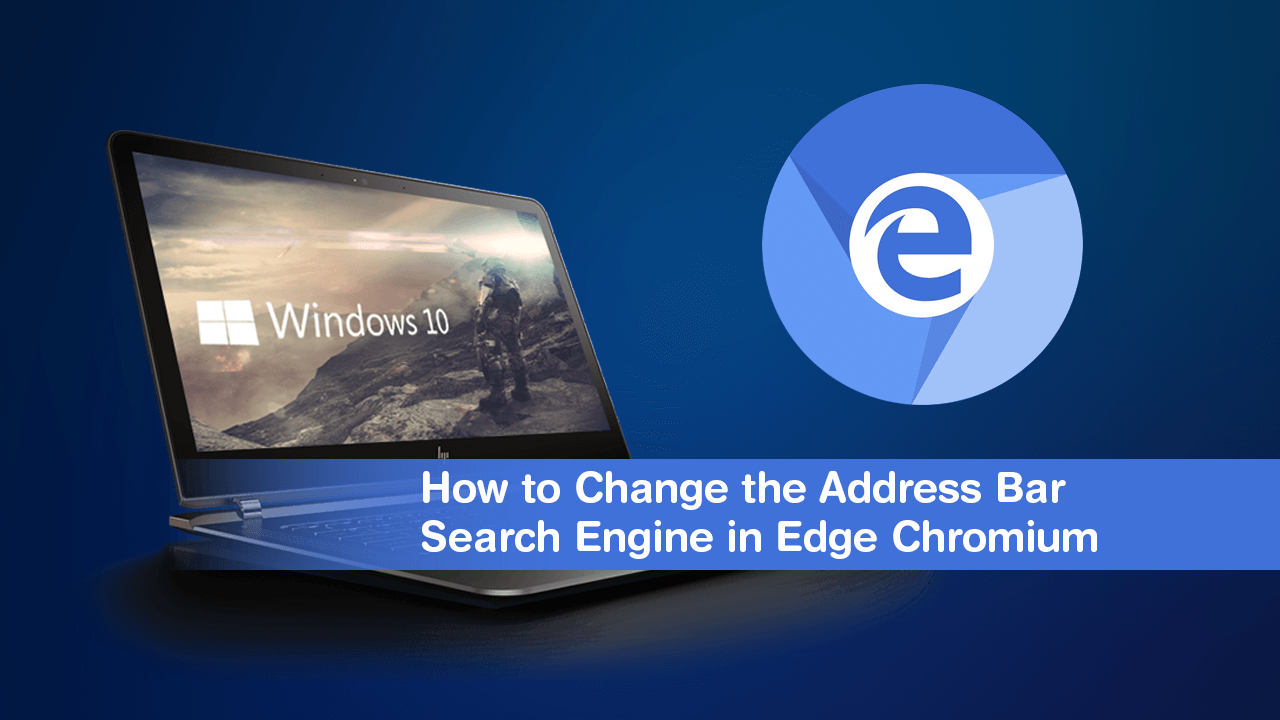
How to Change USB Storage Device Defaults Between ‘Better Performance’ and ‘Quick Removal’.
Microsoft Edge has been around for quite a while now but hasn’t really taken off as anything other than the browser used to download other browsers. That may all soon be about to change, with Microsoft officially rebuilding Edge from scratch on the open-source Chromium engine. With Microsoft Edge running on the Chromium engine users will have access to all of Google Chromes current list of extensions plus all of the extensions available on the Microsoft Store.
Although the Chromium version of Edge is still in the Insider Program, it is available for download for anyone who wishes to try it. I’ve recently downloaded the latest official release and have to say it’s surprisingly good. It’s fast, lightweight, reasonably resource friendly and gives you access to all of your favourite Chrome extensions without having to worry about compatibility issues. As always Microsoft Edge will use Bing as the default search engine, though this can be changed. Seeing as the process is a little more complicated than you’d expect, follow along as we guide you through it.
How Do You Add Google Search to Edge Chromium? Change Edge Chromium’s Default Search Engine.
To begin, open Edge Chromium, then click the three dots in the top right-hand corner and select Settings. On this page change to the Privacy and Services tab in the left-hand pane, then click Address Bar at the bottom of the list. This will bring up a new window where you will need to click Manage Search Engines.
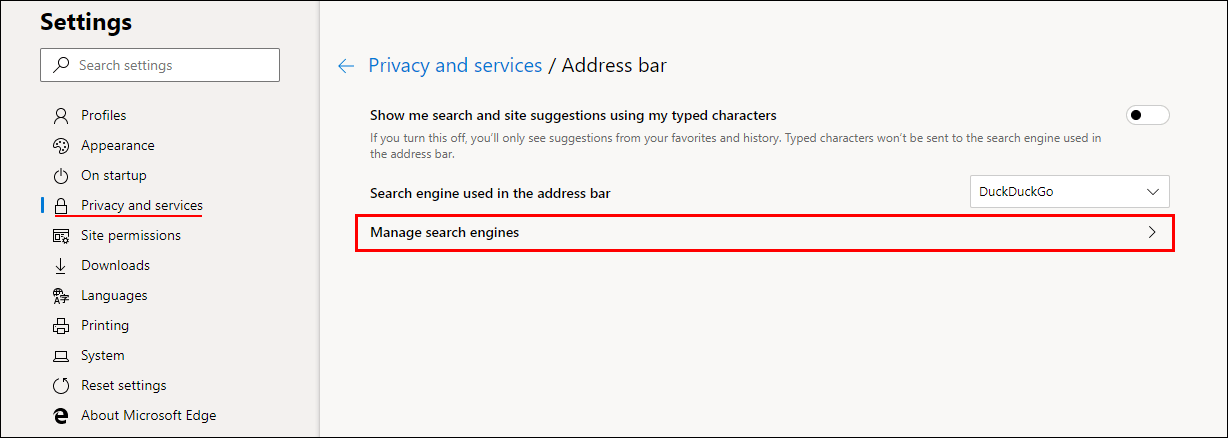
If you aren’t happy with any of the currently listed search engines click Add,
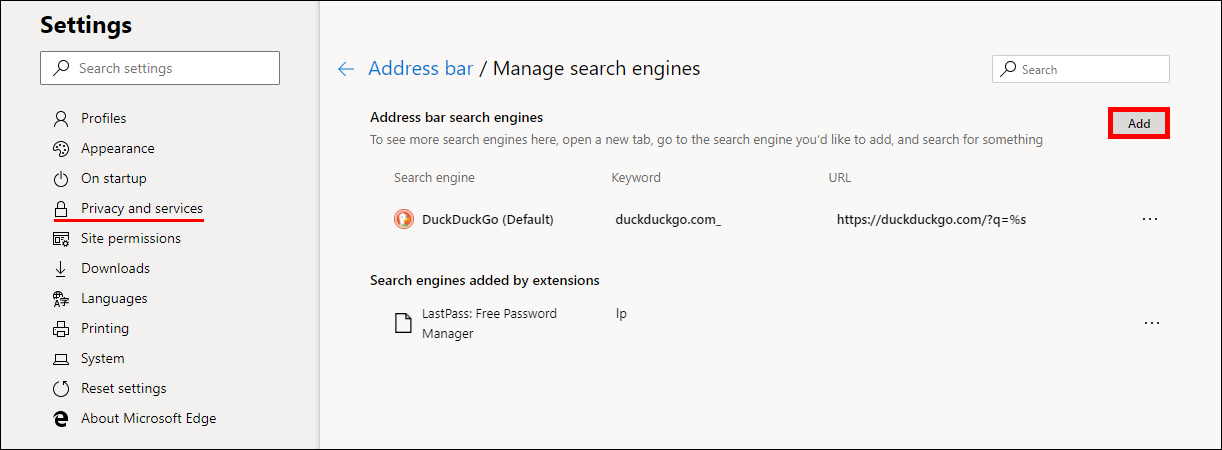
then enter the information of the new search engine you’d like to use. If you are happy with one of the options simply click the dots next to the entry and select Use as Default Browser.
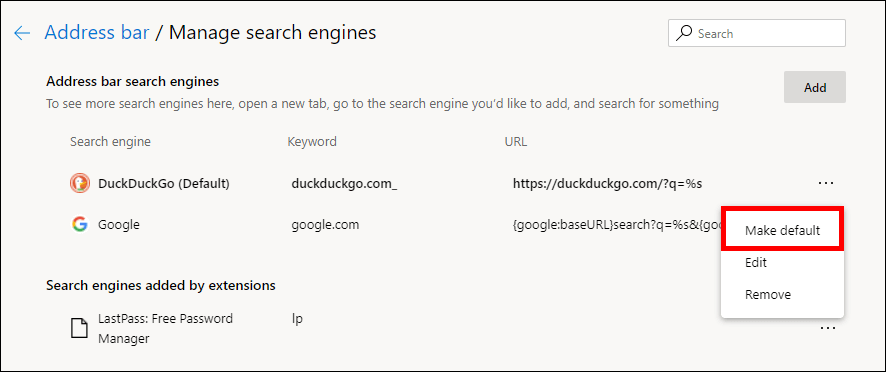
Seeing as Google and DuckDuckGo are the two most popular alternative search engines, we’ve listed their details below. If however, you wish to use something else, you can, but you will need to track down the information yourself.
Note: If you haven’t already checked it out and are environmentally conscious make sure you check out Ecosia. A search engine that donates profits to tree planting programs.
Below are the details you need to use for DuckDuckGo.
Search Engine: DuckDuckGo
Keyword: duckduckgo.com_
URL with %s in place of query:
https://duckduckgo.com/?q=%s
Below are the details you need to use for Google.
Search Engine: Google
Keyword: google.com
URL with %s in place of query:
https://www.google.com/search?q=%s
When you have added your new search engine to Edge Chromium, click the dots next to the new entry and select Set as Default. From now on whenever you use the search bar to search for something it will use your newly added search engine.
A Side Note…
While you are starting out your Microsoft Edge Chromium journey it’s also a good idea to make some changes to the browser's default privacy settings. By default Edge Chromium will gather and send browser and browsing data back to Microsoft. Although this is standard operating procedure for beta software, it’s still a good idea to disable any data collection. How to Disable Data Collection in Microsoft Edge Chromium.
.
.